كيفية تنظيف التمهيد لنظام التشغيل Windows 10 ولماذا تحتاج إلى القيام بذلك؟
How Clean Boot Windows 10
إذا لم تتمكن من تشغيل برنامج أو تثبيت تحديث على جهاز الكمبيوتر الخاص بك، فيمكنك إجراء تمهيد نظيف لمحاولة العثور على الخدمة المتعارضة التي تمنعك من استخدام جهاز الكمبيوتر الخاص بك بشكل طبيعي. يمكنك الاطلاع على هذا المنشور للتعرف على كيفية تنظيف التمهيد لنظام التشغيل Windows 10. ولمزيد من المعلومات المفيدة، يمكنك زيارة الصفحة الرئيسية لـ MiniTool.على هذه الصفحة :- لماذا تحتاج إلى إجراء تمهيد نظيف في نظام التشغيل Windows 10؟
- كيفية تنظيف التمهيد ويندوز 10؟
- كيفية الخروج من بيئة التمهيد النظيف؟
لماذا تحتاج إلى إجراء تمهيد نظيف في نظام التشغيل Windows 10؟
أنت تعلم أن هناك برامج تشغيل وإعدادات وبرامج مختلفة للأجهزة على جهاز الكمبيوتر الذي يعمل بنظام Windows 10. في بعض الأحيان، قد يواجه البرنامج صراعات. لكنك لا تعرف أي البرامج متعارضة. لقد لاحظت للتو أن نظام التشغيل Windows الخاص بك لا يمكنه التمهيد بشكل طبيعي أو لا يمكنك تثبيت التحديثات بشكل طبيعي.
في هذه الحالة، يمكنك التفكير في إجراء تمهيد نظيف لنظام التشغيل Windows 10، نظرًا لأن التمهيد النظيف يمكّن Windows الخاص بك من التمهيد باستخدام مجموعة صغيرة من برامج التشغيل وبرامج بدء التشغيل حتى تتمكن من معرفة ما إذا كان هناك برنامج في الخلفية يعطل التشغيل العادي لنظام التشغيل Windows 10. ويندوز 10 الخاص بك.
في هذا الدليل، سنرشدك عبر الخطوات التفصيلية حول كيفية إجراء تمهيد نظيف في نظام التشغيل Windows 10.
 كيفية الحصول على تحديث Windows 10 2022 | الاصدار 22H2؟
كيفية الحصول على تحديث Windows 10 2022 | الاصدار 22H2؟تحديث Windows 10 2022 متوفر الآن. سنوضح لك في هذا المنشور كيفية الحصول على تحديث Windows 10 2022 باستخدام طرق مختلفة.
اقرأ أكثركيفية تنظيف التمهيد ويندوز 10؟
لتنظيف التمهيد لجهاز كمبيوتر يعمل بنظام Windows 10، عليك اتباع الخطوات التالية:
1. اضغط كورتانا .
2. اكتب مسكونفيغ في مربع البحث ثم اضغط يدخل .
3. قم بالتبديل إلى خدمات قسم.
4. تحقق من اخفي كل خدمات مايكروسوفت خيار.
5. اضغط على أوقف عمل الكل زر.
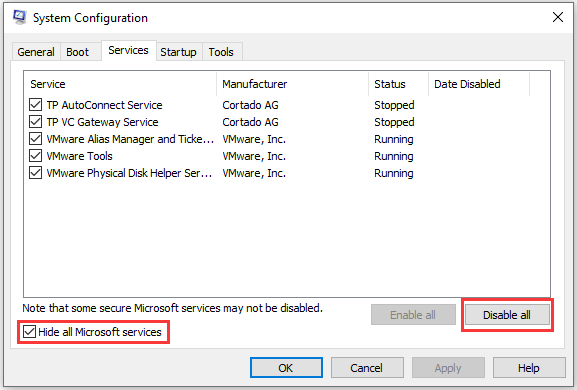
6. قم بالتبديل إلى بدء قسم.
7. اضغط افتح مدير المهام .
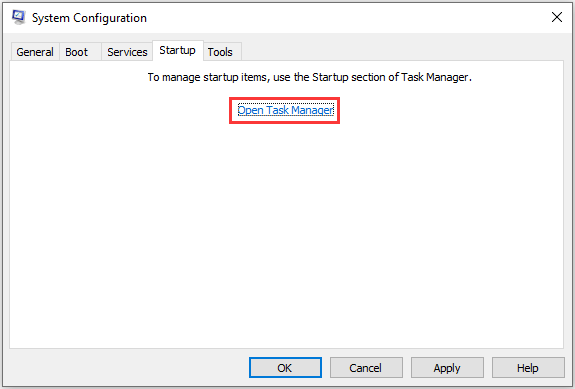
8. انقر فوق برنامج بدء التشغيل الذي قد يتداخل مع نظام التشغيل Windows 10 واضغط إبطال . ثم كرر هذه الخطوة لتعطيل كافة البرامج المشتبه بها.
9. أغلق إدارة المهام ونافذة تكوين النظام.
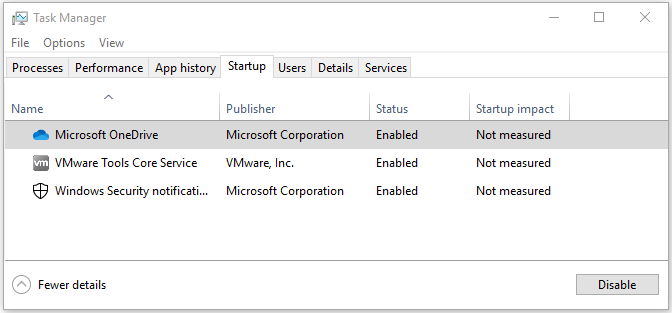
10. أعد تشغيل جهاز الكمبيوتر الخاص بك.
سيتم تشغيل جهاز الكمبيوتر الذي يعمل بنظام Windows 10 باستخدام الأساسيات فقط. إذا لم تتمكن من استخدام برنامج أو تثبيت تحديث مسبقًا، فيمكنك محاولة القيام بهذه المهام الآن.
إذا كانت المشكلة لا تزال موجودة، فيمكنك معرفة أنه لا يوجد تعارض بين البرامج وأن السبب الدقيق يحدث في مكان آخر.
إذا اختفت المشكلة في بيئة التشغيل النظيف، فيمكنك محاولة اكتشاف البرنامج أو الخدمة المخالفة التي تسبب المشكلة. تحتاج إلى تكرار الخطوة 1 إلى الخطوة 4 أعلاه، ولكن إعادة تمكين نصف الخدمات فقط
على سبيل المثال، يمكنك إعادة تمكين النصف العلوي من كافة الخدمات غير التابعة لشركة Microsoft (يجب إخفاء الخدمات المهمة لنظام التشغيل Windows في الخطوة الرابعة). بعد إعادة تشغيل جهاز الكمبيوتر الخاص بك، يمكنك الذهاب لمعرفة ما إذا كانت المشكلة ستحدث مرة أخرى. إذا لم يكن الأمر كذلك، فستحتاج إلى إعادة تمكين النصف المتبقي من الخدمات غير التابعة لشركة Microsoft للمحاولة مرة أخرى. إذا ظهرت المشكلة، يمكنك معرفة أن الخدمة المتعارضة موجودة في النصف السفلي منها.
بغض النظر عن حدوث التعارض في النصف العلوي أو النصف السفلي من الخدمات، يمكنك بعد ذلك تضييق نطاق البحث عن طريق تعطيل الخدمات وإعادة تشغيل جهاز الكمبيوتر. إذا اختفت المشكلة، يمكنك معرفة سببها بالضبط.
![[تم الإصلاح] نظام التشغيل Windows 10 22H2 لا يظهر أو لا يتم تثبيته](http://gov-civil-setubal.pt/img/news/10/how-clean-boot-windows-10-5.png) [تم الإصلاح] نظام التشغيل Windows 10 22H2 لا يظهر أو لا يتم تثبيته
[تم الإصلاح] نظام التشغيل Windows 10 22H2 لا يظهر أو لا يتم تثبيتهإذا لم يظهر نظام التشغيل Windows 10 22H2 أو لم يتم تثبيته على جهاز الكمبيوتر الخاص بك، فيمكنك التعرف على بعض الحلول السهلة والمفيدة لإصلاح هذه المشكلة في هذا المنشور.
اقرأ أكثركيفية الخروج من بيئة التمهيد النظيف؟
بعد العثور على البرنامج المتعارض، يمكنك السماح لجهاز الكمبيوتر الخاص بك بإنهاء بيئة التمهيد النظيف. يمكنك اتباع الخطوات التالية:
- يضعط كورتانا .
- يكتب مسكونفيغ في مربع البحث ثم اضغط يدخل .
- التبديل إلى خدمات
- يفحص اخفي كل خدمات مايكروسوفت .
- يضعط تمكين الكل .
- تحقق من خدمة بدء التشغيل المخالفة.
- التبديل إلى بدء .
- يضعط افتح مدير المهام .
- اختر برنامج بدء التشغيل ثم اضغط يُمكَِن .
- كرر الخطوة أعلاه لتمكين كافة برامج بدء التشغيل.
- أغلق إدارة المهام ونافذة تكوين النظام.
- قم بإعادة تشغيل جهاز الحاسوب الخاص بك.
الآن، يجب أن يعمل جهاز الكمبيوتر الخاص بك بشكل طبيعي.


![إصلاح كامل - لن يتم فتح لوحة تحكم NVIDIA في Windows 10/8/7 [أخبار MiniTool]](https://gov-civil-setubal.pt/img/minitool-news-center/42/full-fix-nvidia-control-panel-won-t-open-windows-10-8-7.png)



![كاميرا الويب / برنامج تشغيل الكاميرا لنظام التشغيل Windows 10 تنزيل وتحديث [أخبار MiniTool]](https://gov-civil-setubal.pt/img/minitool-news-center/28/webcam-camera-driver-windows-10-download-update.png)
![[الحل] كيفية حل مشكلة عدم تنزيل الكتب في جهاز Kindle؟](https://gov-civil-setubal.pt/img/news/63/how-fix-kindle-not-downloading-books.png)


![4 طرق لإصلاح عدم استجابة خدمات الصوت لنظام Windows 10 [أخبار MiniTool]](https://gov-civil-setubal.pt/img/minitool-news-center/10/4-ways-fix-audio-services-not-responding-windows-10.jpg)
![Coinbase لا يعمل؟ حلول لمستخدمي الأجهزة المحمولة وأجهزة سطح المكتب [نصائح MiniTool]](https://gov-civil-setubal.pt/img/news/82/coinbase-not-working-solutions-for-mobile-and-desktop-users-minitool-tips-1.png)
![كيفية تحديث برامج تشغيل الجهاز Windows 10 (طريقتان) [أخبار MiniTool]](https://gov-civil-setubal.pt/img/minitool-news-center/09/how-update-device-drivers-windows-10.jpg)

![كيفية إصلاح فشل تشغيل Hulu على أي أجهزة؟ [محلول!] [أخبار MiniTool]](https://gov-civil-setubal.pt/img/minitool-news-center/42/how-fix-hulu-playback-failure-any-devices.png)


![كيف يمكن استعادة بيانات Android بدون الجذر بسهولة؟ [نصائح MiniTool]](https://gov-civil-setubal.pt/img/android-file-recovery-tips/02/how-do-android-data-recovery-without-root-easily.jpg)
![فشل تحميل صورة Steam: حاول الآن إصلاحها (6 طرق) [أخبار MiniTool]](https://gov-civil-setubal.pt/img/minitool-news-center/25/steam-image-failed-upload.png)