كيفية تضخيم/تعزيز/زيادة حجم صوت الميكروفون في نظام التشغيل Windows 11؟
How Amplify Boost Increase Microphone Volume Windows 11
يقدم هذا المنشور الذي قدمته صفحة الويب الرسمية لـ MiniTool ثلاث طرق لتحسين مستوى صوت الميكروفون وتعزيز أدائه، في لوحة التحكم، عبر الإعدادات، ومن خلال إدارة الأجهزة. اقرأ المحتوى أدناه لعرض التفاصيل.
على هذه الصفحة :- كيفية تضخيم الميكروفون الخاص بك على لوحة تحكم Windows 11؟
- مستويات صوت الميكروفون منخفضة جدًا
- كيفية التحقق من حجم صوت الميكروفون في نظام التشغيل Windows 11؟
- كيفية تضخيم الميكروفون الخاص بك على إعدادات Windows 11؟
- كيفية تحسين أداء الميكروفون في نظام التشغيل Windows 11؟
- يوصى باستخدام برنامج مساعد Windows 11
أثناء استخدام أحدث نظام تشغيل (OS) - Windows 11، قد تجد أن مستوى صوت الميكروفون الخاص بك منخفض جدًا ولا يستطيع جمهورك سماع ما تتحدث عنه. لماذا يكون ميكروفون سماعة الرأس الخاص بي هادئًا جدًا لنظام التشغيل Windows 11؟ كيفية رفع صوت الميكروفون في نظام التشغيل Windows 11؟ يمكنك السؤال. دعنا نرى!
كيفية تضخيم الميكروفون الخاص بك على لوحة تحكم Windows 11؟
ما عليك سوى اتباع الخطوات التالية لزيادة مستوى صوت الميكروفون في نظام التشغيل Windows 11.
- انتقل إلى لوحة التحكم > كافة عناصر لوحة التحكم > الصوت .
- في النافذة المنبثقة، انتقل إلى تسجيل
- في علامة التبويب تسجيل، انقر فوق ميكروفون الخيار وحدد ملكيات الزر أدناه.
- في النافذة المنبثقة الجديدة، انتقل إلى المستويات
- هناك، اسحب الأول ميكروفون شريط الصوت من اليسار إلى اليمين لزيادة حجمه.
- علاوة على ذلك، يمكنك تعزيز ميكروفون Windows 11 عن طريق سحب ملف تعزيز الميكروفون شريط نحو اليمين.
- انقر تطبيق> موافق لحفظ التغييرات وتطبيقها.

مستويات صوت الميكروفون منخفضة جدًا
في حالات نادرة، قد لا يساعد رفع مستوى صوت الميكروفون في حل مشكلة انخفاض مستوى الصوت. وبعد ذلك، تحتاج إلى عملية أخرى لإصلاح المشكلة. فقط اذهب إلى متقدم علامة التبويب في نافذة خصائص الميكروفون وقم بإلغاء تحديدها السماح للتطبيقات بالتحكم الحصري في هذا الجهاز .
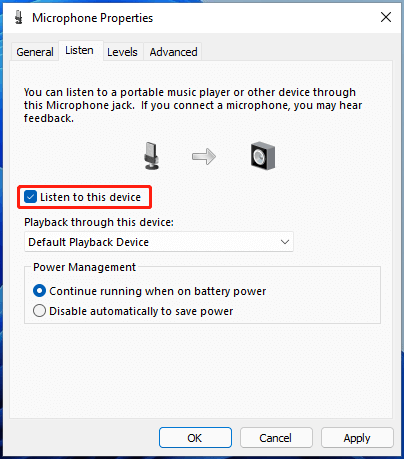
كيفية التحقق من حجم صوت الميكروفون في نظام التشغيل Windows 11؟
عندما تقوم بتغيير إعدادات مستوى صوت الميكروفون، ستحتاج إلى التحقق من تأثير مستوى الصوت لمعرفة ما إذا كان هو ما تريده أم لا. للقيام بذلك، عليك أن تذهب إلى يستمع علامة التبويب في نافذة خصائص الميكروفون، حدد الاستماع إلى هذا الجهاز وانقر فوق تطبيق> موافق .
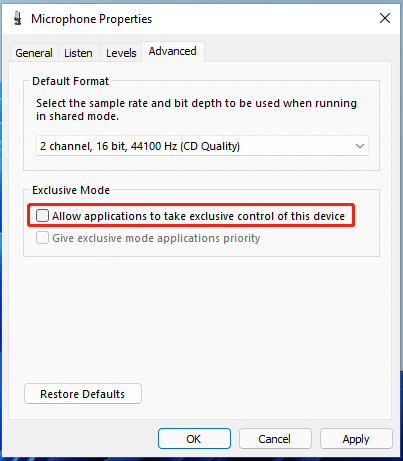
إذا لم ينجح ذلك، فانتقل إلى علامة التبويب خيارات متقدمة، وحدد تنسيقًا صوتيًا من القائمة التنسيق الافتراضي القسم، ثم انقر فوق تطبيق> موافق .
كيفية تضخيم الميكروفون الخاص بك على إعدادات Windows 11؟
علاوة على ذلك، يمكنك زيادة مستوى صوت الميكروفون من تطبيق الإعدادات.
- اذهب إلى الإعدادات > النظام .
- في المنطقة اليمنى، انقر على صوت
- بعد ذلك، قم بالتمرير لأسفل إلى مدخل القسم، اختر ميكروفون .
- في ال ملكيات الصفحة، قم بالتمرير لأسفل إلى إعدادات الإدخال الجزء، وضبط مستوى صوت الإدخال.
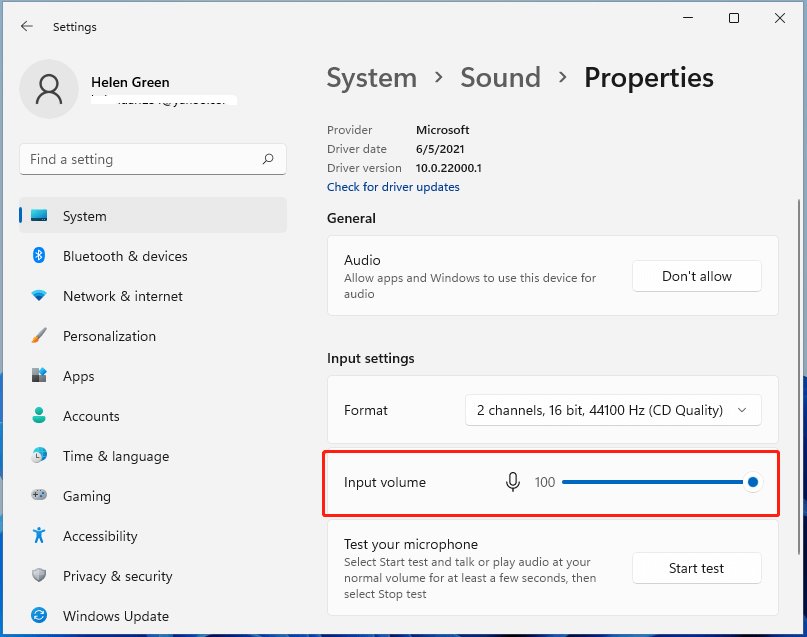
يمكنك النقر فوق ابدأ الاختبار زر لاختبار التغييرات الخاصة بك.
كيفية تحسين أداء الميكروفون في نظام التشغيل Windows 11؟
يمكنك الاعتماد على تحسين أداء الميكروفون لتضخيم حجمه أو تعزيزه. لتحسين أداء الميكروفون، يعد تحديث برنامج التشغيل الخاص به هو أسهل طريقة.
- افتح ويندوز 11 مدير الجهاز .
- في 'إدارة الأجهزة'، قم بكشف مدخلات ومخرجات الصوت .
- في القائمة الفرعية، انقر بزر الماوس الأيمن على ميكروفون و اختار تحديث برنامج التشغيل .
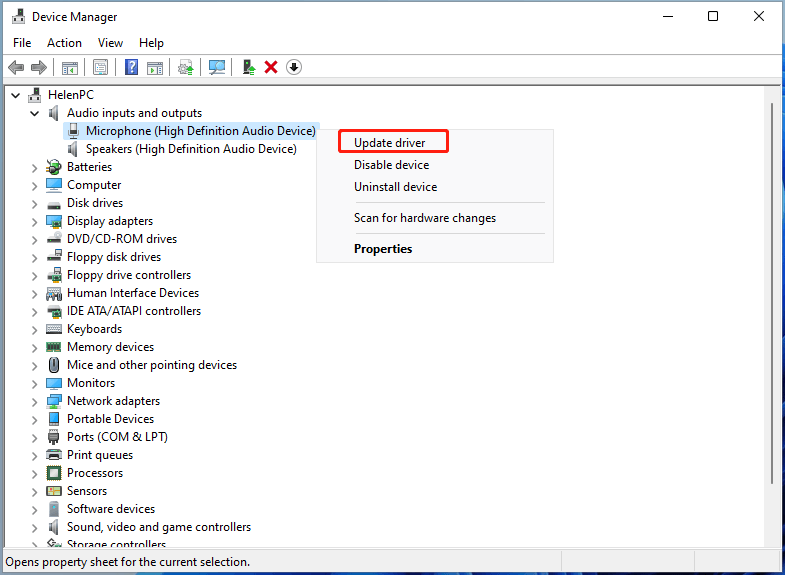
![كيفية تعطيل النافذة المنبثقة لحجم الصوت في Windows 10/11 [تحديث جديد]](http://gov-civil-setubal.pt/img/news/69/how-amplify-boost-increase-microphone-volume-windows-11-6.png) كيفية تعطيل النافذة المنبثقة لحجم الصوت في Windows 10/11 [تحديث جديد]
كيفية تعطيل النافذة المنبثقة لحجم الصوت في Windows 10/11 [تحديث جديد]هل تعرف كيفية تعطيل أو إخفاء نافذة الصوت المنبثقة في نظام التشغيل Windows 10؟ توضح هذه المشاركة كيفية إيقاف تشغيل النافذة المنبثقة لحجم الصوت.
اقرأ أكثريوصى باستخدام برنامج مساعد Windows 11
سيجلب لك Windows 11 الجديد والقوي العديد من الفوائد. وفي الوقت نفسه، سوف يجلب لك أيضًا بعض الأضرار غير المتوقعة مثل فقدان البيانات. وبالتالي، يوصى بشدة بعمل نسخة احتياطية من ملفاتك الهامة قبل أو بعد الترقية إلى Win11 باستخدام برنامج قوي وموثوق مثل MiniTool ShadowMaker، والذي سيساعدك على حماية بياناتك المتزايدة تلقائيًا وفقًا للجداول الزمنية!
تجربة MiniTool ShadowMakerاضغط للتحميل100%نظيفة وآمنة
إقرأ أيضاً:
- ما هي أفضل تأثيرات فيديو VHS وكيفية إضافتها إلى مقاطع الفيديو؟
- هل من الممكن فيديو بمعدل 144 إطارًا في الثانية، وأين يمكن مشاهدته وكيفية تغيير إطار في الثانية؟
- [محلول] كيفية وضع علامة/اسم على الأشخاص/شخص ما في صور iPhone؟
- [خطوة بخطوة] كيفية قص شخص ما في صورة بالفوتوشوب؟
- انتقالات محرر فيديو Windows 11: مراجعة كاملة + أدلة المستخدم


![5 طرق - ملف الوسائط هذا غير موجود (بطاقة SD / وحدة التخزين الداخلية) [نصائح MiniTool]](https://gov-civil-setubal.pt/img/android-file-recovery-tips/07/5-ways-this-media-file-doesnt-exist.jpg)
![ما المقصود بـ Intel Security Assist وهل يجب عليك تعطيله؟ [MiniTool Wiki]](https://gov-civil-setubal.pt/img/minitool-wiki-library/31/what-is-intel-security-assist.png)


![7 طرق لتسجيل فيديو ملء الشاشة على Windows 10 أو Mac [Screen Record]](https://gov-civil-setubal.pt/img/screen-record/92/7-ways-record-full-screen-video-windows-10.png)
![3 حلول لـ SFC Scannow هناك إصلاح نظام معلق [أخبار MiniTool]](https://gov-civil-setubal.pt/img/minitool-news-center/73/3-solutions-sfc-scannow-there-is-system-repair-pending.png)







![كيفية الإصلاح لا يمكن تحميل M3U8: تم رفض الوصول عبر النطاقات [أخبار MiniTool]](https://gov-civil-setubal.pt/img/minitool-news-center/67/how-fix-cannot-load-m3u8.jpg)

![قد تحظر إعدادات الأمان أو جدار الحماية الاتصال [أخبار MiniTool]](https://gov-civil-setubal.pt/img/minitool-news-center/52/security-firewall-settings-might-be-blocking-connection.png)

![كيفية إصلاح خطأ ثابت غير معروف في نظام التشغيل Windows 10 واستعادة البيانات [نصائح MiniTool]](https://gov-civil-setubal.pt/img/data-recovery-tips/81/how-fix-unknown-hard-error-windows-10-recover-data.png)