كيفية نقل قائمة ابدأ في Windows 11 إلى الجانب الأيسر؟ (طريقتان) [أخبار MiniTool]
How Move Windows 11 Start Menu Left Side
ملخص :
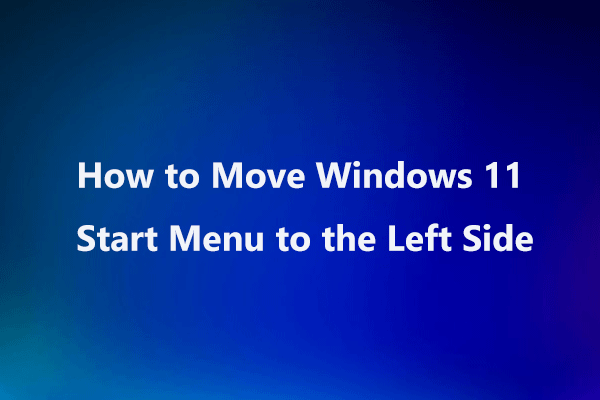
إذا كان لديك Windows 11 على جهاز الكمبيوتر الخاص بك ولا تعجبك قائمة ابدأ الجديدة ، فيمكنك اتخاذ تدابير لنقل قائمة ابدأ في Windows 11 إلى الجانب الأيسر. في هذا المنشور ، يمنحك MiniTool Solution طريقتين بسيطتين لأداء هذه المهمة. كذلك ، يمكنك معرفة كيفية نقل أحد التطبيقات في قائمة ابدأ إلى الأعلى.
قائمة ابدأ في Windows 11
أصدرت شركة Microsoft Windows 11 ، وهو نظام تشغيل جديد. إذا كنت ترغب في الحصول عليه ، يمكنك الانضمام إلى برنامج Windows Insiders والحصول على معاينة بناء من Windows 11.
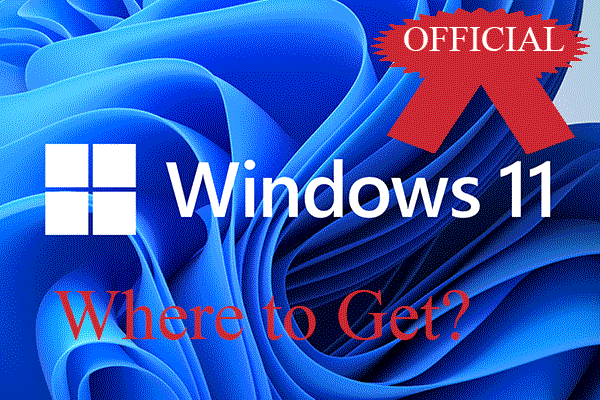 احصل على Windows 11 الرسمي: Windows Update أم برنامج Insider؟
احصل على Windows 11 الرسمي: Windows Update أم برنامج Insider؟من أين تحصل على Windows 11 الرسمي؟ من Windows Update أو Windows Insider Program أو طرق أخرى؟ أيهما أفضل؟ هل يمكنك استخدام Windows 11 المسرب / المتصدع؟
قراءة المزيد تلميح: قبل تثبيت Windows 11 ، يمكنك إنشاء صورة لنظام Windows 10 باستخدام برنامج النسخ الاحتياطي للكمبيوتر الشخصي مثل MiniTool ShadowMaker بحيث يمكنك العودة إلى الإصدار القديم من نظام التشغيل Windows إذا واجهت بعض مشكلات التحديث.تنزيل مجاني
بعد تشغيل Windows 11 على جهاز الكمبيوتر الخاص بك ، يمكنك العثور على واجهة المستخدم الجديدة الخاصة به - خاصة قائمة ابدأ وشريط المهام. تم تغيير تخطيط قائمة ابدأ وتم تبسيط الميزات المضمنة. الرمز في مكان مختلف.
قد لا تكون على دراية بقائمة ابدأ في Windows 11 وتحتاج إلى وقت لفهمها. يفضل بعضكم قائمة ابدأ في Windows 11 لنظام التشغيل Windows 10. لجعل Windows 11 يبدو مثل Windows 10 ، يمكنك نقل قائمة ابدأ في Windows 11 إلى الزاوية اليسرى أو التغيير إلى قائمة ابدأ الكلاسيكية.
كيفية تحريك قائمة ابدأ في Windows 11
للقيام بهذه المهمة ، هناك طريقتان بسيطتان لك - عبر الإعدادات ومحرر تسجيل Windows. الآن ، دعونا نذهب لرؤيتهم.
انقل قائمة ابدأ في Windows 11 إلى اليسار عبر الإعدادات
الخطوة 1: في Windows 11 ، اضغط على فوز + أنا على لوحة المفاتيح لفتح إعدادات Windows.
تلميح: لا تزال بعض اختصارات لوحة مفاتيح Windows 10 تعمل في Windows 11.الخطوة 2: اذهب إلى إضفاء الطابع الشخصي الصفحة ، قم بالتمرير لأسفل إلى ملف شريط المهام قسم وانقر سلوكيات شريط المهام .
الخطوة 3: اذهب إلى شريط المهام محاذاة ثم قم بتغيير الخيار إلى متبقى . بعد التغيير ، يمكنك العثور على القائمة قد تحولت إلى الجانب الأيسر من شريط المهام.
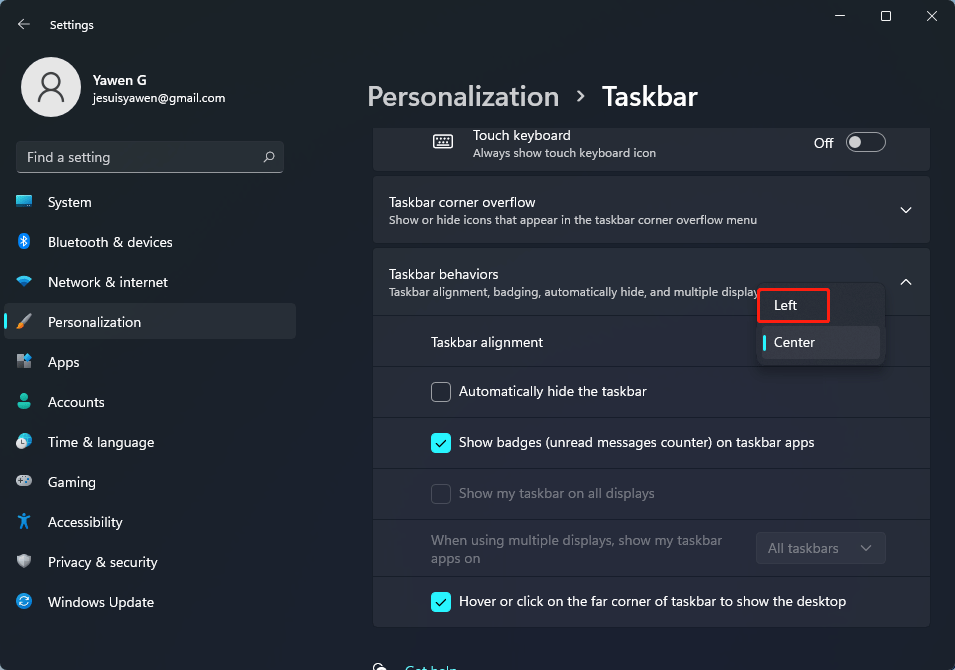
انقل قائمة ابدأ في Windows 11 إلى اليسار عبر محرر التسجيل
لاستخدام قائمة ابدأ في Windows 11 لنظام التشغيل Windows 10 ، يمكنك تعديل إعدادات تسجيل Windows. لا يمكن لهذا فقط نقل القائمة إلى الجانب الأيسر ولكن أيضًا العودة إلى قائمة ابدأ الكلاسيكية (يبدو مثل Windows 10 على الأقل).
تلميح: قبل تعديل عناصر التسجيل ، يجب عمل نسخة احتياطية لتجنب مشاكل النظام بسبب العمليات الخاطئة. الرجوع إلى هذا المنشور - كيفية عمل نسخة احتياطية من مفاتيح التسجيل الفردية.اتبع هذه الخطوات أدناه:
الخطوة 1: اضغط على Win + R. للحصول على يركض نافذة ، اكتب رجديت إلى مربع النص وانقر فوق حسنا .
الخطوة 2: في واجهة محرر التسجيل ، انتقل إلى المسار التالي: HKEY_CURRENT_USER Software Microsoft Windows CurrentVersion Explorer Advanced .
الخطوة 3: انقر بزر الماوس الأيمن فوق المنطقة الفارغة واختر قيمة جديدة> DWORD (32 بت) . اسم القيمة الجديدة باسم Start_ShowClassicMode .
الخطوة 4: انقر بزر الماوس الأيمن فوقه واختر يعدل . بعد ذلك ، قم بتعيين بيانات القيمة الخاصة به على 1 . هذا يعني تمكين Windows 10 Classic Start Men. لتغييره مرة أخرى إلى قائمة ابدأ في Windows 11 ، اضبطه على 0.
الخطوة 5: أعد تشغيل الكمبيوتر.

كيفية نقل تطبيق من قائمة ابدأ إلى الأعلى
إذا كان هناك العديد من التطبيقات على جهاز الكمبيوتر الذي يعمل بنظام Windows 11 ، فليس من السهل العثور على تطبيق معين وتشغيله من قائمة ابدأ. يمكنك نقل هذا التطبيق إلى الأعلى لتجنب التمرير لأسفل للوصول إلى تطبيقاتك المفضلة.
الخطوة 1: انقر فوق رمز Windows لفتح قائمة ابدأ في Windows 11.
الخطوة 2: ضع الماوس على أحد التطبيقات وانقر بزر الماوس الأيمن للاختيار انتقل إلى الأعلى .
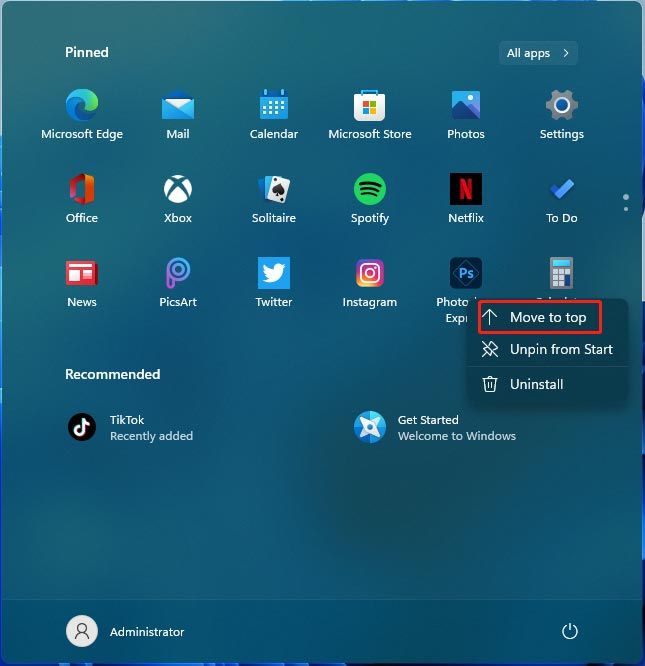
الحد الأدنى
كيفية نقل قائمة ابدأ في Windows 11؟ الآن أنت تعرف الطرق بعد قراءة هذا المنشور. ما عليك سوى اتباع التعليمات أعلاه للقيام بهذه المهمة بسهولة.




![[تم الإصلاح] 0x00000108 THIRD_PARTY_FILE_SYSTEM_FAILURE](https://gov-civil-setubal.pt/img/partition-disk/7D/fixed-0x00000108-third-party-file-system-failure-1.jpg)
![كيفية التخلص من رمز خطأ Amazon CS11 على iPhone / Android [نصائح MiniTool]](https://gov-civil-setubal.pt/img/news/0B/how-to-get-rid-of-the-amazon-cs11-error-code-on-iphone/android-minitool-tips-1.png)

![6 طرق - لا يمكن تحديث Windows بسبب إيقاف تشغيل الخدمة [نصائح MiniTool]](https://gov-civil-setubal.pt/img/backup-tips/60/6-ways-cannot-update-windows-because-service-was-shutting-down.png)

![كيفية استرداد الملفات بعد إعادة ضبط الكمبيوتر المحمول إلى إعدادات المصنع [نصائح MiniTool]](https://gov-civil-setubal.pt/img/data-recovery-tips/13/how-recover-files-after-factory-reset-laptop.jpg)
![أهم 3 طرق لم يتم تنفيذ Microsoft Outlook [أخبار MiniTool]](https://gov-civil-setubal.pt/img/minitool-news-center/79/top-3-ways-microsoft-outlook-not-implemented.png)

![[ستجد حلاً] إظهار زر الملفات المخفية لا يعمل على Windows 10 - إصلاح [نصائح MiniTool]](https://gov-civil-setubal.pt/img/data-recovery-tips/56/show-hidden-files-button-not-working-windows-10-fix.jpg)

![[محلول] هذا الجهاز معطل. (الرمز 22) في إدارة الأجهزة [MiniTool Tips]](https://gov-civil-setubal.pt/img/data-recovery-tips/61/this-device-is-disabled.jpg)



