كيفية استرداد البيانات من USB المهيأ (دليل خطوة بخطوة) [نصائح MiniTool]
C Mo Recuperar Datos De Usb Formateado
ملخص :

يمكن استرداد بيانات USB المنسقة بسرعة وكفاءة باستخدام الأفضل برنامج استعادة الملفات - برنامج MiniTool Power Data Recovery الذي صممه أداة MiniTool . على وجه الدقة ، لن يؤدي برنامج MiniTool Power Data Recovery إلى إتلاف بياناتك الأصلية بأي شكل من الأشكال. توضح لك هذه المقالة كيفية استرداد البيانات من محرك أقراص مهيأ خطوة بخطوة.
الإنتقال السريع:
ف: بالأمس ، قمت بتهيئة محرك أقراص فلاش USB عن طريق الخطأ. ثم ذهب لفتح USB مرة أخرى وأدركت أنه لا يحتوي على بيانات. هذا هو وضعي ، ماذا أفعل؟ هل يمكنني استعادة البيانات من محرك أقراص USB مهيأ ؟
نعم إنه ممكن! عادةً بعد التهيئة ، لا تتم إزالة الملفات التي تم حذفها نهائيًا من محرك الأقراص. لذلك ، لا تزال لديك الفرصة لاستعادة الملفات من محرك أقراص فلاش USB المهيأ ، ولكن كيف تفعل ذلك؟
ملحوظة: بمجرد تهيئة القرص الصلب ، يجب ألا تكتب بيانات جديدة إليه إذا كنت تريد أن تتاح لك الفرصة لاستعادة الملفات المفقودة. إذا لم تقم بذلك ، فسيتم استبدال البيانات الأصلية ولا يمكن استعادتها بأي حل لاستعادة البيانات.الآن ، في منشور اليوم ، سأريكم كيف استعادة الملفات المفقودة من القرص الصلب المهيأ بسهولة.
3 حلول لاستعادة الملفات من محرك أقراص USB المهيأ
يمكنك استعادة الملفات إذا قمت بعمل نسخة احتياطية
تذكر أن المستخدمين الحذرون يقومون بعمل نسخ احتياطية متكررة لبياناتهم المهمة. بهذه الطريقة ، في حالة فقد البيانات لأي سبب من الأسباب ، سواء كان ذلك عن طريق الحذف العرضي ، أو عن طريق تنسيق قسم أو مسحه عن طريق الخطأ ، أو بسبب فشل الأجهزة أو لأي سبب آخر ، يمكنهم استرداد البيانات المفقودة من النسخة الاحتياطية. .
ملحوظة: برنامج MiniTool ShadowMaker مجاني هو نظام نسخ احتياطي شامل وحل لحماية البيانات يمكن استخدامه لعمل نسخة احتياطية للنظام / القرص / الملفات / المجلدات ، وتخصيص جدول النسخ الاحتياطي ، وإدارة مساحة القرص التي تشغل النسخ الاحتياطية ، وإنشاء وسائط WinPE القابلة للتمهيد ، واستنساخ محركات الأقراص الثابتة والعديد من الوظائف الأخرى.إذن ماذا أفعل إذا لم آخذ نسخًا احتياطية؟
إذا لم يكن لديك نسخ احتياطية ، فيمكنك استرداد البيانات من USB المهيأ بالطريقتين التاليتين.
استرجع الملفات التي تمت تهيئتها بالذهاب إلى شركة استعادة البيانات أو باستخدام برنامج استعادة البيانات
إذا كنت لا ترغب في إضاعة الوقت في تعلم كيفية استخدام برنامج جديد ، فإن استخدام خدمات شركة استعادة البيانات يعد خيارًا جيدًا لاستعادة البيانات المفقودة من قرص مهيأ.
ومع ذلك ، قد تفضل بذل بعض الجهد لاستعادة الملفات المنسقة بنفسك ، باستخدام برنامج احترافي لاستعادة الملفات ، أيضًا لأنك لا تنفق ثروة في استعادة البيانات. أيضًا ، لا يمكن لشركات استعادة البيانات أن تضمن لك أمان بياناتك.
وهنا نريد أيضًا مشاركة أداة ممتازة - MiniTool Power Data Recovery ، والذي سيساعدك على إنقاذ البيانات المفقودة من محرك أقراص مهيأ.
هل تريد معرفة المزيد عن MiniTool Power Data Recovery؟
إليك كيفية استخدام هذا البرنامج الممتاز لاستعادة البيانات المفقودة من USB المهيأ.
كيفية استرداد البيانات من USB مهيأ مجانًا
لنبدأ بمراجعة مثال حقيقي منشور على موقع microsoft.com:
كيف يمكنني استعادة البيانات من محرك أقراص فلاش USB مهيأ؟ بالأمس قمت بتهيئة USB عن طريق الخطأ وكان لدي كل بياناتي المهمة عليه. الآن ، فقدت كل البيانات التي احتوتها. أحتاج فقط إلى ثلاثة مستندات Word التي كنت أحملها ولم أقم بنسخها احتياطيًا. أيه أفكار؟ شكرا لك مقدما.
في هذه الحالة ، يمكن للمستخدم اتخاذ الخطوات التالية لاستعادة البيانات من USB التي قام بتهيئتها.
الإجراءات الأولية
1. قم بتنزيل برنامج MiniTool Power Data Recovery بالنقر فوق الزر التالي.
2. قم بتثبيت برنامج MiniTool Power Data Recovery على الكمبيوتر وفقًا لاحتياجاتنا.
3. قم بتوصيل محرك USB بجهاز الكمبيوتر الخاص بك.
ملحوظة: في بعض الأحيان ، عند توصيل محرك أقراص USB بالكمبيوتر ، قد تظهر رسالة خطأ تفيد بأن 'Windows لا يتعرف على جهاز USB: تعطل أحد أجهزة USB المرتبطة بهذا الكمبيوتر ولم يتعرف عليه Windows'.إذا صادفت هذا الخطأ ، فلا داعي للذعر واقرأ هذا المنشور: لم يتم التعرف على محرك أقراص فلاش USB - لا تقلق كثيرًا لمعرفة كيفية إصلاح هذا الخطأ بشكل فعال.
3 خطوات يجب اتباعها لاستعادة البيانات من USB المهيأ
خطوات الاسترداد منطقية وسهلة المتابعة مثل 1 إلى 3.
الخطوة 1: قم بتشغيل MiniTool Power Data Recovery واختر محرك الأقراص القابل للإزالة لاستعادة الملفات بعد تنسيقها عن طريق الخطأ.
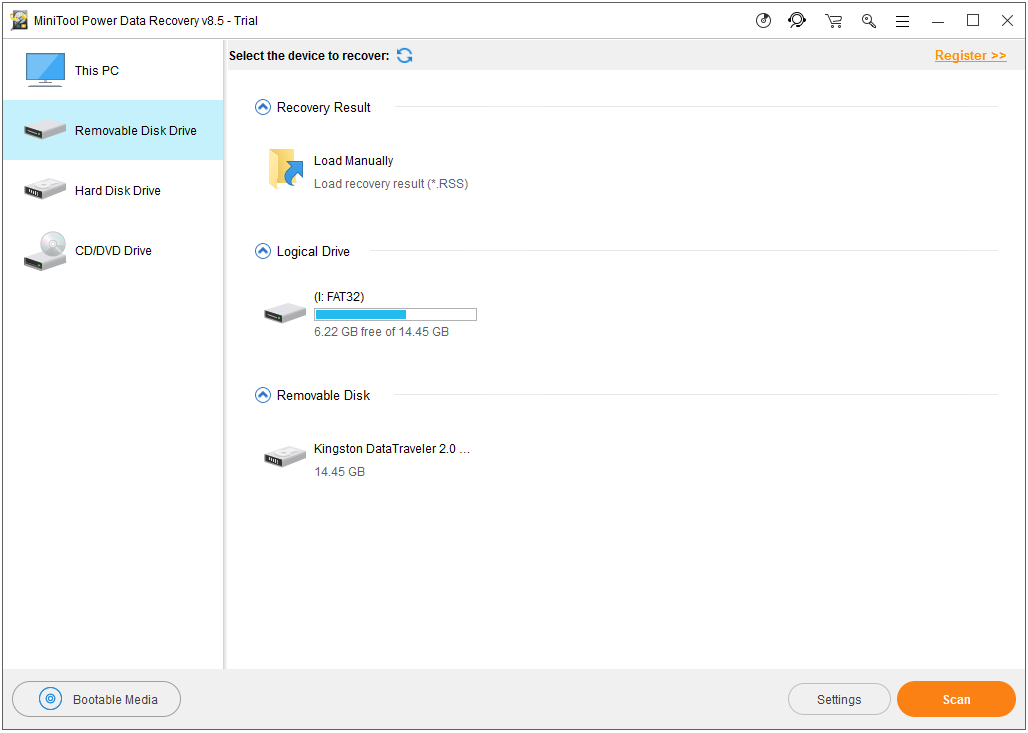
يمكنك أن ترى ، في الواجهة الرئيسية لبرنامج استعادة البيانات المجاني والمهني هذا ، 4 أنواع مختلفة من وحدات استعادة البيانات ، كل منها يركز على سيناريوهات مختلفة لفقدان البيانات.
هذا الكمبيوتر الشخصي: تركز وحدة استعادة البيانات هذه على استعادة البيانات المفقودة من الأقسام التالفة ، في حالة RAW (غير منسقة) أو على الأقسام التي تمت تهيئتها. بمعنى آخر ، طالما كان القسم موجودًا ، يمكنك استرداد بياناته باستخدام وحدة استعادة البيانات هذه.
محرك أقراص قابل للإزالة: تم تصميم هذه الوحدة لاستعادة الملفات من محرك أقراص USB والصور وملفات mp3 / mp4 ومقاطع الفيديو من محركات أقراص فلاش وبطاقات ذاكرة مختلفة.
محرك القرص الصلب: يمكن لهذه الميزة استعادة الملفات من الأقسام المفقودة أو المحذوفة بعد إعادة تثبيت Windows.
محرك أقراص CD / DVD: من المفيد استرداد البيانات من قرص CD / DVD مهيأ أو محو بسهولة.
في هذه الحالة ، يمكنك النقر فوق محرك أقراص قابل للإزالة لاستعادة البيانات من USB مهيأ.
الخطوة 2: اختر محرك أقراص USB وانقر فوق الزر Scan.
يوصى بالانتظار حتى ينتهي الفحص تمامًا للحصول على أفضل النتائج من عملية الاسترداد.
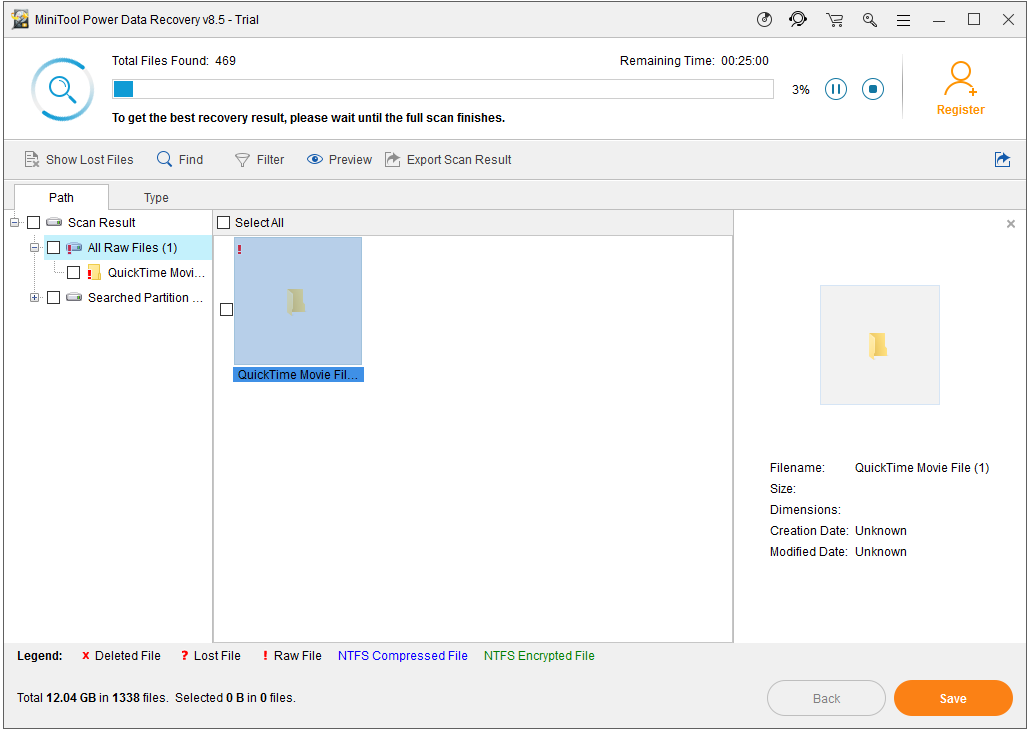
في هذه النافذة ، يمكنك النقر فوق 'الإعدادات' لتحديد نظام الملفات المطلوب ( مثل FAT12 / 16/32 و NTFS و HFS + ) وأنواع الملفات ( بما في ذلك الملفات والمستندات والرسومات أو الصور والصوت ورسائل البريد الإلكتروني وقواعد البيانات وأنواع الملفات الأخرى ). (انظر الصورة أدناه)
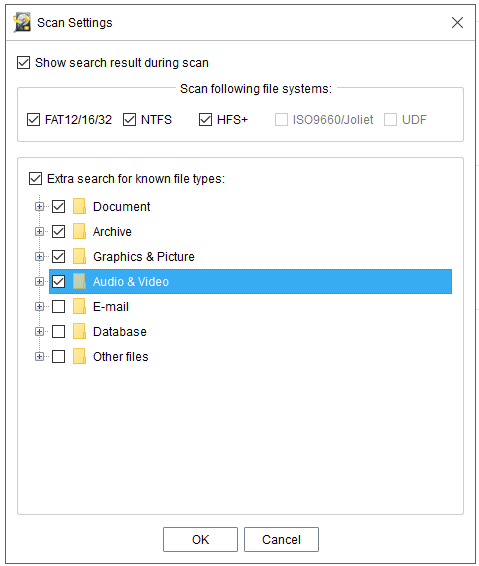
الخطوة 3: اختر جميع الملفات التي تحتاجها واحفظها عن طريق النقر فوق الزر حفظ الموجود في الركن الأيمن السفلي.
لا تقم بحفظ البيانات التي تحتاجها مباشرة على القسم الأصلي (محرك أقراص USB) حيث فقدت البيانات ، أو ستتم الكتابة فوق البيانات المحذوفة ، مما يتسبب في تلف لا يمكن إصلاحه أو فقدان البيانات التي ننوي استردادها.
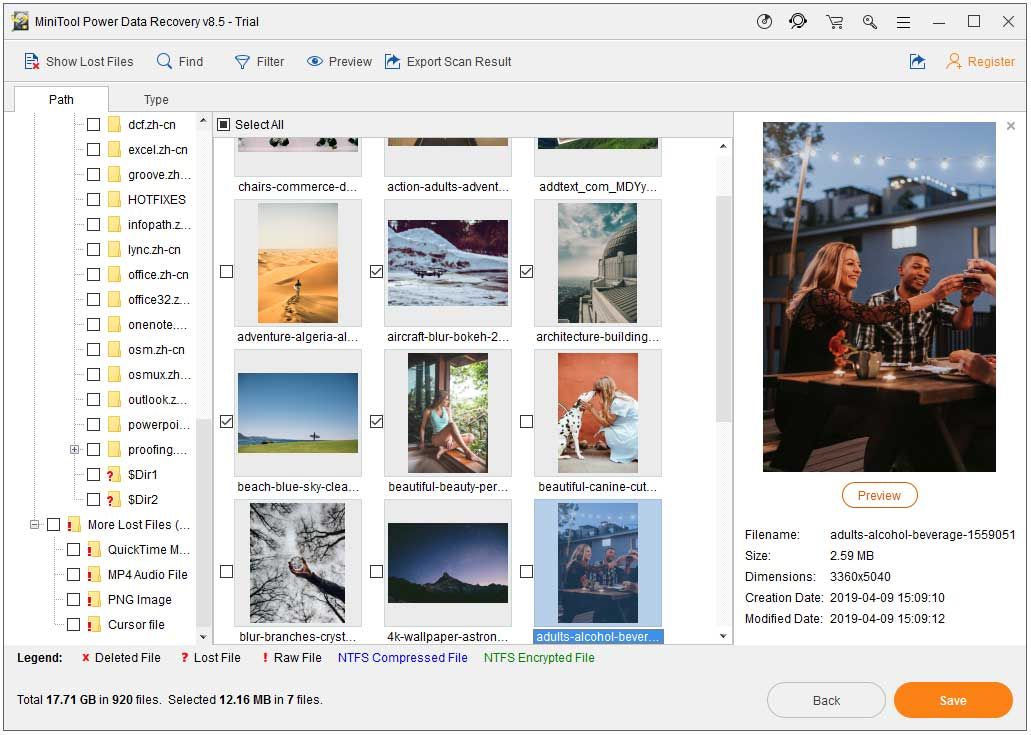
في هذه النافذة ، يمكنك تصدير جميع نتائج الفحص إلى موقع معين بعد المسح ، مما يجعل من الممكن تحميل نتائج الفحص السابقة دون الحاجة إلى إعادة المسح. ولكن يرجى عدم حفظ النتائج في المكان الذي فقدت فيه البيانات ، كما قلنا بالفعل ، يمكن الكتابة فوق البيانات المفقودة كما هو موضح أدناه.
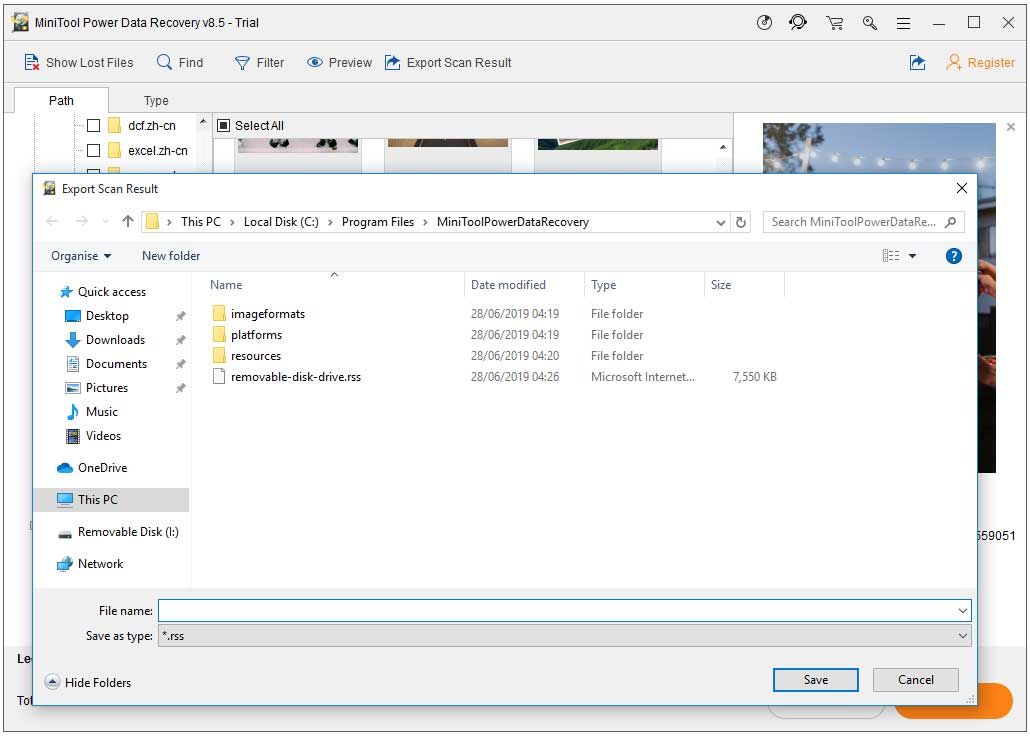
وبالتالي ، فإن الانتعاش قد اكتمل.
![كيفية حذف ملفات النسخ الاحتياطي في Windows 10/8/7 بسهولة (حالتان) [نصائح MiniTool]](https://gov-civil-setubal.pt/img/backup-tips/91/how-delete-backup-files-windows-10-8-7-easily.jpg)


![5 حلول لإصلاح عدم فتح Google Chrome على جهاز Mac [أخبار MiniTool]](https://gov-civil-setubal.pt/img/minitool-news-center/01/5-solutions-fix-google-chrome-won-t-open-mac.png)
![فشلت حلول استعادة صورة النظام (3 حالات شائعة) [نصائح MiniTool]](https://gov-civil-setubal.pt/img/backup-tips/48/solutions-system-image-restore-failed.jpg)



![كيف تحل مشكلة عدم تشغيل مقاطع الفيديو في Firefox [أخبار MiniTool]](https://gov-civil-setubal.pt/img/minitool-news-center/71/how-do-you-solve-firefox-not-playing-videos-issue.jpg)




![تم الإصلاح - للأسف ، توقفت عملية com.android.phone [نصائح MiniTool]](https://gov-civil-setubal.pt/img/android-file-recovery-tips/25/fixed-unfortunately.jpg)


![مقدار مساحة التخزين المطلوبة لقاعدة بيانات القرص الديناميكي [نصائح MiniTool]](https://gov-civil-setubal.pt/img/disk-partition-tips/77/how-much-storage-is-required.jpg)


![كيفية تحرير الصوت في الفيديو | دروس MiniTool MovieMaker [مساعدة]](https://gov-civil-setubal.pt/img/help/83/how-edit-audio-video-minitool-moviemaker-tutorial.jpg)