كيفية إصلاح خطأ Valorant Vanguard Anti-Cheat على نظام التشغيل Windows 11
How Fix Valorant Vanguard Anti Cheat Error Windows 11
في الآونة الأخيرة، أبلغ العديد من لاعبي Valorant أنهم واجهوا خطأ مكافحة الغش في Valorant Vanguard على نظام التشغيل Windows 11. إذا كنت واحدًا منهم، فيمكنك الرجوع إلى هذا المنشور من MiniTool للعثور على بعض الحلول.
على هذه الصفحة :- الحل 1: تشغيل Valorant كمسؤول
- الحل 2: إعادة تثبيت Valorant
- الحل 3: تعطيل برامج مكافحة الفيروسات التابعة لجهة خارجية
- الحل 4: تجاوز جدار حماية Windows Defender
- الحل 5: إعادة تشغيل خدمة VGC
- الكلمات الأخيرة
Valorant هي لعبة إطلاق نار مجانية من منظور الشخص الأول تأتي من شركة Riot Games. وهي متوافقة مع نظام التشغيل Microsoft Windows، بما في ذلك Windows 11/10/8/7 وتحظى هذه اللعبة بشعبية لدى العديد من اللاعبين في جميع أنحاء العالم. عندما تلعب Valorant، قد تواجه بعض المشكلات مثل عدم عمل Valorant، ورمز خطأ Valorant VAN 9001، ورمز خطأ Valorant 43، وما إلى ذلك.
اليوم، نتحدث عن مشكلة أخرى – خطأ مكافحة الغش في Valorant Vanguard على نظام التشغيل Windows 11.
 كيفية تغيير مسار تثبيت Valorant؟ هنا طريقتان!
كيفية تغيير مسار تثبيت Valorant؟ هنا طريقتان!إذا كنت تريد تغيير مسار تثبيت Valorant ولكنك لا تعرف كيفية القيام بذلك، يمكنك الرجوع إلى هذا المنشور. توفر لك هذه المشاركة طريقتين للقيام بذلك.
اقرأ أكثرالحل 1: تشغيل Valorant كمسؤول
أولاً عليك التأكد من عدم وجود أي عملية أخرى تتداخل مع خدمة الطليعة. وبالتالي، يجب عليك تشغيل Valorant كمسؤول. هنا تستطيع ان تعرف كيف تفعل ذلك:
الخطوة 1: انقر بزر الماوس الأيمن التثمين على سطح المكتب الخاص بك واختر ملكيات .
الخطوة الثانية: اذهب إلى التوافق علامة التبويب والتحقق من شغل هذا البرنامج كمسؤول صندوق.
الخطوة 3: انقر يتقدم و نعم للسماح لهذا التغيير بالنفاذ.
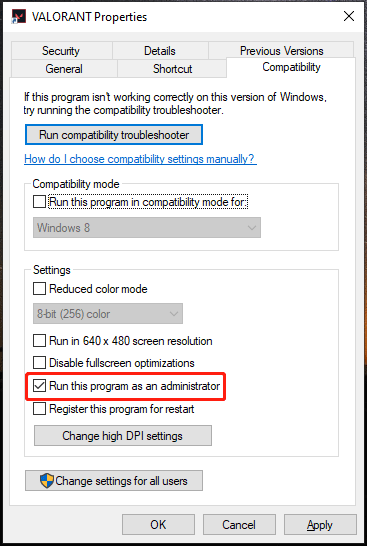
الحل 2: إعادة تثبيت Valorant
يمكنك أيضًا محاولة إعادة تثبيت Valorant للتخلص من خطأ مضاد الغش Valorant Vanguard على نظام التشغيل Windows 11. إليك الخطوات:
الخطوة 1: اضغط على ويندوز + آي المفاتيح معًا لفتحها إعدادات . ثم اذهب الى تطبيقات > التطبيقات والميزات .
الخطوة 2: بعد ذلك، قم بالتمرير لأسفل القائمة في اللوحة اليمنى للعثور على Valorant. انقر فوقه واختر الغاء التثبيت . ثم اتبع التعليمات التي تظهر على الشاشة لإلغاء تثبيته.
الخطوة 3: بعد ذلك، انتقل إلى موقعه الرسمي لتنزيله وإعادة تثبيته.
الحل 3: تعطيل برامج مكافحة الفيروسات التابعة لجهة خارجية
إذا واجهت خطأ Vanguard لمكافحة الغش على نظام التشغيل Windows 11، فقد يكون السبب هو برنامج مكافحة فيروسات تابع لجهة خارجية. لذا، إذا قمت بتثبيت أحد البرامج على جهاز الكمبيوتر الخاص بك، فمن المستحسن تعطيله لإصلاح الخطأ. يمكنك الرجوع إلى هذه التدوينة – طرق متعددة لتعطيل Avast لأجهزة الكمبيوتر الشخصية وأجهزة Mac مؤقتًا/كليًا .
الحل 4: تجاوز جدار حماية Windows Defender
قد يقوم جدار حماية Windows Defender بحظر خدمات أو ألعاب Vanguard، لذا يرجى محاولة السماح بخدمات Valorant وVangguard من خلال جدار الحماية. اتبع الخطوات التالية:
الخطوة 1: اكتب لوحة التحكم في مربع البحث لفتحه. ثم اختر جدار حماية ويندوز ديفندر .
الخطوة 2: بعد ذلك، اختر السماح بتطبيق أو ميزة من خلال جدار حماية Windows Defender . ثم اضغط تغيير الاعدادات .
الخطوة 3: اختر السماح بتطبيق آخر . انقر على تصفح زر وفتح Valorant.exe ملف.
الخطوة 4: انقر فوق يضيف زر. ثم تحقق من خاص و عام مربعات.
الخطوة 5: انقر فوق السماح بتطبيق آخر الزر مرة أخرى ثم انقر فوق تصفح . اذهب إلى C:\ملفات البرنامج\Riot Vanguard\vgc.exe وافتحه.
الخطوة 6: انقر فوق يضيف زر. ثم تحقق من خاص و عام مربعات. افعل نفس الشيء من أجل خدمات عملاء مكافحة الشغب بالذهاب إلى عميل الشغب المجلد ثم انقر فوق نعم .
الحل 5: إعادة تشغيل خدمة VGC
الطريقة الأخيرة لإصلاح خطأ مكافحة الغش في Valorant Vanguard على نظام التشغيل Windows 11 هي إعادة تشغيل خدمة VGC.
الخطوة 1: اكتب الخدمات في مربع البحث لفتحه.
الخطوة 2: ابحث عن vgc خدمة. انقر نقرًا مزدوجًا فوقه وقم بتغيير نوع بدء التشغيل إلى تلقائي . الى جانب ذلك، انقر فوق الدقة لاذع لتشغيل هذه الخدمة.
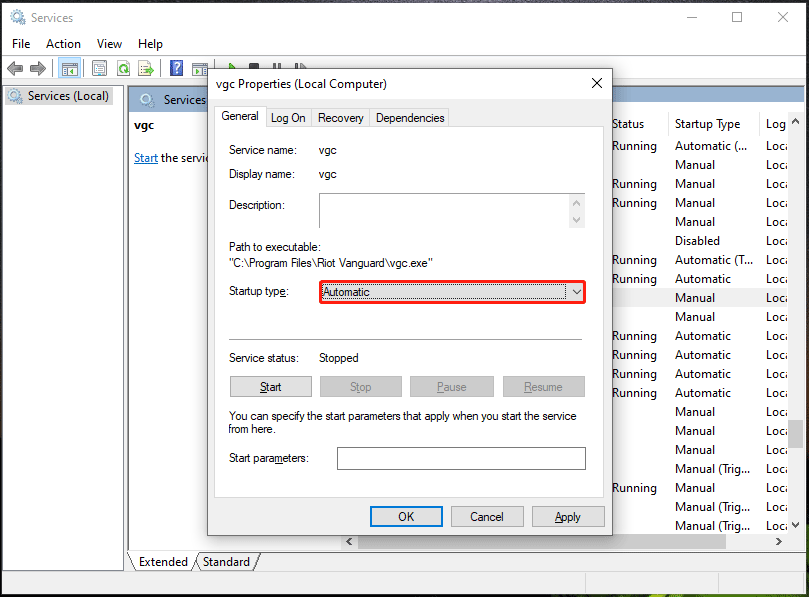
الخطوة 4: انقر يتقدم و نعم لحفظ التغييرات.
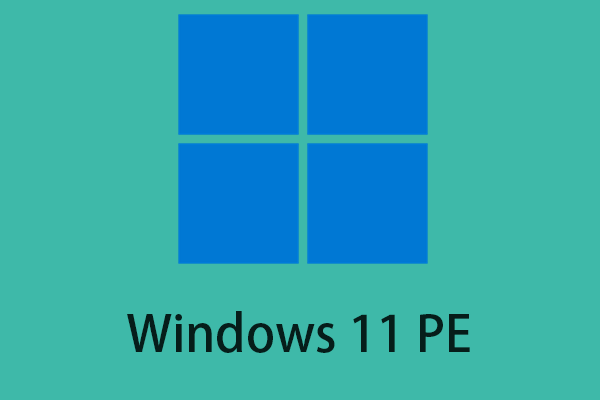 ما هو ويندوز 11 PE؟ كيفية تنزيل/تثبيت Windows 11 PE؟
ما هو ويندوز 11 PE؟ كيفية تنزيل/تثبيت Windows 11 PE؟ما هو ويندوز 11 PE؟ كيفية تنزيل Windows 11 PE وتثبيته على جهاز الكمبيوتر والكمبيوتر المحمول؟ توفر هذه المشاركة كافة المعلومات التفصيلية.
اقرأ أكثرالكلمات الأخيرة
بعد قراءة هذا المنشور، تعرفت على كيفية إصلاح خطأ Valorant Vanguard anti-cheat في نظام التشغيل Windows 11. إذا كنت منزعجًا من هذه المشكلة، فجرب هذه الحلول في الحال للتخلص من المشكلة.




![دليل حول تنزيل Ubisoft Connect وتثبيته وإعادة تثبيته [نصائح MiniTool]](https://gov-civil-setubal.pt/img/news/6B/a-guide-on-ubisoft-connect-download-install-and-reinstall-minitool-tips-1.png)

![كيفية تنزيل متصفح CCleaner لنظام التشغيل Windows 11/10 وتثبيته [نصائح MiniTool]](https://gov-civil-setubal.pt/img/news/5E/how-to-download-and-install-ccleaner-browser-for-windows-11/10-minitool-tips-1.png)

![أنت بحاجة إلى إذن لتنفيذ هذا الإجراء: محلول [أخبار MiniTool]](https://gov-civil-setubal.pt/img/minitool-news-center/06/you-need-permission-perform-this-action.png)

![تم حلها! ERR_NETWORK_ACCESS_DENIED Windows 10/11 [نصائح MiniTool]](https://gov-civil-setubal.pt/img/news/48/solved-err-network-access-denied-windows-10/11-minitool-tips-1.png)
![كيفية تنسيق USB باستخدام CMD (موجه الأوامر) Windows 10 [نصائح MiniTool]](https://gov-civil-setubal.pt/img/data-recovery-tips/67/how-format-usb-using-cmd-windows-10.png)







