6 طرق لمنع uTorrent من الفتح عند بدء تشغيل Windows 10 [أخبار MiniTool]
6 Ways Stop Utorrent From Opening Startup Windows 10
ملخص :
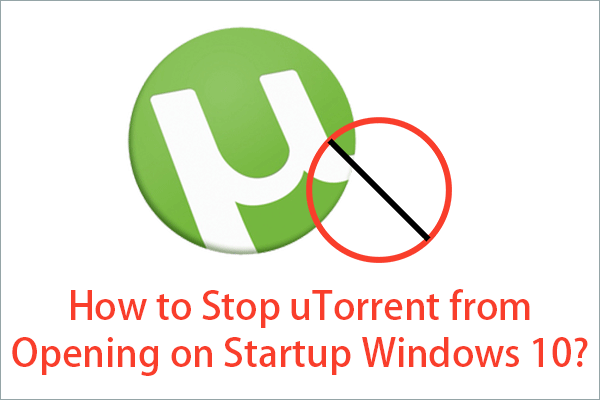
كيف تمنع uTorrent من الفتح عند بدء تشغيل Windows 10؟ سيُظهر لك هذا المقال الذي يقدمه موقع MiniTool الرسمي جميع الحلول الستة: 4 طرق نموذجية وطريقتان جديدتان.
يعد uTorrent أحد برامج التورنت الشائعة في جميع أنحاء العالم وقد تم تطويره بواسطة شركة BitTorrent Inc. على الرغم من أنه يشغل القليل من موارد الكمبيوتر مقارنة بأدوات التورنت الأخرى ، إلا أن العديد من المستخدمين لا يزالون لا يحبون بدء تشغيله عند فتح أنظمة الكمبيوتر مثل Windows و Mac أو لينكس.
إذن ، كيف تمنع uTorrent من الفتح عند بدء التشغيل؟ تعتمد الحلول التالية على نظام التشغيل Windows 10 (OS) و uTorrent 3.5.5. بالنسبة للإصدارات الأخرى من Windows أو إصدارات uTorrent الأخرى ، فإن الطرق هي نفسها أو متشابهة.
كيفية منع uTorrent من الفتح عند بدء تشغيل Windows 10
- أغلق uTorrent تمامًا في كل مرة تنتهي من استخدامه
- تعطيل uTorrent Autorun أثناء التثبيت
- ضبط التفضيلات العامة
- قم بتعطيل بدء التشغيل التلقائي لـ uTorrent في إدارة المهام
- أوقف تشغيل uTorrent Startup في إعدادات Windows
- قم بإزالة uTorrent من دليل بدء التشغيل
الحل 1. أغلق uTorrent تمامًا في كل مرة تنتهي من استخدامه
في كل مرة تنتهي فيها من استخدام uTorrent ، تأكد من إغلاق جميع عملياته تمامًا. الأهم من ذلك ، انقر فوق ملف> خروج في القائمة العلوية اليسرى. هذه الطريقة تعمل بالنسبة لي شخصيًا.
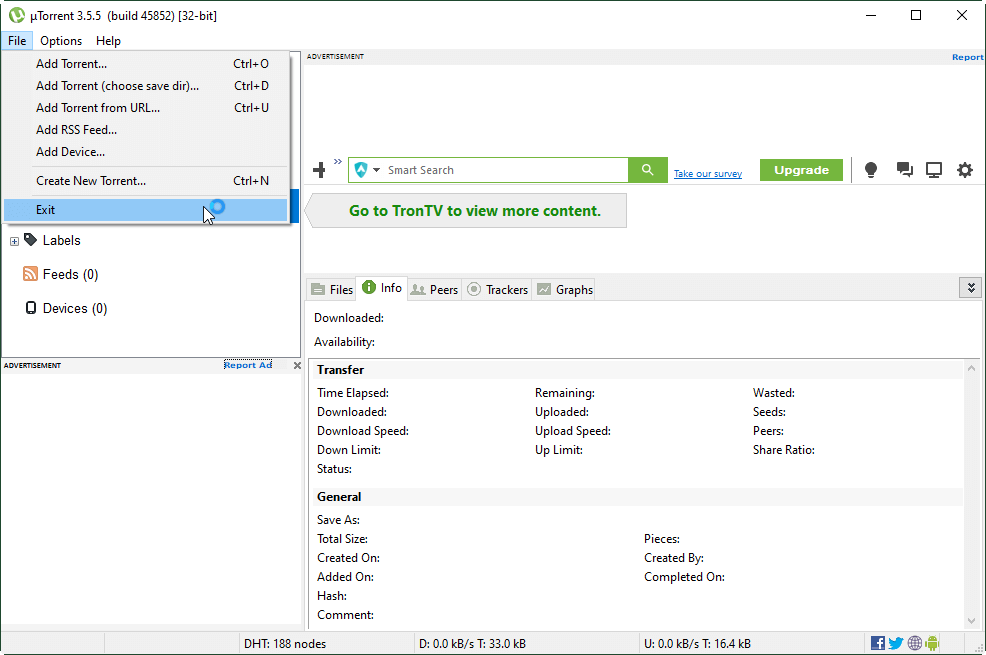
الحل 2. تعطيل uTorrent Autorun أثناء التثبيت
هناك خيار لك لإيقاف uTorrent من الفتح عند بدء التشغيل أثناء تثبيت التطبيق. أثناء عملية التثبيت ، عندما يتعلق الأمر بنافذة التكوين ، قم بإلغاء تحديد بدء سكس عند بدء تشغيل ويندوز وانقر التالي لاستكمال.
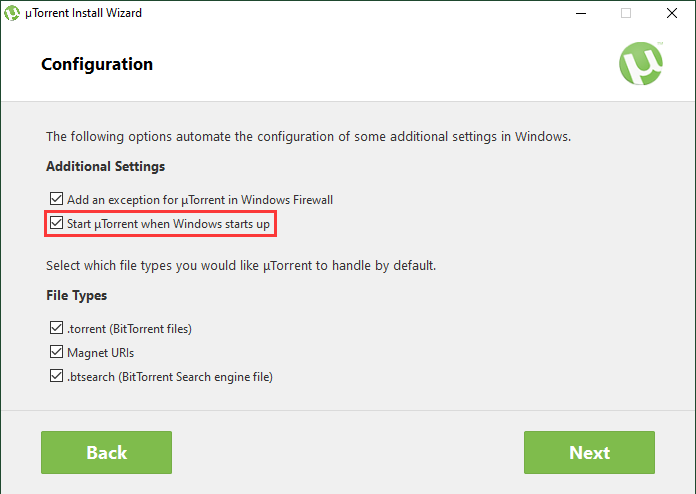
بعد تثبيت uTorrent بنجاح ، أعد تشغيل الكمبيوتر لترى ما إذا كان uTorrent سيعمل تلقائيًا بدون تشغيل يدوي أم لا. إذا كان لا يزال ينفتح من تلقاء نفسه ، فلا تشعر بالإحباط ، فلا تزال هناك طرق أخرى للتعامل مع هذه المشكلة.
الحل 3. ضبط التفضيلات العامة
مثل جميع التطبيقات تقريبًا ، يمكنك منع uTorrent من الفتح تلقائيًا عند بدء تشغيل Windows ضمن إعدادات التطبيق الخاصة.
الخطوة 1. قم بتشغيل uTorrent.
الخطوة 2. انتقل إلى القائمة العلوية اليسرى ، ثم انتقل إلى خيارات> تفضيلات .
الخطوة الثالثة. في النافذة المنبثقة الجديدة ، ضمن علامة التبويب 'عام' ، قم بإلغاء تحديد ابدأ تشغيل uTorrent عندما يبدأ Windows وانقر تطبيق وثم حسنا .

الخطوة 4. أغلق uTorrent وأعد تشغيل الكمبيوتر.
انتقل إلى Windows Task Manager لمعرفة ما إذا كان uTorrent قد بدأ تشغيل نفسه أم لا. إذا استمر ظهوره في إدارة المهام ، فحاول إلغاء تحديد ' بداية الحد الادنى 'الخيار أو تخطي إلى الطريقة التالية.
 [مراجعة كاملة] هل uTorrent آمن للاستخدام؟ 6 نصائح لاستخدامه بأمان
[مراجعة كاملة] هل uTorrent آمن للاستخدام؟ 6 نصائح لاستخدامه بأمان هل uTorrent آمن للاستخدام؟ كيف تستخدم uTorrent بأمان من الفيروسات؟ هل هناك بدائل لـ uTorrent إذا تخلت عنه؟ تجد كل شيء في هذا المقال!
قراءة المزيدالحل 4. تعطيل بدء التشغيل التلقائي uTorrent في إدارة المهام
الخطوة 1. انقر بزر الماوس الأيمن على شريط مهام Windows وحدد مدير المهام .
الخطوة 2. في نافذة إدارة المهام المنبثقة ، قم بالتبديل إلى بدء التبويب.
الخطوة الثالثة. ابحث عن uTorrent ، وانقر فوقه وانقر فوق إبطال زر في الزاوية اليمنى السفلية.

أعد تشغيل الجهاز للتحقق مما إذا كان uTorrent سيبدأ مرة أخرى أم لا. إذا فشلت في تعطيله ، فما عليك سوى الاستمرار.
الحل 5. أوقف تشغيل uTorrent Startup في إعدادات Windows
هناك طريقة أخرى تتمثل في إيقاف تشغيل بدء تشغيل uTorrent بالاعتماد على إعدادات Windows.
الخطوة 1. انقر فوق يبدأ و اختار إعدادات لفتح إعدادات Windows.
الخطوة 2. حدد ملف تطبيقات قسم.
الخطوة 3. انقر فوق بدء علامة التبويب في اللوحة اليسرى.
الخطوة 4. قم بالتمرير لأسفل للعثور على uTorrent وقم بإيقاف تشغيل المفتاح الموجود خلفه.
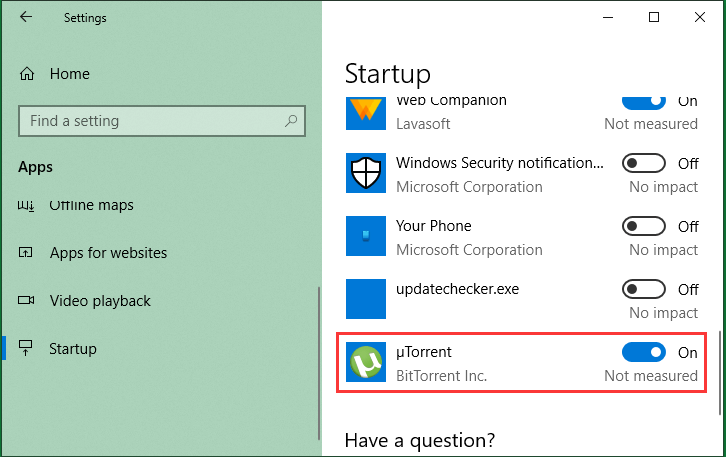
أعد التشغيل لرؤية النتيجة. إذا استمرت المشكلة ، فانتقل.
اقرأ أيضا : لا يتم تنزيل uTorrent أو الاتصال بالأقران؟ جرب هذه الإصلاحات
الحل 6. قم بإزالة uTorrent من دليل بدء التشغيل
يمكنك أيضًا محاولة حذف برنامج uTorrent من دليل بدء تشغيل Windows.
الخطوة 1. اذهب إلى محرك الأقراص C في مستكشف Windows. اضغط على رأي القائمة والتحقق العناصر المخفية في القائمة الفرعية.
الخطوة 2. ثم انتقل إلى ProgramData> Microsoft> Windows> قائمة ابدأ> البرامج> بدء التشغيل .
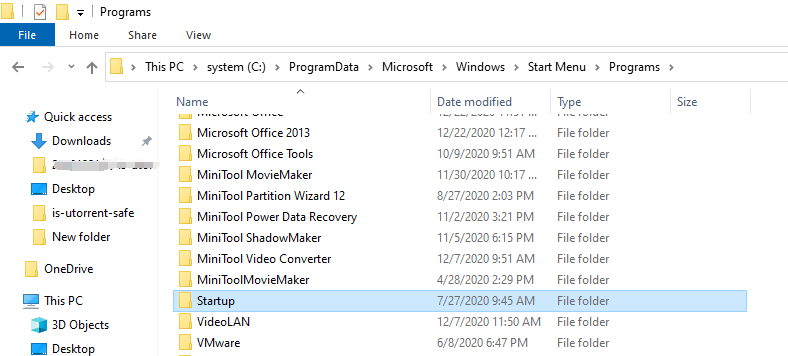
الخطوة 3. هناك في مجلد بدء التشغيل ، ابحث عن مجلد uTorrent واحذف المجلد بأكمله.
مقالات لها صلة:
![ما هو نظام التشغيل لدي؟ [نصائح MiniTool]](https://gov-civil-setubal.pt/img/disk-partition-tips/71/what-operating-system-do-i-have.jpg)
![[محلول] هذا الجهاز معطل. (الرمز 22) في إدارة الأجهزة [MiniTool Tips]](https://gov-civil-setubal.pt/img/data-recovery-tips/61/this-device-is-disabled.jpg)


![[تم الحل!] كيفية تسجيل ملف DLL على نظام التشغيل Windows؟](https://gov-civil-setubal.pt/img/news/44/how-register-dll-file-windows.png)



![إصلاح خطأ 'يتم إيقاف تشغيل خدمة VSS بسبب انتهاء مهلة الخمول' [أخبار MiniTool]](https://gov-civil-setubal.pt/img/minitool-news-center/15/fix-vss-service-is-shutting-down-due-idle-timeout-error.png)
![لا يمكن تنزيل أي شيء على جهاز كمبيوتر يعمل بنظام Windows 10 [محلول]](https://gov-civil-setubal.pt/img/partition-disk/52/can-t-download-anything-windows-10-computer.png)
![هل Roblox عالق في التكوين؟ كيف يمكنك إصلاح الخطأ؟ [أخبار MiniTool]](https://gov-civil-setubal.pt/img/minitool-news-center/76/is-roblox-stuck-configuring.png)
![3 طرق مفيدة لإصلاح Powershell توقف عن العمل خطأ [أخبار MiniTool]](https://gov-civil-setubal.pt/img/minitool-news-center/47/3-useful-methods-fix-powershell-has-stopped-working-error.jpg)


![تم الإصلاح - 4 طرق لخطأ DISM 0x800f0906 Windows 10 [أخبار MiniTool]](https://gov-civil-setubal.pt/img/minitool-news-center/85/fixed-4-ways-dism-error-0x800f0906-windows-10.png)

![[3 خطوات] كيفية إعادة تشغيل Windows 10/11 في حالات الطوارئ؟](https://gov-civil-setubal.pt/img/news/24/how-emergency-restart-windows-10-11.png)
![كيفية التعامل مع بطاقة Micro SD خطأ غير مهيأ - انظر هنا [نصائح MiniTool]](https://gov-civil-setubal.pt/img/data-recovery-tips/99/how-deal-with-micro-sd-card-not-formatted-error-look-here.png)

