كيفية إصلاح خطأ Windows Update 0x80070643؟ [تم حل المشكلة!] [نصائح MiniTool]
How Fix Windows Update Error 0x80070643
ملخص :
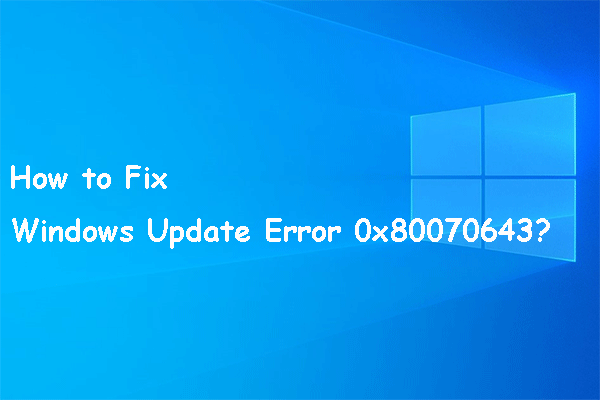
يمنعك خطأ تحديث Windows 0x80070643 من تثبيت آخر تحديثات Windows. إذا كنت منزعجًا من هذه المشكلة ، فهل تعرف كيف تتخلص منها؟ في هذا المنشور ، سيعرض لك برنامج MiniTool الأشياء التي يمكنك تجربتها لحل هذه المشكلة. إذا فقدت ملفات مهمة بعد التحديث ، فاستخدم MiniTool Power Data Recovery لاستعادتها.
الإنتقال السريع :
هل يزعجك خطأ Windows Update 0x80070643؟
يؤدي إجراء تحديث Windows إلى استخدام الميزات الجديدة في الإصدار الجديد من Windows والتخلص من الأخطاء التي كانت موجودة في الإصدار السابق. ومع ذلك ، فإن تحديث Windows ليس عملية ناجحة طوال الوقت. قد تواجه أنواعًا مختلفة من أخطاء تحديث Windows مثل رمز الخطأ 0x8024000B و رمز الخطأ 0xc1900107 ، يتعذر على Windows Update التحقق حاليًا من وجود تحديثات وخطأ 0x80070643 والمزيد.
لقد تحدثنا عن العديد من أخطاء تحديثات Windows باستثناء رمز خطأ تحديث Windows 10 0x80070643. الآن ، سوف نعرض لك المزيد من المعلومات حول هذا الخطأ.
حول خطأ Windows Update 0x80070643
يحدث رمز الخطأ 0x80070643 دائمًا عند تثبيت أو تحديث نظام التشغيل Windows أو أي تطبيق على جهاز الكمبيوتر الخاص بك. قد تختلف رسالة الخطأ. ولكن يمكنك دائمًا رؤية رمز الخطأ 0x80070643 خلف رسالة الخطأ.
على سبيل المثال ، يمكن أن تكون رسالة الخطأ الكاملة:
1.2018-11 تحديث لنظام التشغيل Windows 10 الإصدار 1803 للأنظمة المستندة إلى x64 (KB4023057) - خطأ 0x80070643.
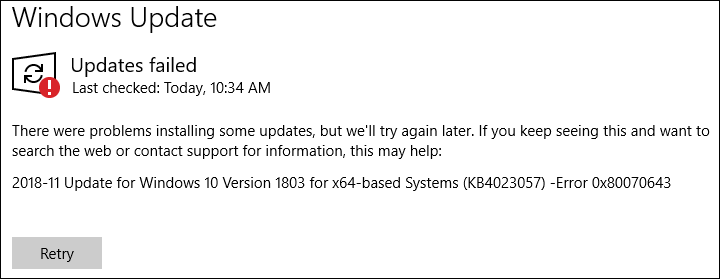
أو
2.حدثت بعض المشكلات أثناء تثبيت التحديثات ، لكننا سنحاول مرة أخرى لاحقًا. إذا استمر ظهور هذا وأردت البحث في الويب أو الاتصال بالدعم للحصول على معلومات ، فقد يساعدك ذلك: (0x80070643).
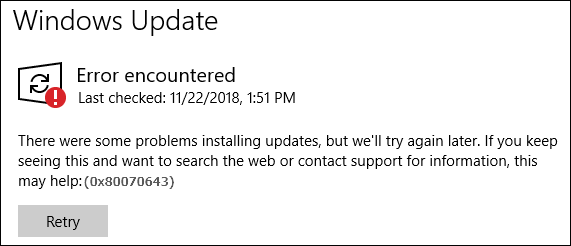
أو
3.حدثت مشكلات أثناء تثبيت بعض التحديثات ، لكننا سنحاول مرة أخرى لاحقًا. إذا استمر ظهور هذا وتريد البحث في الويب أو الاتصال بالدعم للحصول على معلومات ، فقد يساعدك ذلك:
تحديث التعريف لـ Windows Defender - KB2267602 (التعريف 1.213.1379.0) - خطأ 0x80070643.
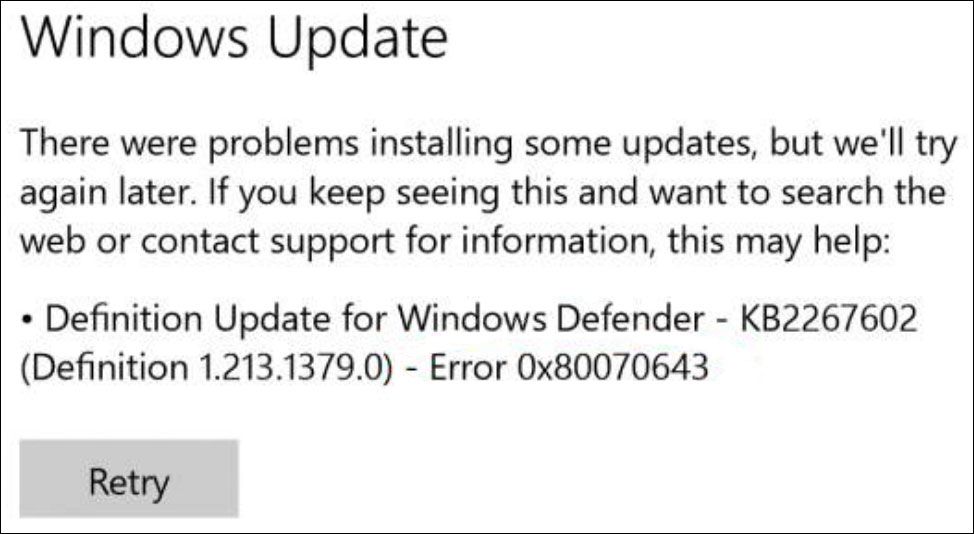
أو
4. يحدث رمز الخطأ التالي 0x80070643 عندما تريد تثبيت أحد البرامج:
تؤدي مشكلة واحدة أو أكثر إلى فشل الإعداد. يرجى إصلاح المشكلات ثم إعادة محاولة الإعداد. لمزيد من المعلومات راجع ملف السجل.
0x80070643 - خطأ فادح أثناء التثبيت.

بالطبع ، تأتي بعض رسائل الخطأ الأخرى أيضًا مع الخطأ 0x80070643. لن نقوم بإدراجهم جميعًا هنا لأن المساحة محدودة.
ما الذي يسبب رمز الخطأ 0x80070643؟
أسباب رمز خطأ Windows 0x80070643 متنوعة. فيما يلي بعض الأسباب الرئيسية:
- إعدادات النظام غير صحيحة.
- يتعرض جهاز الكمبيوتر الخاص بك للهجوم من قبل البرامج الضارة أو الفيروسات.
- وجود عطل في السائق.
- بعض ملفات النظام تالفة أو مفقودة.
- لم تتم إزالة بعض البرامج القديمة بشكل صحيح.
- لم يتم إغلاق جهاز الكمبيوتر الخاص بك بشكل صحيح.
- و اكثر.
يمكن أن تساعدك معرفة هذه الأسباب في العثور على أفضل الحلول. نجمع بعض الحلول المفيدة ونعرضها لك على النحو التالي.
كيفية إصلاح Error Code 0x80070643 على نظام Windows؟
كيفية إصلاح الخطأ 0x80070643؟
- أعد محاولة تثبيت تحديثات Windows أو تثبيت البرنامج
- أعد تنزيل ملفات التحديث أو التثبيت
- أعد تثبيت البرنامج
- تحقق من اتصالك بالإنترنت
- أغلق كافة البرامج الأخرى قيد التشغيل حاليًا
- قم بإيقاف التنزيلات والتحديثات الأخرى مؤقتًا على جهاز الكمبيوتر الخاص بك
- قم بإعادة تشغيل جهاز الحاسوب الخاص بك
- قم بتشغيل مستكشف أخطاء Windows Update ومصلحها
- قم بتثبيت أحدث إصدار من .NET Framework
- أعد تسمية المجلد SoftwareDistribution
- امسح المحتويات في مجلد Catroot2
- قم بتعطيل برنامج مكافحة الفيروسات مؤقتًا
- قم بتشغيل فحص SFC
- قم بتثبيت تحديث Windows يدويًا
- قم بتحديث Windows Defender يدويًا
- تحديث Windows في التمهيد النظيف
الإصلاح 1: أعد محاولة تحديثات Windows أو تثبيت البرنامج
في بعض الأحيان ، يستمر هذا الخطأ لثوانٍ فقط لأسباب غير معروفة. يمكنك فقط المحاولة مرة أخرى لمعرفة ما إذا كان الخطأ يختفي. إذا نجحت هذه الطريقة ، فسيكون كل شيء على ما يرام. إذا لم يكن الأمر كذلك ، فأنت بحاجة إلى استخدام حلول أخرى لحل المشكلة.
الإصلاح 2: إعادة تنزيل ملفات التحديث أو التثبيت
إذا قمت بتحديث Windows أو أحد البرامج الموجودة على جهاز الكمبيوتر الخاص بك عن طريق تنزيل مصادر التحديث وواجهتك رمز الخطأ هذا ، فقد تتلف ملفات التثبيت التي تم تنزيلها. لا تقلق. يمكن إصلاح هذه المشكلة بسهولة. يمكنك إعادة تنزيل هذه الملفات ثم تحديث Windows أو البرنامج مرة أخرى.
الإصلاح 3: أعد تثبيت البرنامج
إذا واجهت هذا الخطأ 0x80070643 أثناء عملية تحديث البرنامج ، فيمكنك إعادة تثبيت البرنامج للحصول على أحدث إصدار. لضمان التأثير ، تحتاج إلى إلغاء تثبيت البرنامج من جهاز الكمبيوتر الخاص بك ثم الانتقال إلى الموقع الرسمي للبرنامج لتنزيل أحدث ملف إعداد. بعد ذلك ، يمكنك النقر نقرًا مزدوجًا فوق ملف الإعداد الذي تم تنزيله لإعادة تثبيت البرنامج على جهاز الكمبيوتر الخاص بك.
الإصلاح 4: تحقق من اتصالك بالإنترنت
يحتاج بعض تحديث / تثبيت البرامج إلى اتصال شبكة بخادم عبر الإنترنت. إذا واجه اتصال الشبكة لديك مشكلات ، فيمكن أن يحدث الخطأ 0x80070643 بسهولة. على سبيل المثال ، تحتاج إلى التأكد من أن شبكتك تتمتع بسرعة جيدة أثناء عملية التحديث / التثبيت. يساعدك هذا المنشور في حل مشكلات اتصال الشبكة: 11 تلميحات لاستكشاف مشكلات اتصال الإنترنت وإصلاحها. فوز 10.
الإصلاح 5: أغلق كافة البرامج الأخرى قيد التشغيل حاليًا
يمكن أن تؤثر البرامج الأخرى قيد التشغيل على جهاز الكمبيوتر أيضًا على تحديث Windows أو تثبيت البرنامج لأنها تستخدم بعض الملفات الهامة ومصادر الجهاز. يمكنك إغلاق جميع البرامج الأخرى قيد التشغيل على جهاز الكمبيوتر الخاص بك. تحتاج أيضًا إلى الانتقال إلى مدير المهام لإنهاء البرامج التي تعمل في الخلفية عند الضرورة.
الإصلاح 6: إيقاف التنزيلات والتحديثات الأخرى مؤقتًا على جهاز الكمبيوتر الخاص بك
يمكن أن تتعارض مهام تنزيل البرامج الأخرى وتحديثها على جهاز الكمبيوتر الخاص بك مع تحديث البرنامج الذي تريد تنفيذه. من الأفضل تنفيذ مهمة واحدة في كل مرة لتجنب التعارضات.
يمكنك الذهاب إلى متجر Microsoft> قائمة ثلاثية النقاط> التنزيلات والتحديثات للتحقق مما إذا كانت هناك تحديثات أخرى جارية. إذا كانت الإجابة بنعم ، فيمكنك إيقافها مؤقتًا ثم محاولة التثبيت / التحديث مرة أخرى. تذكر ، لا يجب أن تبدأ مهمة أخرى ما لم تنتهي المهمة الحالية.
الإصلاح 7: أعد تشغيل جهاز الكمبيوتر الخاص بك
يمكن أن تؤدي إعادة تشغيل جهاز الكمبيوتر الخاص بك إلى إصلاح بعض مواطن الخلل على جهازك. يمكن أن تكون هذه الثغرات عبارة عن بعض الملفات التالفة الناتجة عن إلغاء تثبيت البرنامج. يمكن أن تكون أيضًا بعض الأخطاء التي تؤثر على أداء جهاز الكمبيوتر الخاص بك. يمكنك فقط إعادة تشغيل جهاز الكمبيوتر الخاص بك لتشغيل الجهاز في حالة نظيفة.
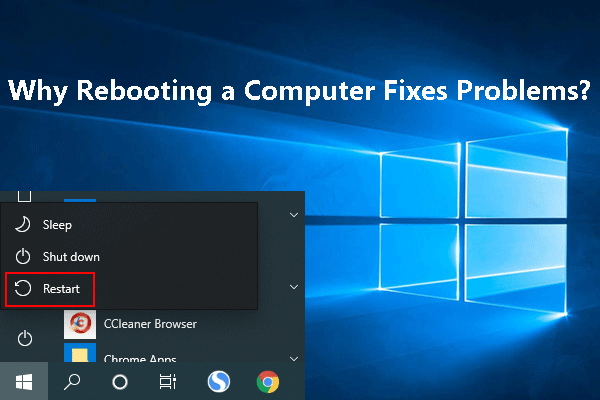 لماذا تؤدي إعادة تشغيل جهاز الكمبيوتر إلى إصلاح المشكلات؟ الإجابات هنا
لماذا تؤدي إعادة تشغيل جهاز الكمبيوتر إلى إصلاح المشكلات؟ الإجابات هنالماذا تؤدي إعادة تشغيل الكمبيوتر إلى إصلاح المشكلات؟ يخبرك هذا المنشور بما تفعله إعادة تشغيل جهاز الكمبيوتر الخاص بك ولماذا يمكن أن يحل مشكلات جهاز الكمبيوتر الخاص بك في هذا المنشور.
قراءة المزيدالإصلاح 8: قم بتشغيل مستكشف أخطاء Windows Update ومصلحها
يمكن لمصلح مستكشف أخطاء Windows Update ومصلحها العثور على المشكلات التي تواجهها أثناء عملية التحديثات وإصلاحها. فيما يلي الخطوات:
- انقر يبدأ .
- اذهب إلى الإعدادات (زر الترس)> التحديث والأمان> استكشاف الأخطاء وإصلاحها> أدوات استكشاف الأخطاء وإصلاحها الإضافية .
- انقر تحديث ويندوز .
- انقر على قم بتشغيل مستكشف الأخطاء ومصلحها زر.
- دع الأداة تعثر على المشكلات ثم أصلحها.
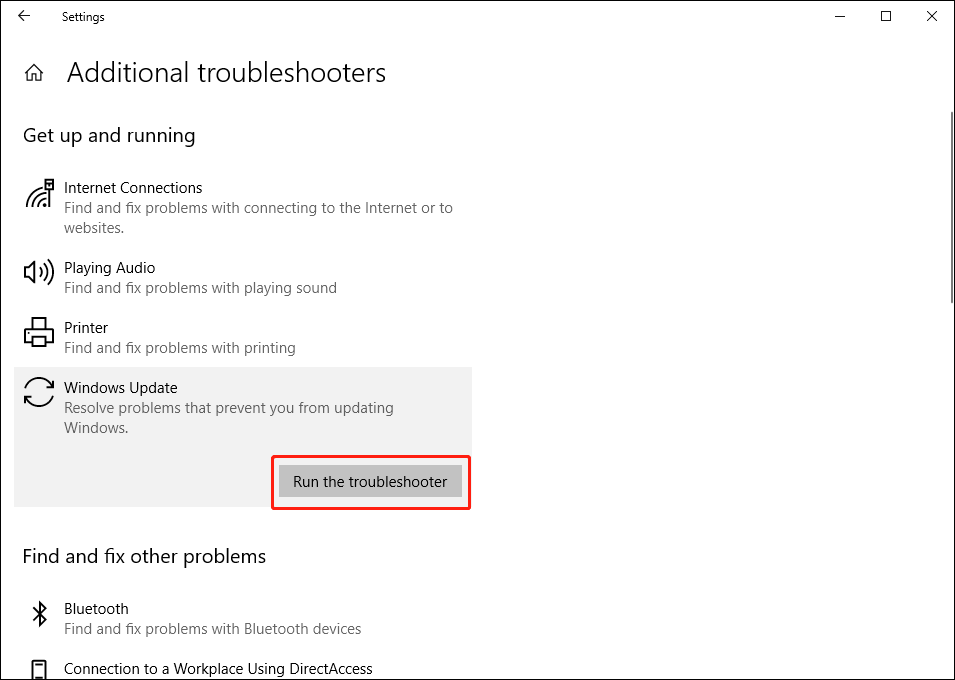
الإصلاح 9: قم بتثبيت أحدث إصدار من .NET Framework
يلعب .Net Framework دورًا مهمًا في تحديثات Windows. إذا كان تالفًا أو مفقودًا ، يمكن أن يحدث الخطأ 0x80070643. تحتاج أيضًا إلى التأكد من أنك تستخدم أحدث إصدار من .NET Framework. تستطيع اذهب الى هذه الصفحة للحصول على أحدث إصدار من .NET Framework وتثبيته على جهاز الكمبيوتر الخاص بك.
الإصلاح 10: إعادة تسمية مجلد SoftwareDistribution
يمكنك اتباع هذا الدليل لإعادة تسمية مجلد SoftwareDistribution:
- افتح موجه الأوامر المرتفع.
- اكتب الأوامر التالية واضغط يدخل بعد كل.
توقف صافي wuauserv
بت توقف صافي
إعادة تسمية c: windows SoftwareDistribution SoftwareDistribution.bak
بداية net wuauserv
بت البداية الصافية
الإصلاح 11: مسح المحتويات في مجلد Catroot2
1. افتح موجه الأوامر المرتفع.
2. اكتب الأوامر التالية واضغط يدخل بعد كل:
صافي توقف cryptsvc
md٪ systemroot٪ system32 catroot2.old
xcopy٪ systemroot٪ system32 catroot2٪ systemroot٪ system32 catroot2.old / s
3. اكتب الأمر التالي واضغط على Enter:
بدء صافي cryptsvc
الإصلاح 12: قم بتعطيل برنامج مكافحة الفيروسات مؤقتًا
يمكن أن تمنع برامج مكافحة الفيروسات جهاز الكمبيوتر الخاص بك من التعرض لهجمات الفيروسات والبرامج الضارة. كما ذكرنا أعلاه ، يمكن أن يكون سبب رمز الخطأ 0x80070643 هو الفيروسات والبرامج الضارة. يمكنك أولاً استخدام برنامج مكافحة الفيروسات الخاص بك لفحص جهاز الكمبيوتر الخاص بك بحثًا عن الفيروسات والبرامج الضارة.
ومع ذلك ، إذا أظهرت النتائج أن جهاز الكمبيوتر الخاص بك آمن ، فأنت بحاجة إلى التفكير فيما إذا كانت هناك تعارضات مع تثبيت التطبيق ووظائف النظام التي تم إنشاؤها بواسطة برنامج مكافحة الفيروسات الخاص بك. لاستبعاد هذا الاحتمال ، يمكنك تعطيل برنامج مكافحة الفيروسات مؤقتًا ثم التحقق من اختفاء المشكلة.
الإصلاح 13: قم بتشغيل SFC Scan
يمكن لفحص SFC العثور على ملفات النظام التالفة وإصلاحها على جهاز الكمبيوتر الخاص بك. هذه الطريقة تستحق المحاولة.
يمكنك فتح موجه الأوامر ، اكتب sfc / scannow ، ثم اضغط على يدخل .

الإصلاح 14: قم بتثبيت تحديثات Windows يدويًا
إذا تعذر على Windows التحديث تلقائيًا بسبب رمز الخطأ 0x80070643 ، فيمكنك تحديثه يدويًا.
1. اذهب إلى ابدأ> الإعدادات> النظام> حول للتحقق من نوع النظام الذي تستخدمه (64 بت أو 32 بت).

2. اذهب إلى ابدأ> الإعدادات> التحديث والأمان للتحقق من رمز التحديث الفاشل ، مثل KB4023057.
3. انتقل إلى صفحة كتالوج Microsoft Update للبحث في الكود الذي تحصل عليه في الخطوة الأخيرة.
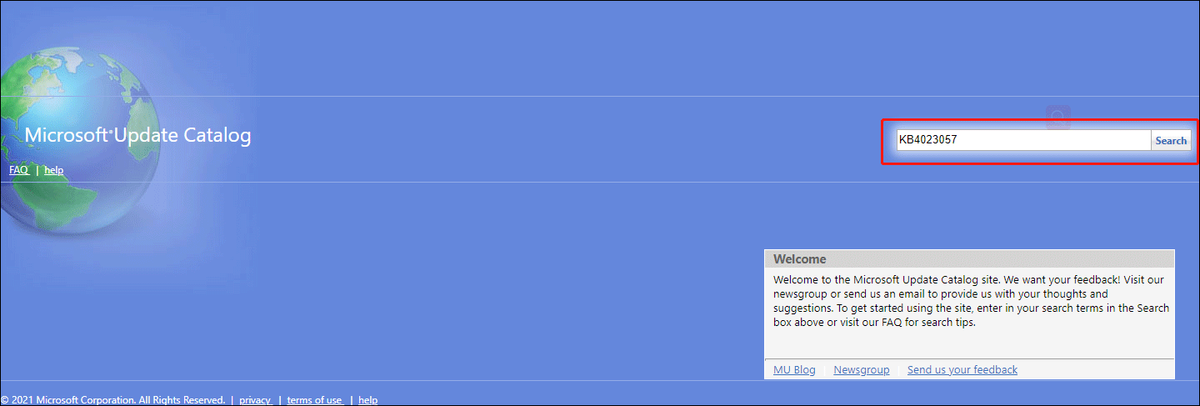
4. حدد التحديث المطابق لتنزيله.
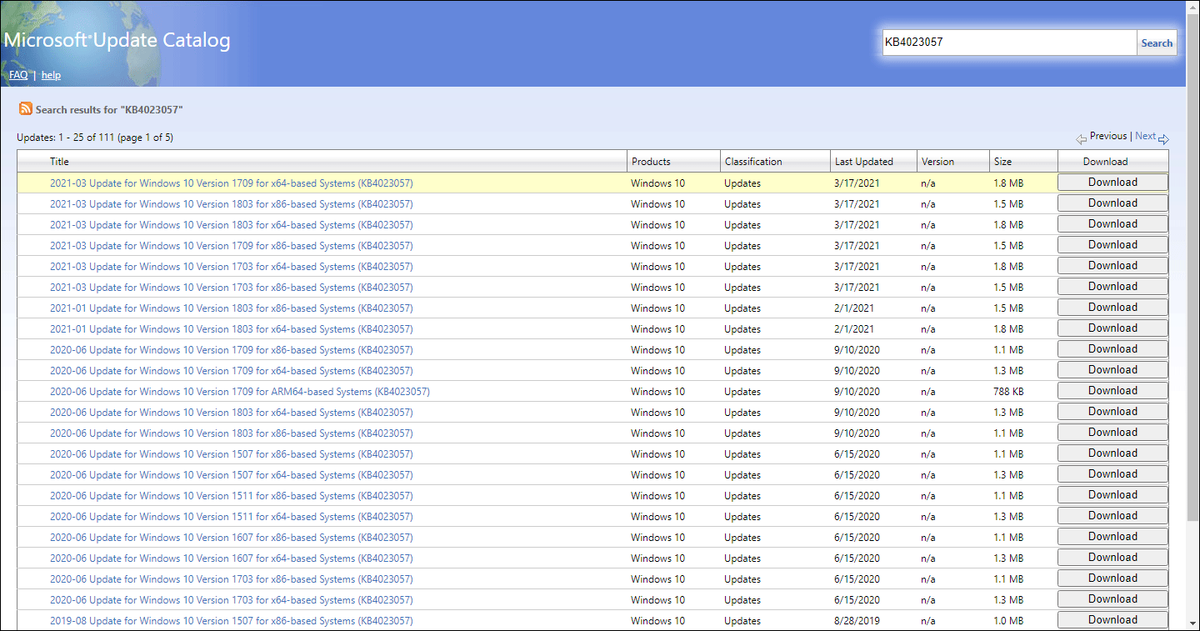
5. انقر نقرًا مزدوجًا فوق الملف الذي تم تنزيله لتثبيت التحديث يدويًا.
الإصلاح 15: تحديث Windows Defender يدويًا
إذا رأيت رمز الخطأ هذا عند تحديث Windows Defender تلقائيًا ، يمكنك تحديث Windows Defender يدويًا لتجربته.
الإصلاح 16: تحديث Windows في Clean Boot
يمكن أن يجعل التمهيد النظيف جهاز الكمبيوتر الخاص بك يشغل الحد الأدنى من مجموعة برامج التشغيل وبرامج بدء التشغيل. في هذه الحالة ، يمكنك تحديث Windows الخاص بك دون إزعاج البرامج الأخرى التي يمكن أن تسبب الخطأ 0x80070643. لذلك ، يمكنك فقط تشغيل جهاز الكمبيوتر الخاص بك ، ثم تحديث Windows الخاص بك.
إذا لم تتمكن من تحديث Windows أو أحد البرامج بسبب الخطأ 0x80070643 ، فيمكنك تجربة الطرق المذكورة في هذه المقالة لمساعدتك.انقر للتغريد
ماذا لو فقدت الملفات بعد Windows Update؟
تضيع الملفات بعد تحديث Windows ليس مشكلة نادرة. لقد عكس العديد من المستخدمين هذه المشكلة على الإنترنت ويريدون أيضًا إيجاد طريقة لاستعادة بياناتهم المفقودة. إذا كنت منزعجًا أيضًا من هذه المشكلة ، فيمكنك تجربة MiniTool Power Data Recovery ، وهو برنامج احترافي لاستعادة البيانات.
هذا البرنامج له نسخة تجريبية. يمكنك استخدامه لفحص محرك الأقراص الذي تريد استرداد البيانات منه ومحاولة العثور على الملفات المفقودة من نتائج الفحص. إذا كنت تريد استخدام هذا البرنامج لاستعادة ملفاتك ، فيمكنك استخدام إصدار كامل للقيام بذلك.
من السهل جدًا استخدام هذا البرنامج. ببعض النقرات البسيطة ، يمكنك العثور على الملفات المفقودة:
1. قم بتنزيل هذا البرنامج وتثبيته على جهاز الكمبيوتر الخاص بك.
2. حدد محرك الأقراص الذي تريد استرداد البيانات منه.
3. انقر فوق مسح لبدء عملية المسح.
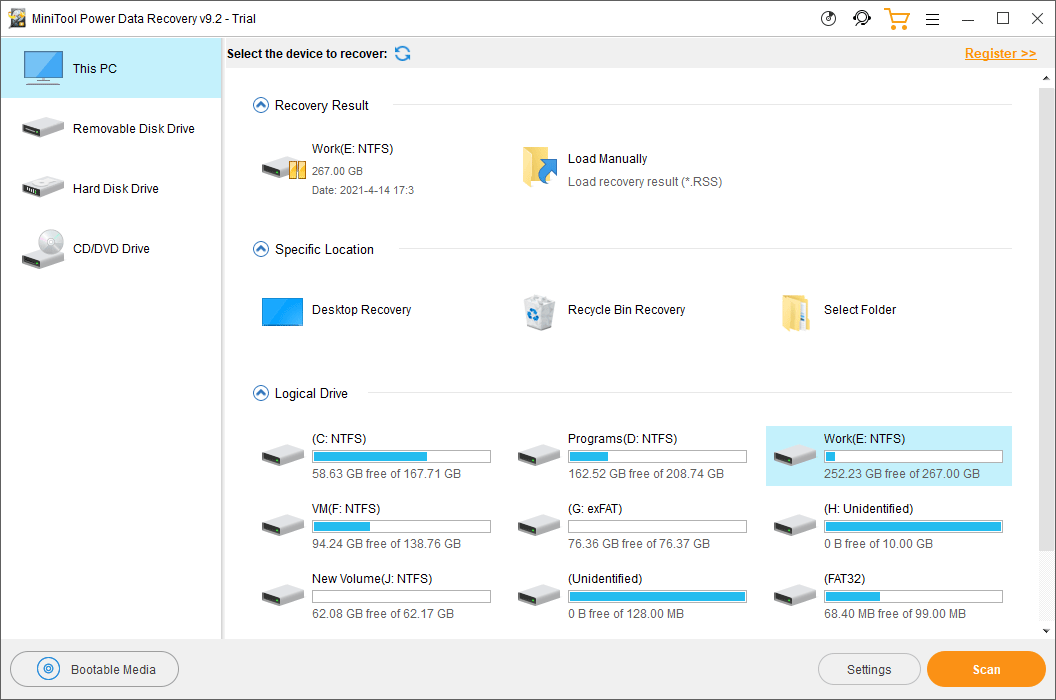
4. بعد المسح ، يمكنك الذهاب للعثور على الملفات المطلوبة من نتائج الفحص.

5. عندما تريد استرداد الملفات باستخدام هذا البرنامج ، فأنت بحاجة إلى ترقيته إلى إصدار كامل ثم التحقق من الملفات التي تريد استردادها.
6. انقر فوق يحفظ وحدد مجلدًا مناسبًا لحفظ الملفات المحددة. يجب ألا يكون المجلد الوجهة هو المجلد الأصلي للملفات المفقودة. خلاف ذلك ، يمكن الكتابة فوق الملفات المفقودة وتصبح غير قابلة للاسترداد.
الحد الأدنى
ليس من الصعب إصلاح خطأ Windows 0x80070643. يمكنك أن ترى أن هناك العديد من الحلول السهلة. نأمل أن تجد ما تحتاجه في هذا المقال. إذا كانت لديك مشكلات أخرى ذات صلة أو كان لديك حلول جيدة أخرى ، فيمكنك إخبارنا بذلك في التعليقات. يمكنك أيضًا الاتصال بنا عبر نحن . وسوف نقوم بالرد عليك في أقرب وقت ممكن.
خطأ 0x80070643 التعليمات
كيف أصلح الخطأ 0x80240fff؟- قم بتشغيل مستكشف أخطاء Windows Update ومصلحها
- تعطيل جدار حماية Windows مؤقتًا
- أعد تشغيل خدمات النقل الذكي في الخلفية
- إصلاح تلف الملف
- تحقق من مشاكل القرص الصلب وأصلحها
يمكنك العثور على مزيد من المعلومات من هذا المنشور: أفضل 5 حلول لإصلاح خطأ التحديث 0x80240fff .
كيف أصلح الخطأ 0x800f0831؟- استخدم مستكشف أخطاء Windows Update ومصلحها
- قم بتشغيل فحص SFC
- تعطيل الوكيل
- قم بتغيير خدمة Windows Update Service
- قم بتمكين .NET Framework 3.5
- قم بإجراء استعادة النظام
يوضح لك هذا المنشور الخطوات التفصيلية: خطأ تحديث Windows 0x800F0831 - إليك 6 حلول .
كيف أصلح الخطأ 0x80070422؟- استخدام الخدمات
- قم بإعداد خدمة نقل المعلومات الاستخبارية في الخلفية
- قم بترقية Windows 10.
يخبرك هذا المنشور بما يجب عليك فعله: طرق مفيدة لإصلاح رمز خطأ جدار حماية Windows 0x80070422.
كيف أصلح الخطأ 0x80070424؟- قم بتشغيل مستكشف أخطاء Windows Update ومصلحها
- قم بتمكين خدمات Windows Update
- إعادة تعيين مكونات Windows Update
- تحقق من إعداد Windows Update في التسجيل
- إصلاح ملفات Windows Update
يمكنك العثور على الأدلة التفصيلية من هذه المقالة: كيفية إصلاح خطأ تحديث Windows 10 0x80070424؟

![شيء يجب أن تعرفه عن استثناءات Windows Defender [أخبار MiniTool]](https://gov-civil-setubal.pt/img/minitool-news-center/25/something-you-should-know-windows-defender-exclusions.jpg)
![[ستجد حلا] سيجيت القرص الصلب التصفير؟ هنا هو ما يجب عليك القيام به! [نصائح MiniTool]](https://gov-civil-setubal.pt/img/backup-tips/07/seagate-hard-drive-beeping.jpg)
![Windows 10 Pro Vs Pro N: ما الفرق بينهما [أخبار MiniTool]](https://gov-civil-setubal.pt/img/minitool-news-center/15/windows-10-pro-vs-pro-n.png)

![إصلاح خطأ Logitech G933 Mic لا يعمل بثلاث طرق [أخبار MiniTool]](https://gov-civil-setubal.pt/img/minitool-news-center/12/fix-logitech-g933-mic-not-working-error-with-3-methods.jpg)


![التحكم بحجم الصوت لنظام التشغيل Windows 10 | إصلاح التحكم بحجم الصوت لا يعمل [أخبار MiniTool]](https://gov-civil-setubal.pt/img/minitool-news-center/89/volume-control-windows-10-fix-volume-control-not-working.jpg)
![كيفية إصلاح مشكلة 'Avast Unable to Scan' على نظام Windows / Mac [أخبار MiniTool]](https://gov-civil-setubal.pt/img/minitool-news-center/00/how-fix-avast-unable-scan-issue-windows-mac.jpg)


![ما هو محرك أقراص الحالة الصلبة mSATA SSD؟ أفضل من محركات أقراص الحالة الصلبة الأخرى؟ كيفية استخدامها؟ [نصائح MiniTool]](https://gov-civil-setubal.pt/img/disk-partition-tips/06/what-is-msata-ssd-better-than-other-ssds.jpg)


![إصلاح محرك الأقراص الصلبة الخارجي لا يعمل - التحليل واستكشاف الأخطاء وإصلاحها [نصائح MiniTool]](https://gov-civil-setubal.pt/img/data-recovery-tips/26/fix-external-hard-drive-not-working-analysis-troubleshooting.jpg)

![كيفية إصلاح Google Discover لا يعمل على نظام Android؟ [10 طرق]](https://gov-civil-setubal.pt/img/news/06/how-fix-google-discover-not-working-android.jpg)

