6 طرق: إعادة التعيين إلى الجهاز ، تم إصدار الجهاز RaidPort0 [أخبار MiniTool]
6 Ways Reset Device
ملخص :
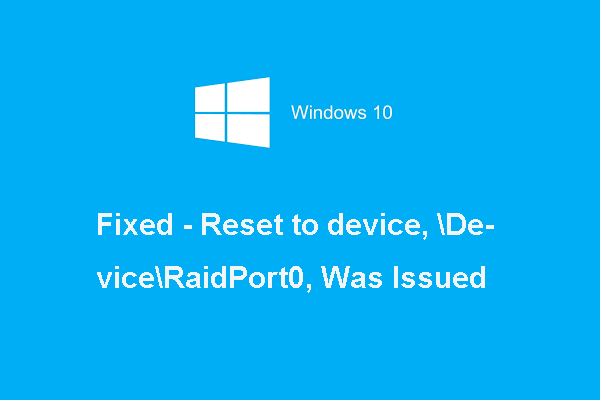
ما الذي يسبب الخطأ الذي تم إعادة تعيينه إلى الجهاز ، Device RaidPort0 ، تم إصداره؟ كيفية إصلاح خطأ إعادة تعيين الجهاز صدر Raidport0؟ هذا المنصب من أداة MiniTool سوف تظهر لك 6 حلول.
ما الذي يسبب خطأ إعادة التعيين إلى الجهاز ، تم إصدار الجهاز RaidPort0؟
إذا كان جهاز الكمبيوتر الخاص بك يتجمد عادةً ، فقد تتلقى رسالة الخطأ 'إعادة التعيين إلى الجهاز' ، Device RaidPort0 ، تم إصدارها. تحدث هذه المشكلة غالبًا على أجهزة كمبيوتر Windows أو خوادم Windows.
غالبًا ما يكون سبب إعادة التعيين إلى جهاز الجهاز raidport0 هو تكوينات إعدادات طاقة Windows أو بطاقات تحكم SATA أو أسباب أخرى.
لذلك في القسم التالي ، سنوضح لك كيفية إصلاح إعادة التعيين على الجهاز ، تم إصدار خطأ Windows 10 لـ raidport0.
6 الحلول: إعادة التعيين إلى الجهاز ، تم إصدار الجهاز RaidPort0
في هذا الجزء ، هناك 6 حلول لإصلاح الخطأ تم إصدار إعادة التعيين إلى الجهاز ، Device RaidPort0.
- قم بإجراء فحص ملفات النظام
- قم بتشغيل Disk Scan
- اضبط إعدادات الطاقة
- تكوين إعدادات خطة الطاقة
- تحديث برنامج تشغيل AHCI
- قم بإيقاف تشغيل Fast Startup
الآن ، سوف نعرض لك الحلول التفصيلية واحدة تلو الأخرى.
الحل 1. إجراء فحص ملفات النظام
إذا كانت هناك ملفات نظام تالفة على جهاز الكمبيوتر الخاص بك ، فقد تواجه خطأ إعادة التعيين إلى الجهاز الذي تم إصداره raidport0.
الآن ، ها هو البرنامج التعليمي.
الخطوة 1: اكتب موجه الأمر في مربع البحث الخاص بنظام Windows واختر الخيار الأفضل تطابقًا. ثم انقر بزر الماوس الأيمن فوقه للاختيار تشغيل كمسؤول .
الخطوة 2: في نافذة سطر الأوامر ، اكتب ملف sfc / scannow القيادة وضرب أدخل لاستكمال.
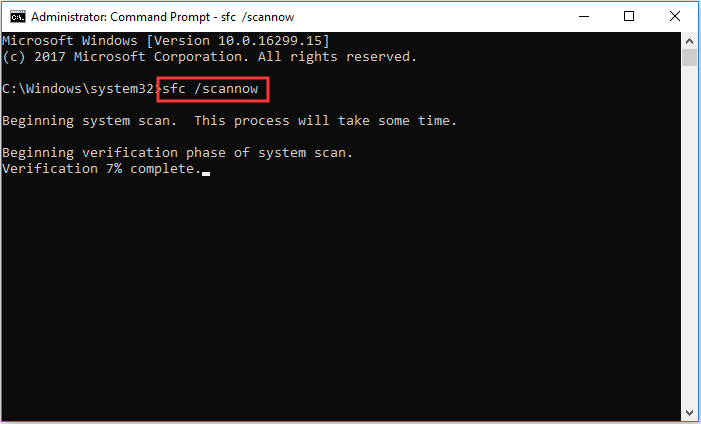
ثم تحتاج إلى الانتظار حتى تنتهي العملية. الرجاء عدم إغلاق نافذة سطر الأوامر حتى ترى اكتمال التحقق من الرسالة بنسبة 100٪.
مقالات لها صلة: الإصلاح السريع - SFC Scannow لا يعمل (التركيز على حالتين)
عند الانتهاء ، أعد تشغيل الكمبيوتر وتحقق مما إذا كان قد تم حل الخطأ 'إعادة التعيين إلى الجهاز' ، Device RaidPort0.
إذا لم يتم تفعيل هذا الحل ، فجرب الحلول التالية.
الحل 2. قم بتشغيل فحص القرص
الحل الثاني الذي يمكنك تجربته هو تشغيل فحص القرص للتحقق مما إذا كان هناك القطاعات التالفة على القرص الصلب وإصلاحهم.
الآن ، ها هو البرنامج التعليمي.
الخطوة 1: افتح موجه الأوامر وقم بتشغيله كمسؤول.
الخطوة 2: اكتب الأمر chkdsk / ص وضرب أدخل لاستكمال.
عند الانتهاء ، أعد تشغيل جهاز الكمبيوتر الخاص بك وتحقق مما إذا كان قد تم حل الخطأ 'إعادة التعيين إلى الجهاز' ، Device RaidPort0.
الحل 3. ضبط إعدادات الطاقة
بشكل عام ، تعديل إعدادات الطاقة قادر على إصلاح خطأ إعادة تعيين الجهاز تم إصدار raidport0. إذا واجهت نفس المشكلة ، فجرب هذا الحل.
الآن ، ها هو البرنامج التعليمي.
ملحوظة: نسخة احتياطية من مفتاح محرر التسجيل قبل المضي قدما.الخطوة 1: اضغط شبابيك مفتاح و ر مفتاح معا لفتح يركض الحوار ، ثم اكتب ملف رجديت في المربع وانقر حسنا لاستكمال.
الخطوة 2: في ملف محرر التسجيل نافذة ، انتقل إلى المجلد التالي.
الكمبيوتر HKEY_LOCAL_MACHINE SYSTEM CurrentControlSet Control Power PowerSettings 012ee47-9041-4b5d-9b77-535fba8b1442 0b2d69d7-a2a1-449c-9680-f91c70521c60
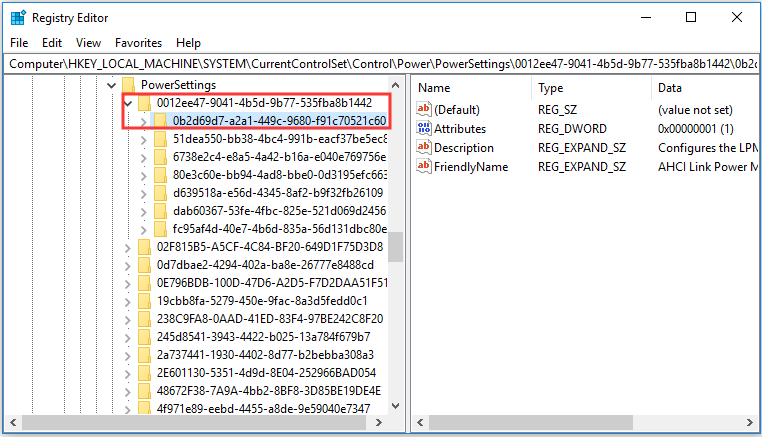
الخطوة 3: انقر نقرًا مزدوجًا السمات وقم بتغيير بيانات القيمة الخاصة به إلى 2. ثم اضغط حسنا لاستكمال.
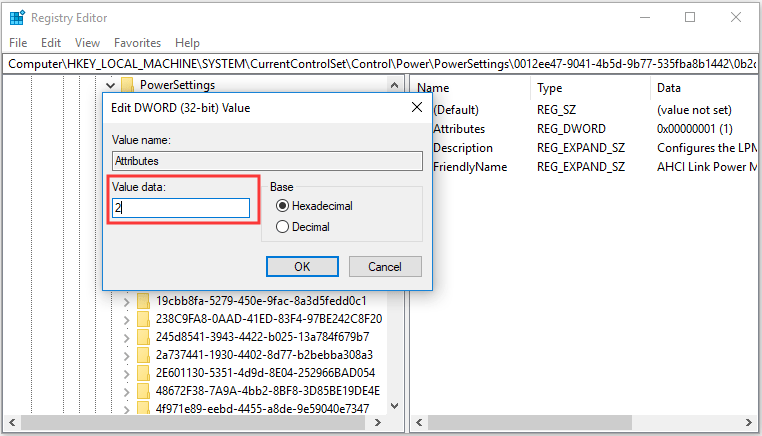
الخطوة 4: بعد ذلك ، انتقل إلى ملف HKEY_LOCAL_MACHINE SYSTEM CurrentControlSet Control Power PowerSettings 012ee47-9041-4b5d-9b77-535fba8b1442 dab60367-53fe-4fbc-825e-521d069d2456 .
الخطوة 5: انقر نقرًا مزدوجًا فوق ملف ينسب وقم بتغيير بيانات القيمة الخاصة به إلى 2. ثم قم بإنهاء نافذة محرر التسجيل.
الخطوة 6: افتح يركض الحوار مرة أخرى واكتب ملف powercfg.cpl في المربع وانقر حسنا لاستكمال.
الخطوة 7: في النافذة المنبثقة ، انقر فوق تغيير إعدادات الخطة و تغيير إعدادات الطاقة المتقدمة لاستكمال.
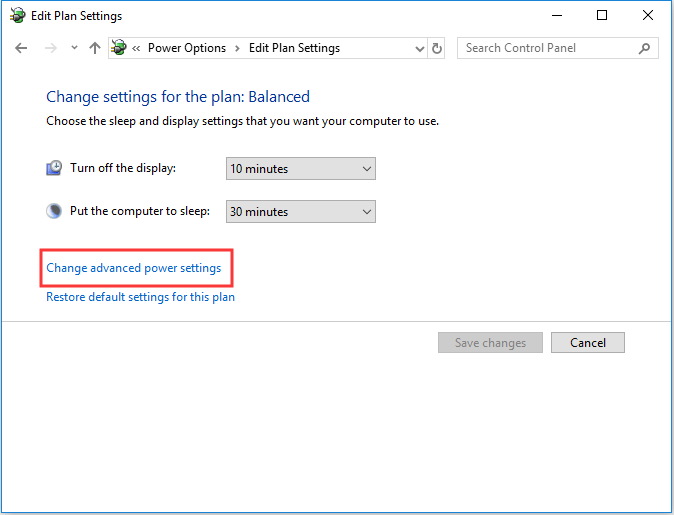
الخطوة 8: انقر نقرًا مزدوجًا القرص الصلب لتوسيعه.
الخطوة 9: انقر نقرًا مزدوجًا AHCI Link Power Management - HIPM / DIPM وتبديل كل من على البطارية و موصول في خيارات نشيط .
الخطوة 10: انقر نقرًا مزدوجًا AHCI Link Power Management - متكيف وتبديل على البطارية و موصول في الإعدادات ل 0 .
الخطوة 11: انقر نقرًا مزدوجًا قم بإيقاف تشغيل القرص الصلب بعد وتغيير على البطارية إلى أبدا .
الخطوة 12: ثم انقر فوق تطبيق و حسنا لتأكيد التغييرات.
بعد ذلك ، أعد تشغيل جهاز الكمبيوتر الخاص بك للتحقق مما إذا كان قد تم حل الخطأ 'إعادة التعيين إلى الجهاز' ، Device RaidPort0.
الحل 4. تكوين إعدادات خطة الطاقة
الحل الرابع الذي يمكنك تجربته هو تكوين إعدادات خطة الطاقة.
الآن ، ها هو البرنامج التعليمي.
الخطوة 1: افتح نافذة خيارات الطاقة بالطريقة المذكورة أعلاه.
الخطوة 2: قم بتغيير خطة الطاقة إلى أداء عالي . ثم بي سي اي اكسبريس سيتم تكوينه إلى إيقاف التشغيل.
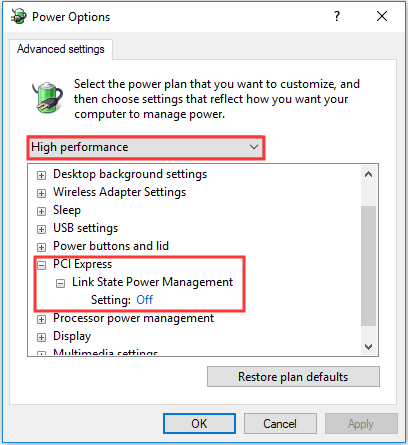
عند الانتهاء ، أعد تشغيل الكمبيوتر وتحقق مما إذا كانت المشكلة إعادة التعيين إلى الجهاز. تم إصدار حل جهاز RaidPort0.
الحل 5. تحديث برنامج تشغيل AHCI
لحل إعادة تعيين الخطأ إلى الجهاز ، تم إصدار raidport0 لنظام التشغيل Windows 10 ، يمكنك محاولة تحديث برنامج تشغيل AHCI.
الآن ، ها هو البرنامج التعليمي.
الخطوة 1: اضغط شبابيك مفتاح و ر مفتاح معا لفتح يركض الحوار ، ثم اكتب devmgmt.msc في المربع وانقر حسنا لاستكمال.
الخطوة 2: في النافذة المنبثقة ، قم بتوسيع ملف وحدات تحكم IDE ATA / ATAPI وحدد وحدة تحكم AHCI. ثم انقر بزر الماوس الأيمن فوقه للاختيار تحديث السائق لاستكمال.
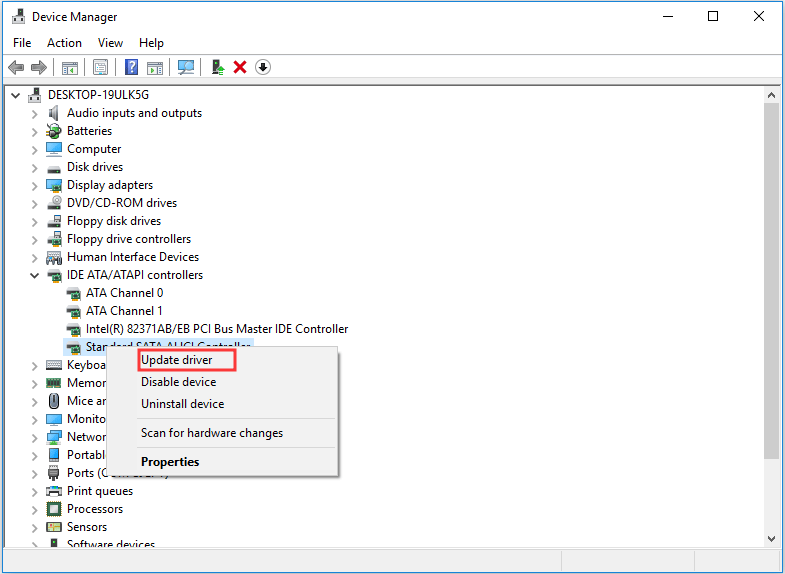
الخطوة 3: في النافذة المنبثقة ، انقر فوق ابحث تلقائيًا عن تحديث برنامج التشغيل لاستكمال.
ثم يمكنك اتباع التعليمات للمتابعة. عند الانتهاء ، يمكنك إعادة تشغيل جهاز الكمبيوتر الخاص بك للتحقق مما إذا كان قد تم حل مشكلة إعادة التعيين إلى الجهاز ، Device RaidPort0.
الحل 6. إيقاف بدء التشغيل السريع
الحل الأخير الذي يمكنك تجربته هو إيقاف تشغيل بدء التشغيل السريع.
الآن ، ها هو البرنامج التعليمي.
الخطوة 1: اضغط شبابيك مفتاح و ر مفتاح معا لفتح يركض الحوار ، ثم اكتب ملف powercfg.cpl في المربع وانقر حسنا لاستكمال.
الخطوة 2: في النافذة المنبثقة ، انقر فوق اختر ما يفعله زر الطاقة .
الخطوة 3: اختر قم بتغيير الإعدادات غير المتوفرة حاليًا لاستكمال.
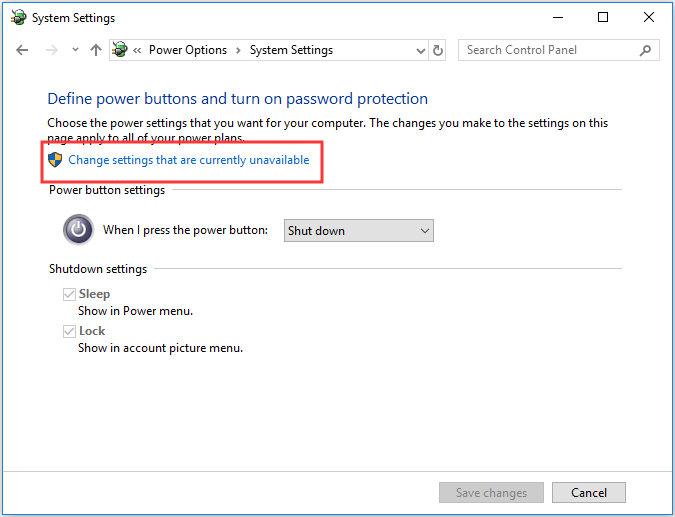
الخطوة 3: قم بإلغاء تحديد الخيار قم بتشغيل بدء التشغيل السريع .
عند الانتهاء ، أعد تشغيل الكمبيوتر وتحقق مما إذا كان قد تم حل الخطأ 'إعادة التعيين إلى الجهاز' ، Device RaidPort0.
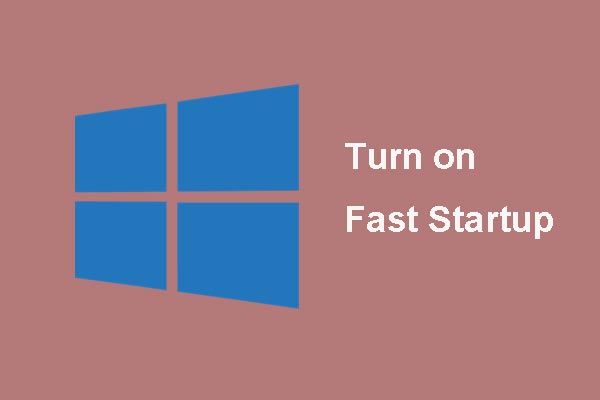 ما هو وضع 'بدء التشغيل السريع' وكيفية تمكينه أو تعطيله؟
ما هو وضع 'بدء التشغيل السريع' وكيفية تمكينه أو تعطيله؟ إذا كنت تعرف القليل عن Fast Startup Window 10 السابقة ، فستأخذك هذه المقالة بالتفصيل للتعرف عليها وتعلمك كيفية تمكينها وتعطيلها.
قراءة المزيدالكلمات الأخيرة
خلاصة القول ، لقد قدم هذا المنشور 6 طرق لإصلاح إعادة التعيين إلى الجهاز ، تم إصدار خطأ Device RaidPort0. إذا كان لديك أي حل أفضل لإصلاح هذا الخطأ ، فيرجى مشاركته في منطقة التعليقات.


![مثبت! لن يتم تشغيل نظام التشغيل Mac في وضع الاسترداد | الأمر R لا يعمل [تلميحات MiniTool]](https://gov-civil-setubal.pt/img/data-recovery-tips/63/fixed-mac-won-t-boot-into-recovery-mode-command-r-not-working.png)


![(Realtek) برنامج تشغيل وحدة تحكم Ethernet لنظام التشغيل Windows 10 تنزيل / تحديث [أخبار MiniTool]](https://gov-civil-setubal.pt/img/minitool-news-center/79/ethernet-controller-driver-windows-10-download-update.png)
![تهيئة بطاقة SD وكيفية تهيئة بطاقة SD بسرعة [MiniTool Tips]](https://gov-civil-setubal.pt/img/blog/74/formatear-tarjeta-sd-y-c-mo-formatear-una-tarjeta-sd-r-pidamente.jpg)






![6 طرق لإصلاح خطأ التحليل على جهاز Android الخاص بك [أخبار MiniTool]](https://gov-civil-setubal.pt/img/minitool-news-center/52/6-methods-fix-parse-error-your-android-device.png)


![ما هو جهاز NVIDIA Virtual Audio وكيفية تحديثه / إلغاء تثبيته [أخبار MiniTool]](https://gov-civil-setubal.pt/img/minitool-news-center/21/what-s-nvidia-virtual-audio-device.png)
![3 خطوات لإعادة تعيين TCP / IP Stack Windows 10 باستخدام أوامر Netsh [أخبار MiniTool]](https://gov-civil-setubal.pt/img/minitool-news-center/85/3-steps-reset-tcp-ip-stack-windows-10-with-netsh-commands.jpg)

