هل سئمت من خطأ نظام Ctfmon.exe في نظام التشغيل Windows 11 10؟ إصلاح سريع لذلك!
Tired With Ctfmon Exe System Error Windows 11 10 Quick Fix It
قد يكون خطأ نظام ctfmon.exe محبطًا لأنه يؤثر على استخدامك في نظام التشغيل Windows 10/11. ماذا يجب أن تفعل إذا تلقيت خطأ ctfmon.exe على الشاشة؟ اهدأ وهذا هو المكان المناسب لك. في الدليل من MiniTool ، سنقوم بإدراج بعض الطرق المجربة لمعالجة هذه المشكلة.
خطأ في نظام Ctfmon.exe Windows 11/10
أثناء بدء تشغيل جهاز الكمبيوتر الخاص بك في الوضع العادي أو الوضع الآمن، قد يظهر خطأ نظام ctfmon.exe على الشاشة. وبصرف النظر عن مشكلة بدء التشغيل، قد يظهر الخطأ أيضًا بعد تغيير لغة لوحة المفاتيح.
اعتمادًا على المواقف المختلفة، قد تتلقى رسائل خطأ متنوعة:
- خطأ فادح غير معروف
- رسالة معالجة الاستثناء 0xc0000005 – معلمات غير متوقعة
- اكتشف النظام تجاوزًا للمخزن المؤقت المستند إلى المكدس في هذا التطبيق. من المحتمل أن يسمح هذا التجاوز لمستخدم ضار بالتحكم في هذا التطبيق.
ترتبط أخطاء ctfmon.exe المختلفة بملف ctfmon.exe عملية تعمل دائمًا في الخلفية، وهي مسؤولة عن إدارة الميزات المتعلقة باللغة في Microsoft Office وWindows.
عند مواجهة خطأ نظام ctfmon.exe في الوضع الآمن/الوضع العادي، ربما يحتوي نظام التشغيل لديك على ملفات مفقودة أو تالفة، أو برنامج تشغيل جهاز قديم، أو إعدادات غير صحيحة، أو تداخل في برامج الطرف الثالث، وما إلى ذلك.
والخبر السار هو أنه يمكن العثور على العديد من الحلول أدناه لمساعدتك في التخلص من المشكلة المزعجة. دعونا نستكشفهم واحدًا تلو الآخر.
الإصلاح 1: نصائح بسيطة من المستخدمين في المنتديات
نقوم بتجميع بعض الطرق الممكنة والبسيطة لإصلاح خطأ نظام ctfmon.exe حيث اكتشف النظام تجاوزًا للمخزن المؤقت المستند إلى المكدس.
إقرأ أيضاً: اكتشف النظام تجاوزًا للمخزن المؤقت القائم على المكدس – كيفية الإصلاح
قال بعض المستخدمين إنهم وجدوا أن خطأ ctfmon.exe له علاقة بماوس Razer أو لوحة المفاتيح. أدى إلغاء تثبيت أي برنامج Razer إلى حل المشكلة.
بالإضافة إلى ذلك، ذكر أحد الأشخاص نصائح أخرى لإصلاح مشكلة ملف ctfmon.exe، بما في ذلك تثبيت أحدث برامج التشغيل لمنتجات Razer؛ إزالة جميع برامج التشغيل باستخدام Add Remove وDDU، ومجموعة الشرائح، والرسومات، والصوت، ولوحة المفاتيح، وما إلى ذلك، وإعادة تشغيل الجهاز، وتثبيت كل شيء؛ إيقاف تشغيل الإضاءة الديناميكية في نظام التشغيل Windows (انتقل إلى الإعدادات > التخصيص > الإضاءة الديناميكية ).
جرب نفس الأشياء إذا كنت منزعجًا من الخطأ.
الإصلاح 2: استخدام مدقق ملفات النظام
في حالة حدوث خطأ جسيم غير معروف في ctfmon.exe، أو رسالة معالجة استثناء ctfmon.exe 0xc0000005، أو أخطاء ctfmon.exe الأخرى، فإن استخدام System File Checker لإصلاح الفساد في ملفات النظام سيكون مفيدًا.
للقيام بذلك:
الخطوة 1: في بحث ويندوز ، يكتب كمد وانقر تشغيل كمسؤول .
الخطوة 2: اكتب SFC /SCANNOW واضغط يدخل .

الإصلاح 3: التمهيد النظيف لنظام التشغيل Windows 11/10
إذا أدى تعارض البرنامج إلى ظهور خطأ ctfmon.exe، فإن تشغيل تمهيد نظيف للنظام يعد حلاً مثاليًا.
لذلك، اتبع الخطوات التالية:
الخطوة 1: اكتب تكوين MS في مربع البحث وانقر فوق تكوين النظام .
الخطوة 2: الانتقال إلى خدمات ، علامة إخفاء كافة خدمات مايكروسوفت وانقر فوق تعطيل الكل .
الخطوة 3: انتقل إلى بدء التشغيل> افتح إدارة المهام وتعطيل كل تطبيق بدء التشغيل.
الإصلاح 4: تحديث برامج التشغيل الخاصة بك
يمكن أن تؤدي برامج تشغيل الأجهزة القديمة إلى حدوث خطأ في نظام ctfmon.exe، حيث اكتشف النظام تجاوزًا للمخزن المؤقت المستند إلى المكدس وأخطاء أخرى. تأكد من أن جهاز الكمبيوتر الخاص بك يستخدم أحدث برامج التشغيل.
لتحديث كافة برامج التشغيل مرة واحدة، نقترح استخدام أداة تحديث برامج تشغيل احترافية مثل IObit سائق الداعم ، برنامج التشغيل السهل، برنامج تحديث برنامج التشغيل Avast، إلخ.
الإصلاح 5: تعطيل خدمة لوحة المفاتيح التي تعمل باللمس ولوحة الكتابة اليدوية
هذا حل آخر مثبت لخطأ نظام ctfmon.exe في نظام التشغيل Windows 10/11. وهكذا، إعطائها.
الخطوة 1: البحث عن خدمات لفتح هذا التطبيق.
الخطوة 2: تحديد الموقع المس خدمة لوحة المفاتيح ولوحة الكتابة اليدوية ، انقر بزر الماوس الأيمن عليه، واختر ملكيات .
الخطوة 3: في النافذة الجديدة، اختر عاجز من نوع بدء التشغيل .
الخطوة 4: ضرب تطبيق> موافق .
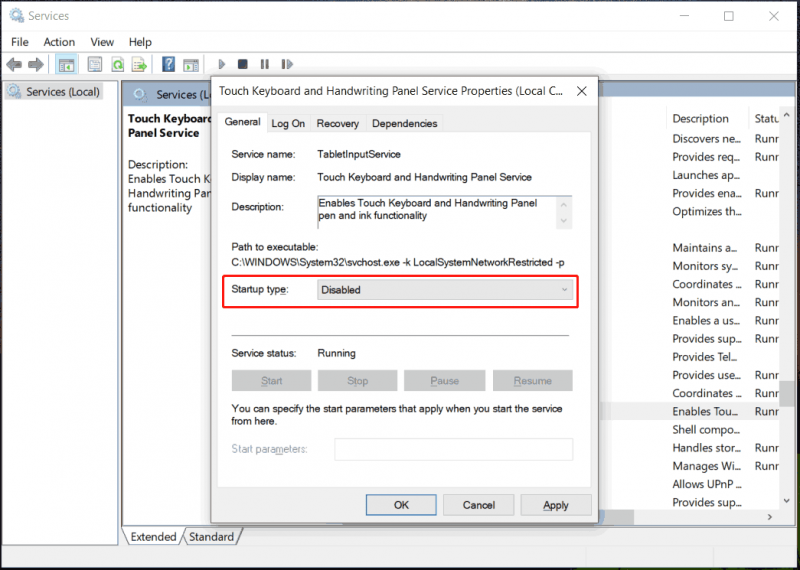
الإصلاح 6: إصلاح تثبيت Windows
إذا جربتها جميعًا ولكن لم ينجح شيء، فيجب أن يكون الملاذ الأخير هو إصلاح تثبيت Windows 11/10. لاحظ أن عملية التثبيت ستحل محل بياناتك.
ومن ثم، تذكر عمل نسخة احتياطية من ملفاتك ومجلداتك الثمينة مسبقًا. ال أفضل برامج النسخ الاحتياطي يساعد MiniTool ShadowMaker في النسخ الاحتياطي للملفات والنسخ الاحتياطي للمجلدات والنسخ الاحتياطي للقرص والنسخ الاحتياطي للأقسام والنسخ الاحتياطي للنظام ومزامنة البيانات واستنساخ القرص. قم بتنزيله وتثبيته للبدء النسخ الاحتياطي للكمبيوتر .
تجربة MiniTool ShadowMaker انقر للتنزيل 100% نظيفة وآمنة
لإصلاح تثبيت النظام، انتقل إلى صفحة التنزيل من Microsoft، واحصل على ملف ISO الخاص بنظام التشغيل Windows 11 أو 10، وقم بتحميل ملف ISO هذا على محرك أقراص افتراضي. بعد ذلك، قم بتشغيل Setup.exe الملف، واتبع التعليمات لإكمال التثبيت. وبدلاً من ذلك، انسخ ملف ISO على محرك أقراص USB، وقم بتمهيد الكمبيوتر من محرك الأقراص هذا، ثم أعد تثبيت Windows.
إقرأ أيضاً: كيفية تنظيف تثبيت ويندوز 11؟ هنا 5 خيارات




![ماذا تفعل إذا تم قفل جهاز الكمبيوتر الخاص بك من نظام التشغيل Windows 10؟ جرب 3 طرق! [أخبار MiniTool]](https://gov-civil-setubal.pt/img/minitool-news-center/54/what-do-if-your-pc-is-locked-out-windows-10.jpg)








![Samsung EVO Select vs EVO Plus SD Card - الاختلافات [أخبار MiniTool]](https://gov-civil-setubal.pt/img/minitool-news-center/56/samsung-evo-select-vs-evo-plus-sd-card-differences.png)
![[محلول] كيفية إيقاف تشغيل الكتابة الفوقية عن طريق تعطيل مفتاح الإدراج؟ [أخبار MiniTool]](https://gov-civil-setubal.pt/img/minitool-news-center/47/how-turn-off-overtype-disabling-insert-key.jpg)
![كيفية إصلاح 'القرص الصلب لا يظهر' بدون فقد البيانات (تم حلها) [نصائح MiniTool]](https://gov-civil-setubal.pt/img/data-recovery-tips/46/how-fixhard-drive-not-showing-upwithout-data-loss.jpg)

![5 طرق لإصلاح المسح الضوئي وإصلاح محرك الأقراص العالق في Windows 10 [نصائح MiniTool]](https://gov-civil-setubal.pt/img/backup-tips/94/5-ways-fix-scanning.jpg)

