إصلاحات لتحديث Windows 7/10 تستمر في تثبيت نفس التحديثات [أخبار MiniTool]
Fixes Windows 7 10 Update Keeps Installing Same Updates
ملخص :
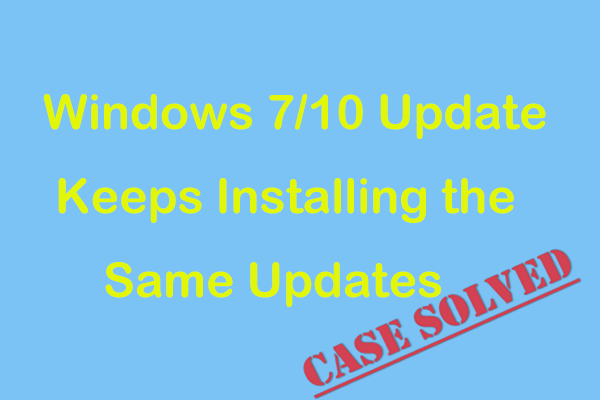
ماذا يجب أن تفعل إذا استمر Windows Update في تقديم أو تثبيت نفس التحديثات مرارًا وتكرارًا في Windows 10/7؟ كم هو مزعج! لحسن الحظ ، يمكنك تجربة هذه الحلول في هذا المنشور للتخلص بسهولة من المشكلة. هذه الأساليب التي تقدمها أداة MiniTool ثبت أنها مفيدة.
يستمر Windows 7 أو Windows 10 في تثبيت نفس التحديث
تقوم Microsoft دائمًا بإصدار بعض التحديثات بما في ذلك تصحيحات الأمان وتحديثات الميزات لتحقيق الاستقرار لنظام التشغيل وتحسين نظامك. إذا لم تكن قد قمت بتثبيت هذه التحديثات ، فإن Microsoft تذكرك دائمًا ، وهو أمر مزعج للغاية. أيضًا ، كم هو مزعج عندما تتلقى تذكيرًا دائمًا بنفس التحديث!
تلميح: إذا كنت تريد إيقاف تحديث Windows ، فراجع هذا المنشور - كيفية إيقاف تحديث Windows 10 نهائيًا؟ 7 حلول كاملة .
يحدث هذا الموقف عادةً إذا فشل Windows Update في تثبيت التحديثات بنجاح ولم يتمكن النظام من اكتشاف التحديثات المثبتة أو المثبتة جزئيًا. لكن في بعض الأحيان ، يقوم النظام تلقائيًا بتثبيت نفس التحديثات بمجرد إعادة تشغيل جهاز الكمبيوتر على الرغم من وجود تثبيت ناجح لتحديث Windows.
في هذه الحالة ، يبدو أن Windows 10 يستمر في تثبيت نفس التحديثات مرارًا وتكرارًا. وبالمثل ، ستجد أن Windows 7 يستمر في تثبيت نفس التحديثات. لحسن الحظ ، يمكنك التخلص من المشكلة باتباع هذه الحلول أدناه.
إصلاح: يستمر تحديث Windows نفسه في محاولة التثبيت
استخدم مستكشف أخطاء تحديثات Windows
يمكن أن تكون هذه طريقة بسيطة لإصلاح مشكلتك. فقط اتبع الخطوات التالية:
الخطوة 1: افتح إعدادات Windows واختر التحديث والأمان .
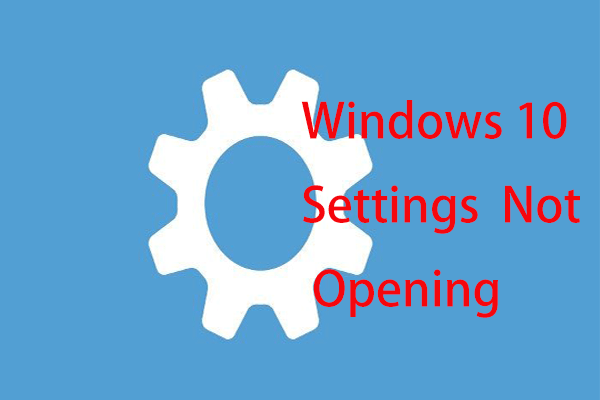 ماذا تفعل عندما لا يتم فتح تطبيق إعدادات Windows 10؟
ماذا تفعل عندما لا يتم فتح تطبيق إعدادات Windows 10؟ هل تطبيق الإعدادات لا يفتح في نظام التشغيل Windows 10؟ ماذا تفعل إذا لم تتمكن من الوصول إلى الإعدادات؟ يمنحك هذا المنشور بعض الحلول لإصلاح هذه المشكلة.
قراءة المزيدالخطوة 2: في ملف استكشاف الاخطاء نافذة ، تجد تحديث ويندوز و اختار قم بتشغيل مستكشف الأخطاء ومصلحها .
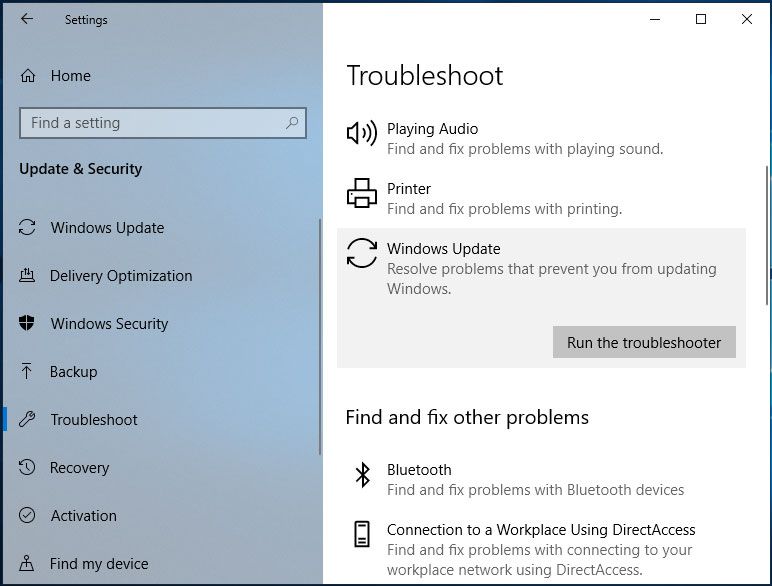
الخطوة 3: ثم تبدأ هذه الأداة في اكتشاف المشكلات. بعد الانتهاء من الفحص ، انقر فوق تطبيق هذا الإصلاح .
إذا استمر Windows 10 Update في تثبيت نفس التحديثات مرارًا وتكرارًا بعد الإصلاح ، فجرّب طريقة أخرى.
احذف دليل SoftwareDistribution
يوجد مجلد SoftwareDistribution في نظام التشغيل Windows في دليل Windows ويتم استخدامه لتخزين ملفات التحديث مؤقتًا. في بعض الأحيان ، قد تتسبب بعض المشكلات في هذا المجلد في حدوث أخطاء متعددة في التحديثات ، بما في ذلك هذه المشكلة - يستمر Windows 10 أو Windows 7 في تثبيت نفس التحديثات مرارًا وتكرارًا.
لإصلاح هذه المشكلة ، تحتاج إلى حذف هذا المجلد.
الخطوة 1: قم بتشغيل موجه الأوامر كمسؤول.
الخطوة 2: اكتب هذه الأوامر بدورها واضغط أدخل .
توقف صافي wuauserv
بت توقف صافي
الخطوة 3: اذهب إلى ج: Windows SoftwareDistribution وحذف جميع المحتويات الموجودة فيه.
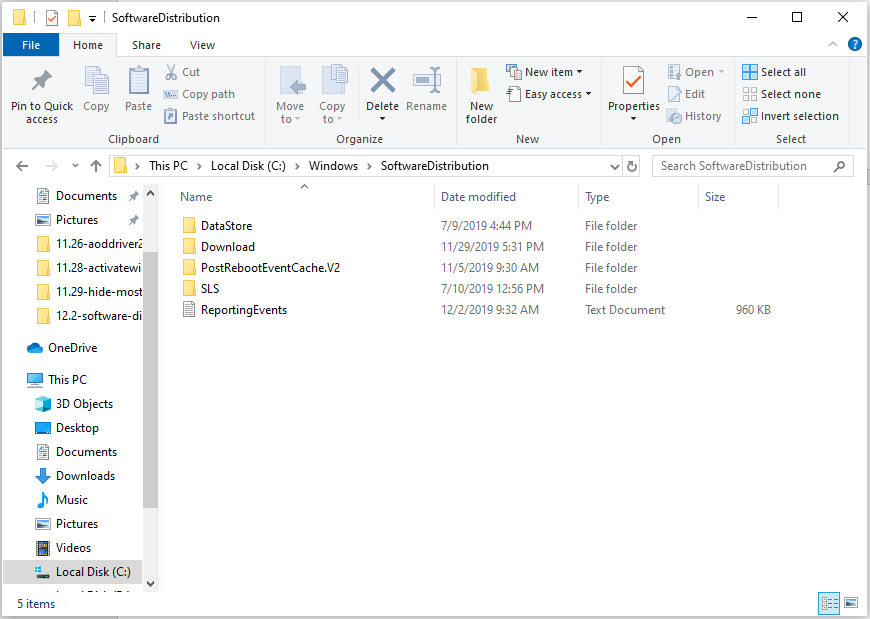
إذا كانت بعض الملفات قيد الاستخدام ، فأعد تشغيل الكمبيوتر وحاول حذف المجلد مرة أخرى.
الخطوة 4: قم بتشغيل هذين الأمرين واحدًا تلو الآخر واضغط أدخل .
بداية net wuauserv
بت البداية الصافية
تلميح: لمعرفة الكثير من المعلومات حول مجلد SoftwareDistribution ، يمكنك الرجوع إلى هذا المنشور - كيفية إعادة تسمية أو حذف مجلد توزيع البرامج على Windows .قم بإزالة التحديث الإشكالي
إذا وجدت أن تحديث Windows نفسه استمر في محاولة التثبيت ، فربما لم يتم تثبيت التحديث بالكامل. لإصلاح مشكلة تثبيت نفس التحديث باستمرار ، يجب إزالة التحديث الإشكالي.
الخطوة 1: في Windows 10 ، انتقل إلى الإعدادات> التحديث والأمان .
الخطوة 2: انقر عرض تاريخ التحديثات ولاحظ التحديث الذي يستمر في التثبيت مرارًا وتكرارًا.
الخطوة 3: انقر إلغاء تثبيت التحديثات وانقر بزر الماوس الأيمن فوق التحديث الإشكالي لإلغاء التثبيت.
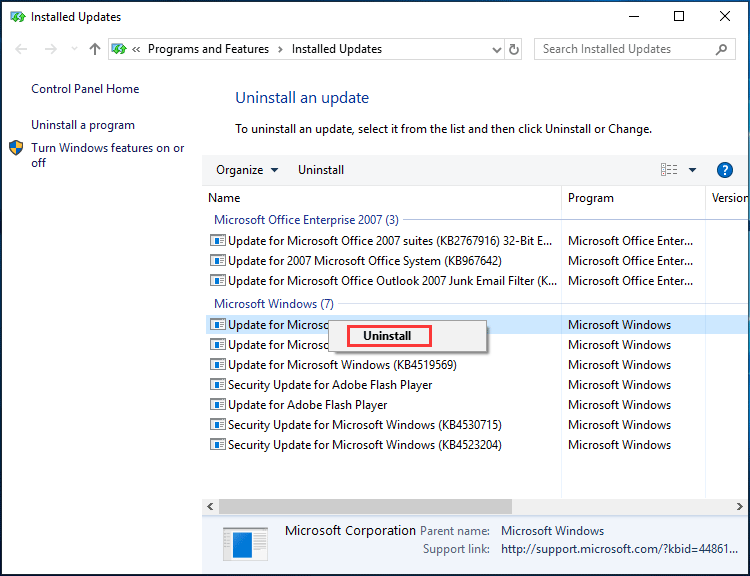
بدلا من ذلك ، يمكنك الذهاب إلى لوحة التحكم> البرامج والميزات> عرض التحديثات المثبتة ثم قم بإلغاء تثبيت التحديث.
قم بتشغيل SFC Scan
إذا استمر Windows 10 في تثبيت نفس التحديث ، فربما تكون المشكلة متعلقة بملفات النظام التالفة. للتخلص من الخطأ ، يمكنك إجراء فحص SFC.
الخطوة 1: افتح موجه الأوامر كمسؤول.
الخطوة 2: الإدخال SFC / scannow و اضغط أدخل .
الخطوة 3: انتظر بصبر حتى ينتهي الفحص.
يوصي بعض المستخدمين بتنزيل تحديث Windows وتثبيته عبر كتالوج Windows Update ، والبحث عن التحديثات يدويًا ، وإعادة تثبيت .NET Framework ، وما إلى ذلك. إذا لم تنجح هذه الطرق المذكورة أعلاه معك ، فيمكنك أيضًا تجربة.
الآن ، اتبع هذه الحلول لإصلاح مشكلتك إذا استمر Windows 10 Update في تثبيت نفس التحديثات مرارًا وتكرارًا. أتمنى أن تكون مفيدة لك.

![كيفية ترقية Windows Server 2012 R2 إلى 2019؟ [خطوة بخطوة] [نصائح MiniTool]](https://gov-civil-setubal.pt/img/backup-tips/04/how-to-upgrade-windows-server-2012-r2-to-2019-step-by-step-minitool-tips-1.png)

![كيفية إصلاح خطأ الذاكرة 13-71 في Call of Duty Warzone / Warfare? [نصائح MiniTool]](https://gov-civil-setubal.pt/img/news/0B/how-to-fix-memory-error-13-71-in-call-of-duty-warzone/warfare-minitool-tips-1.png)
![إصلاح: التكوين جنبًا إلى جنب غير صحيح في Windows 10 [أخبار MiniTool]](https://gov-civil-setubal.pt/img/minitool-news-center/91/fix-side-side-configuration-is-incorrect-windows-10.png)





![كيفية استرداد الملفات المحذوفة بواسطة ES File Explorer في Android؟ [نصائح MiniTool]](https://gov-civil-setubal.pt/img/android-file-recovery-tips/86/how-recover-files-deleted-es-file-explorer-android.jpg)
![إصلاحات كاملة لـ Yellow Screen of Death على أجهزة كمبيوتر Windows 10 [أخبار MiniTool]](https://gov-civil-setubal.pt/img/minitool-news-center/20/full-fixes-yellow-screen-death-windows-10-computers.png)




![إصلاحات كاملة لخطأ الشاشة الزرقاء للموت Netwtw04.sys Windows 10 [نصائح MiniTool]](https://gov-civil-setubal.pt/img/backup-tips/99/full-fixes-netwtw04.png)

![[محلول] Valorant Error Code Val 9 في Windows 10/11 [نصائح MiniTool]](https://gov-civil-setubal.pt/img/news/83/solved-valorant-error-code-val-9-on-windows-10/11-minitool-tips-1.png)
