تم تعطيل 4 طرق لمدير المهام بواسطة المسؤول [أخبار MiniTool]
4 Ways Task Manager Has Been Disabled Your Administrator
ملخص :
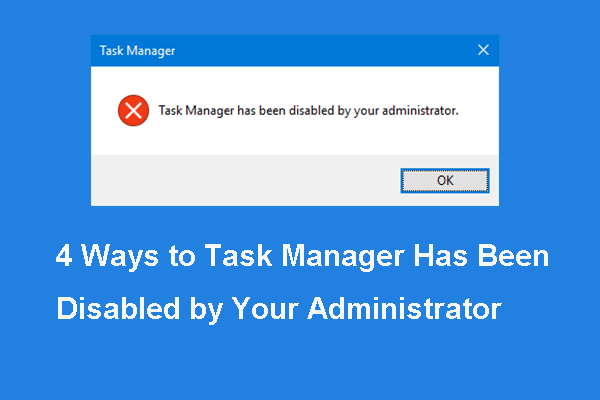
ما الذي يسبب الخطأ الذي قام المسؤول بتعطيله بواسطة مدير المهام؟ كيف يتم حل خطأ مدير المهام هذا؟ هذا المنصب من أداة MiniTool سيوضح لك كيفية إصلاح هذا الخطأ مدير المهام المعطل بواسطة المسؤول Windows 10.
ما أسباب تعطيل مدير المهام من قبل المسؤول؟
مدير المهام ، المعروف أيضًا باسم Windows Task Manager ، هو مراقب النظام ومدير بدء التشغيل في نظام Microsoft Windows. يقدم Task Manager معلومات حول أداء الكمبيوتر وتشغيل البرامج بما في ذلك العمليات الجارية ، وتحميل وحدة المعالجة المركزية ، وتكاليف الالتزام أو خدمات Windows وما إلى ذلك.
ومع ذلك ، في بعض الأحيان ، قد يواجه مدير المهام بعض المشكلات ، مثل مدير المهام لا يستجيب ، مدير المهام تم تعطيله من قبل المسؤول ، إلخ.
في هذا المنشور ، سنرشدك عبر الخطأ الذي تم تعطيل مدير المهام من قبل المسؤول وكيفية إصلاحه.
قد يكون السبب في أن المسؤول قد قام بتعطيل إدارة المهام للأسباب التالية.
- تم حظر الحساب بواسطة نهج المجموعة المحلية أو نهج مجموعة المجال.
- تمنعك بعض إعدادات التسجيل من استخدام إدارة المهام.
لذلك ، في القسم التالي ، سنوضح لك كيفية إصلاح الخطأ الذي تم تعطيل إدارة المهام من قبل المسؤول Windows 10.
تم تعطيل 4 طرق لإصلاح إدارة المهام بواسطة المسؤول
1. قم بتمكين مدير المهام في محرر نهج المجموعة
لإصلاح الخطأ الذي قام بتعطيل مدير المهام بواسطة المسؤول Windows 10 ، يمكنك اختيار تمكينه في محرر نهج المجموعة.
الآن ، ها هو البرنامج التعليمي.
- صحافة شبابيك مفتاح و ر مفتاح معا لفتح يركض الحوار ، ثم اكتب ماجستير في المربع وانقر حسنا لاستكمال.
- ثم انتقل إلى ملف تكوين المستخدم > القوالب الإدارية > النظام > Ctrl + Alt + Del Options.
- في اللوحة اليمنى ، حدد ملف إزالة إدارة المهام وانقر فوقه نقرًا مزدوجًا.
- في النافذة المنبثقة ، حدد الخيار غير مهيأ أو معاق . ثم اضغط تطبيق و حسنا لتأكيد التغييرات.
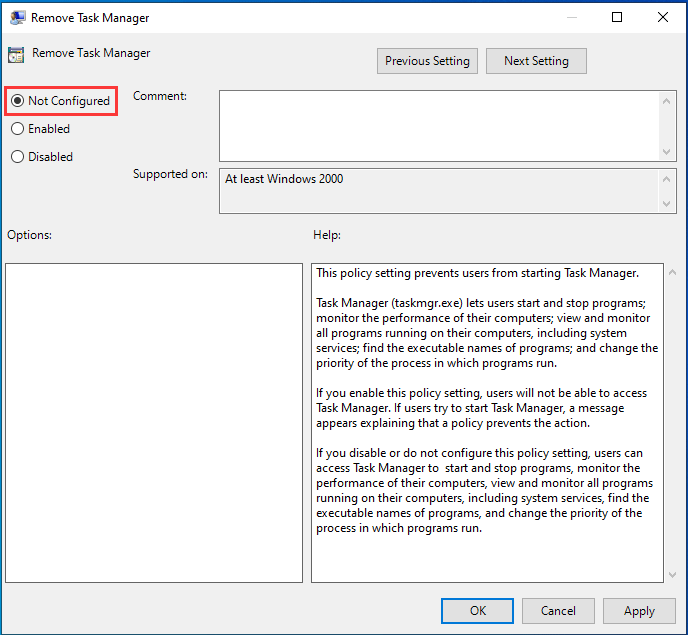
عند الانتهاء ، أغلق نافذة محرر نهج المجموعة. أعد تشغيل جهاز الكمبيوتر الخاص بك وتحقق مما إذا كان قد تم حل المشكلة التي تم تعطيل مدير المهام بها بواسطة المسؤول Windows 10.
إذا لم يكن هذا الحل فعالًا ، فجرّب الحلول التالية.
2. قم بتمكين مدير المهام في محرر التسجيل
إذا صادفت خطأ 'إدارة المهام' معطل بواسطة المسؤول Windows 10 ، فيمكنك اختيار تمكين 'إدارة المهام' في محرر التسجيل.
ملحوظة: يعد تعديل مفتاح التسجيل أمرًا محفوفًا بالمخاطر. إذن أرجوك قم بعمل نسخة احتياطية من مفتاح التسجيل قبل المتابعة.الآن ، ها هو البرنامج التعليمي.
- صحافة شبابيك مفتاح و ر مفتاح معا لفتح يركض الحوار ، ثم اكتب رجديت في المربع وانقر حسنا لاستكمال.
- في نافذة محرر التسجيل ، انتقل إلى ملف HKEY_CURRENT_USER Software Microsoft Windows الإصدار الحالي السياسات النظام .
- في اللوحة اليمنى ، حدد المفتاح DisableTaskMgr وانقر فوقه نقرًا مزدوجًا. إذا لم يكن هنا ، فقم بإنشاء واحدة جديدة.
- ثم قم بتغيير بيانات القيمة الخاصة به إلى 0.
بعد ذلك ، أعد تشغيل جهاز الكمبيوتر الخاص بك وتحقق مما إذا كان قد تم حل المشكلة التي تم تعطيل إدارة المهام من قبل المسؤول.
3. تمكين إدارة المهام عبر CMD
لإصلاح المشكلة التي قام المسؤول بتعطيلها مدير المهام ، يمكنك اختيار تمكينها عبر موجه الأوامر.
الآن ، ها هو البرنامج التعليمي.
- نوع موجه الأمر في مربع البحث الخاص بنظام Windows واختر الخيار الأفضل تطابقًا. ثم انقر بزر الماوس الأيمن فوقه للاختيار تشغيل كمسؤول لاستكمال.
- في نافذة سطر الأوامر ، اكتب الأمر إضافة REG HKCU Software Microsoft Windows CurrentVersion Policies System / v DisableTaskMgr / t REG_DWORD / d 0 / f.
- ثم سيظهر أن العملية قد اكتملت بنجاح.
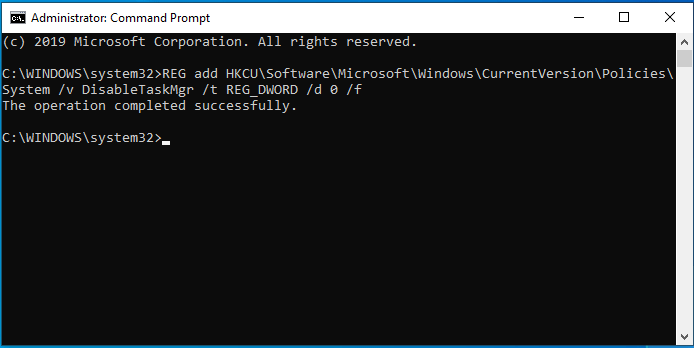
عند انتهاء العملية ، أعد تشغيل جهاز الكمبيوتر الخاص بك وتحقق مما إذا كان قد تم حل الخطأ الذي تم تعطيل إدارة المهام من قبل المسؤول.
4. تمكين إدارة المهام عبر ملف ريج
لإصلاح المشكلة المتمثلة في تعطيل المسؤول لتحرير التسجيل ، يمكنك اختيار تمكينه عبر ملف Reg.
الآن ، ها هو البرنامج التعليمي.
1. قم بإنشاء ملف مفكرة جديد على سطح مكتب Windows 10.
2. اكتب الرموز في المفكرة واحفظها باسم ريج ملف.
الإصدار 5.00 من محرر تسجيل Windows
[HKEY_CURRENT_USER Software Microsoft Windows CurrentVersion Policies System] 'DisableTaskMgr' = dword: 00000000
3. انقر نقرًا مزدوجًا فوق ملف ريج ملف. انقر نعم إذا طُلب منك ذلك باستخدام مربع حوار التحكم في حساب المستخدم.
4. في النافذة المنبثقة ، انقر فوق نعم لاستكمال.
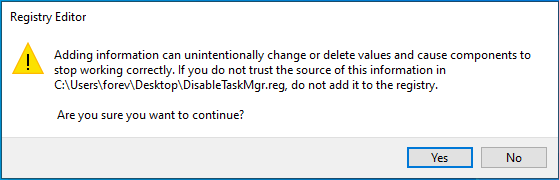
عند الانتهاء ، أعد تشغيل جهاز الكمبيوتر الخاص بك وتحقق مما إذا كان قد تم حل المشكلة التي تم تعطيل إدارة المهام من قبل المسؤول.
الكلمات الأخيرة
باختصار ، قدم هذا المنشور 4 طرق لإصلاح المشكلة التي تم تعطيل مدير المهام بواسطة المسؤول Windows 10. إذا كان لديك أي حل أفضل لإصلاحه ، فيمكنك مشاركته في منطقة التعليق.


![كيفية إصلاح بطاقة RAW SD أو محرك الأقراص الخارجي: Ultimate Solution 2021 [نصائح MiniTool]](https://gov-civil-setubal.pt/img/disk-partition-tips/85/how-fix-raw-sd-card.jpg)
![Malwarebytes VS Avast: المقارنة تركز على 5 جوانب [نصائح MiniTool]](https://gov-civil-setubal.pt/img/backup-tips/19/malwarebytes-vs-avast.png)

![4 حلول موثوقة لخطأ تحديث Windows 0x80080005 [أخبار MiniTool]](https://gov-civil-setubal.pt/img/minitool-news-center/85/4-reliable-solutions-windows-update-error-0x80080005.png)
![7 طرق لإصلاح Windows لا يمكنها إكمال الاستخراج [أخبار MiniTool]](https://gov-civil-setubal.pt/img/minitool-news-center/67/7-methods-fix-windows-cannot-complete-extraction.png)


![5 حلول للشاشة الزرقاء لخطأ الموت 0x00000133 [أخبار MiniTool]](https://gov-civil-setubal.pt/img/minitool-news-center/36/5-solutions-blue-screen-death-error-0x00000133.png)






![ما هو DOS وكيفية استخدامه؟ [MiniTool Wiki]](https://gov-civil-setubal.pt/img/minitool-wiki-library/29/what-is-dos-how-use-it.png)


![[تم الحل] عدم تشغيل Windows Defender في Windows 10/8/7 [نصائح MiniTool]](https://gov-civil-setubal.pt/img/backup-tips/58/windows-defender-not-turning-windows-10-8-7.jpg)