4 طرق لإصلاح إعدادات WiFi المفقودة في Windows 10 أو Surface [أخبار MiniTool]
4 Ways Fix Wifi Settings Missing Windows 10
ملخص :

يستكشف هذا البرنامج التعليمي بعض الحلول لمساعدتك في إصلاح إعدادات WiFi المفقودة في Windows 10 أو جهاز Surface. للتعامل مع المشكلات الأخرى لجهاز الكمبيوتر الذي يعمل بنظام Windows ، برنامج MiniTool هو محترف. يصمم هذا المنتج العملاق للبرامج برنامجًا احترافيًا لاستعادة البيانات ، ومدير قسم القرص الصلب ، وبرنامج النسخ الاحتياطي واستعادة النظام ، وما إلى ذلك للمستخدمين.
بشكل عام ، يمكنك الاتصال بشبكة لاسلكية على كمبيوتر يعمل بنظام Windows 10 أو كمبيوتر محمول Surface. ولكن إذا كانت إعدادات WiFi مفقودة في Windows 10 ، فلا يمكنك الاتصال بشبكة لاسلكية.
في البداية ، يمكنك النقر فوق ابدأ -> إعدادات -> الشبكة والإنترنت ، وتحقق مما إذا كان خيار WiFi مدرجًا في الجزء الأيمن. إذا لم تتمكن من العثور على إعدادات WiFi في إعدادات الشبكة والإنترنت ، فيمكنك تجربة الحلول أدناه لإصلاح إعدادات WiFi التي تفتقد إلى Windows 10 أو خطأ Surface.
إصلاح إعدادات WiFi المفقودة في Windows 10 أو Surface - 4 طرق
تلميح 1. أعد تشغيل جهاز كمبيوتر يعمل بنظام Windows 10 أو Surface
أول خطوة بسيطة يمكنك القيام بها هي إعادة تشغيل جهاز الكمبيوتر الخاص بك. يمكن أن تؤدي إعادة تشغيل الكمبيوتر بشكل عام إلى إصلاح المشكلات البسيطة لجهاز الكمبيوتر الخاص بك.
يمكنك النقر فوق ابدأ -> الطاقة -> إعادة التشغيل للسماح لجهاز الكمبيوتر الخاص بك بإعادة التشغيل. بعد إعادة التشغيل ، يمكنك النقر فوق ابدأ -> الإعدادات -> الشبكة والإنترنت للتحقق مما إذا كانت إعدادات WiFi مرئية الآن.
تلميح 2. قم بتحديث Windows 10
قد تكون بعض مشكلات اتصال WiFi ناتجة عن مكونات Windows قديمة أو غير متوافقة. يمكنك إجراء تحديث Windows لتثبيت آخر تحديثات Windows على جهاز الكمبيوتر الخاص بك.
- يمكنك النقر فوق Windows + I لفتح إعدادات Windows.
- انقر فوق التحديث والأمان -> Windows Update. وانقر فوق زر التحقق من وجود تحديثات للتحقق من تحديثات Windows الجديدة المتوفرة وتثبيتها.
- بعد ذلك ، يمكنك إعادة تشغيل جهاز الكمبيوتر الخاص بك والتحقق مما إذا كانت إعدادات WiFi مفقودة تم إصلاح خطأ Windows 10.
تلميح 3. قم بتشغيل مستكشف أخطاء شبكة Windows ومصلحها
إذا كنت تواجه خطأ في إعدادات WiFi مفقودًا في نظام التشغيل Windows 10 أو Surface ، فيمكنك تشغيل مستكشف أخطاء شبكة Windows ومصلحها لمعرفة ما إذا كان بإمكانه المساعدة في إصلاح هذا الخطأ. يساعد مستكشف أخطاء شبكة Windows ومصلحها إصلاح العديد من مشاكل اتصال الشبكة .
يمكنك النقر فوق ابدأ -> الإعدادات -> التحديث والأمان -> استكشاف الأخطاء وإصلاحها. قم بالتمرير لأسفل في اللوحة اليمنى للعثور على اتصالات الإنترنت وانقر فوقها. ثم انقر فوق تشغيل زر مستكشف الأخطاء ومصلحها لبدء تشخيص وإصلاح مشاكل الإنترنت المكتشفة.
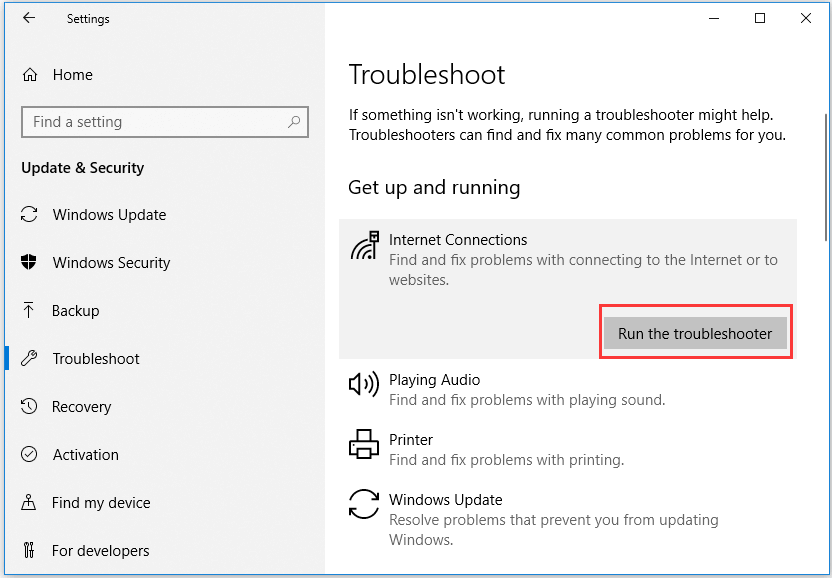
نصيحة 4. تحقق من توفر WiFi في إدارة الأجهزة
إذا تم تعطيل WiFi عن طريق الخطأ في إدارة الأجهزة ، فإن إعدادات WiFi مفقودة على جهاز Windows 10 أو Surface. يمكنك التحقق مما إذا كان WiFi متاحًا في إدارة الأجهزة باتباع الإرشادات أدناه.
- اضغط على Windows + X ، وحدد إدارة الأجهزة افتح إدارة الأجهزة في نظام التشغيل Windows 10 أو السطح.
- انقر فوق فئة محولات الشبكة لتوسيعها. تحقق مما إذا كان محول الشبكة اللاسلكية أو وحدة تحكم الشبكة مدرجين.
- انقر نقرًا مزدوجًا فوق محول الشبكة اللاسلكية أو وحدة تحكم الشبكة ، وانقر فوق علامة التبويب برنامج التشغيل ، وانقر فوق تعطيل الجهاز. ثم يمكنك النقر فوق تمكين الجهاز ، وهذا سيعيد تشغيل محول الشبكة أو وحدة التحكم.
- أعد تشغيل الكمبيوتر ، وتحقق مما إذا كانت إعدادات WiFi مفقودة قد تم إصلاحها.
استنتاج
نأمل أن تساعدك إحدى الطرق الأربعة في إصلاح مشكلة فقدان إعدادات WiFi في Windows 10 أو Surface. إذا كان لديك حل أفضل لإصلاح هذه المشكلة ، فالرجاء عدم التردد في مشاركتنا.

![كيفية ترقية Windows Server 2012 R2 إلى 2019؟ [خطوة بخطوة] [نصائح MiniTool]](https://gov-civil-setubal.pt/img/backup-tips/04/how-to-upgrade-windows-server-2012-r2-to-2019-step-by-step-minitool-tips-1.png)

![كيفية إصلاح خطأ الذاكرة 13-71 في Call of Duty Warzone / Warfare? [نصائح MiniTool]](https://gov-civil-setubal.pt/img/news/0B/how-to-fix-memory-error-13-71-in-call-of-duty-warzone/warfare-minitool-tips-1.png)
![إصلاح: التكوين جنبًا إلى جنب غير صحيح في Windows 10 [أخبار MiniTool]](https://gov-civil-setubal.pt/img/minitool-news-center/91/fix-side-side-configuration-is-incorrect-windows-10.png)





![كيفية إصلاح نافذة مضيف المهام تمنع إيقاف التشغيل على Windows 10 [أخبار MiniTool]](https://gov-civil-setubal.pt/img/minitool-news-center/55/how-fix-task-host-window-prevents-shut-down-windows-10.jpg)

![Windows 10 تحضير خيارات الأمان عالق؟ Fix It Now [نصائح MiniTool]](https://gov-civil-setubal.pt/img/data-recovery-tips/95/windows-10-preparing-security-options-stuck.jpg)






![كيفية تثبيت الاختصارات على شريط المهام في نظام التشغيل Windows 10؟ (10 طرق) [أخبار MiniTool]](https://gov-civil-setubal.pt/img/minitool-news-center/85/how-pin-shortcuts-taskbar-windows-10.png)