إليك كيفية إصلاح خطأ HTTP 403 بسهولة على Google Drive! [أخبار MiniTool]
Here Is How Easily Fix Http Error 403 Google Drive
ملخص :
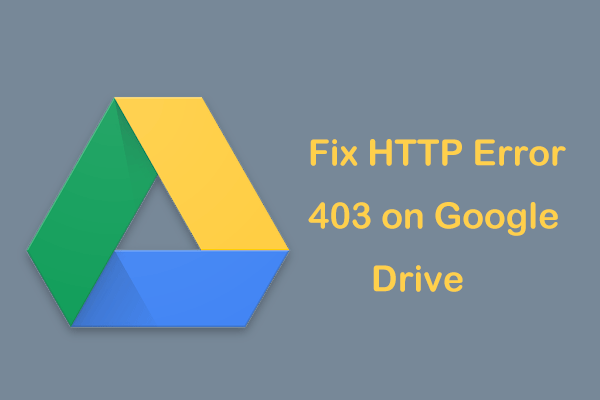
أحيانًا تتلقى خطأ HTTP 403 عند محاولة الوصول إلى أي شيء أو تنزيله من Google Drive. في الواقع ، لست وحدك وقد أبلغ العديد من المستخدمين عن خطأ HTTP 403 في Google Drive. اليوم في هذا المنصب من أداة MiniTool ، يمكنك معرفة كيفية حل هذه المشكلة بسهولة وفعالية.
Google Drive HTTP Error 403
Google Drive عبارة عن جهاز تخزين سحابي يُستخدم عادةً لتحميل الملفات والصور وتنزيلها ومشاركتها. ويمكنك الوصول إلى بياناتك على أجهزة متعددة بما في ذلك أجهزة الكمبيوتر التي تعمل بنظام Windows و Mac و iOS و Android.
ومع ذلك ، لا يعمل Google Drive دائمًا بشكل صحيح وقد تواجه بعض المشكلات ، على سبيل المثال ، Google Drive غير قادر على الاتصال ، توقف Google Drive عند بدء التحميل ، محرك الأقراص لا يتزامن ، إلخ. بالإضافة إلى ذلك ، هناك مشكلة شائعة أخرى تزعجك دائمًا وهي كذلك خطأ HTTP 403 الذي يتيح لك عدم الوصول إلى ملفات معينة أو تنزيلها من Google Drive.
قد يحدث هذا فقط على أجهزة الكمبيوتر الخاصة بك بدلاً من الهواتف الخاصة بك. الأسباب المحتملة لخطأ Google Drive 403 هي مشكلة التخزين المؤقت للمتصفح وتسجيل الدخول إلى عدة حسابات في Google وما إلى ذلك.
لحسن الحظ ، يمكنك بسهولة حل هذه المشكلة وتجربة هذه الحلول أدناه الآن.
إصلاحات لخطأ HTTP 403 Google Drive
مسح ذاكرة التخزين المؤقت في المتصفح
إذا كنت تستخدم Google Drive غالبًا ، فمن المحتمل أن يحتوي متصفحك على ملفات تعريف الارتباط أو خطأ في ذاكرة التخزين المؤقت يواجه الخطأ. وبالتالي ، يمكنك مسح ذاكرة التخزين المؤقت للتخلص من خطأ Google Drive 403. هنا ، خذ Google Chrome كمثال.
الخطوة 1: اضغط Ctrl + Alt + Del في نفس الوقت لفتح لوحة بيانات التصفح الواضحة. أيضا ، يمكنك الذهاب إلى الإعدادات> مسح بيانات التصفح أو اكتب مباشرة chrome: // settings / clearBrowserData إلى شريط العناوين واضغط أدخل .
الخطوة 2: اختر كل الوقت كنطاق زمني ، ركز على ملفات تعريف الارتباط وبيانات الموقع الأخرى و الصور والملفات المخزنة مؤقتًا ، ثم اضغط امسح البيانات .
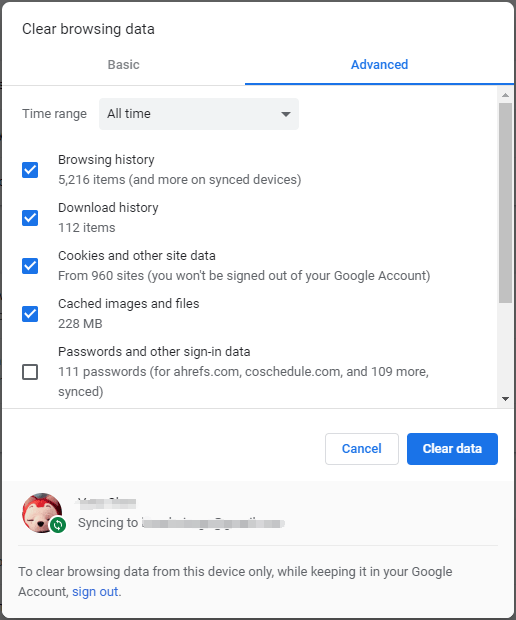
تسجيل الخروج وتسجيل الدخول باستخدام حساب Google الخاص بك
إذا قام Google Drive بحظر التنزيلات الخاصة بك مع خطأ HTTP 403 ، فإن الحل هو تسجيل الخروج وتسجيل الدخول مرة أخرى باستخدام حساب Google الخاص بك.
الخطوة 1: افتح المتصفح وانتقل إلى جوجل كوم .
الخطوة 2: انقر فوق صورة ملفك الشخصي وقم بتسجيل الخروج.
الخطوة 3: أعد تشغيل المتصفح وقم بتسجيل الدخول إلى حساب Google الخاص بك. بعد ذلك ، انتقل إلى تنزيل الملفات من Google Drive لمعرفة ما إذا تمت إزالة خطأ رفض الوصول 403.
جرب متصفحًا آخر أو استخدم وضع التصفح المتخفي
عند مواجهة خطأ HTTP 403 Google Drive في المتصفح ، يمكنك الحصول على بدائل مختلفة. على جهاز الكمبيوتر الخاص بك ، قد يكون لديك بالفعل عدد قليل مثبت ، على سبيل المثال ، Internet Explorer و Microsoft Edge. ما عليك سوى تسجيل الدخول إلى Google Drive عبر بعض مستعرضات الويب الأخرى لمعرفة ما إذا كان التنزيل قد نجح.
إذا لم ينجح ذلك في بعض الحالات ، يمكنك تجربة طريقة أخرى - استخدم وضع التصفح المتخفي. هذا الوضع هو أفضل طريقة لتجنب كل المخاوف المتعلقة بالمتصفحات. في Google Chrome ، يمكنك النقر فوق قائمة النقاط الثلاث والاختيار نافذة التصفح المتخفي الجديد . بعد ذلك ، قم بتسجيل الدخول وحاول تنزيل الملفات من Google Drive.
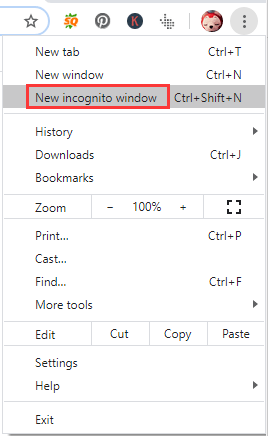
إذا كنت لا تزال غير قادر على تنزيل الملفات مباشرة من Google Drive ، فيمكنك إنشاء رابط قابل للمشاركة واستخدامه للوصول إلى ملفك.
النهاية
فيما يلي جميع الحلول لإصلاح خطأ HTTP 403 Google Drive. إذا كنت تواجه هذه المشكلة ، فجرب هذه الطرق وتخلص بسهولة من الخطأ.



![تم الحل - لماذا يحتوي Chrome على العديد من العمليات في إدارة المهام [أخبار MiniTool]](https://gov-civil-setubal.pt/img/minitool-news-center/72/solved-why-does-chrome-have-many-processes-task-manager.png)
![هل يمكنني حذف مجلد Windows10Upgrade على نظام التشغيل Windows 10؟ [أخبار MiniTool]](https://gov-civil-setubal.pt/img/minitool-news-center/27/can-i-delete-windows10upgrade-folder-windows-10.jpg)







![كيفية تنزيل تطبيق Microsoft Store في Windows 10/11 [أخبار MiniTool]](https://gov-civil-setubal.pt/img/minitool-news-center/47/how-download-microsoft-store-app-windows-10-11.png)


![هل يستمر Firefox في التعطل؟ إليك ما يجب عليك فعله لإصلاحه! [أخبار MiniTool]](https://gov-civil-setubal.pt/img/minitool-news-center/05/firefox-keeps-crashing.png)


![كيفية إصلاح مشكلة 'هذا المكون الإضافي غير مدعوم' في Chrome [أخبار MiniTool]](https://gov-civil-setubal.pt/img/minitool-news-center/14/how-fix-this-plug-is-not-supported-issue-chrome.jpg)
![[إصلاحات كاملة] لا يمكن النقر على شريط المهام في نظام التشغيل Windows 10/11](https://gov-civil-setubal.pt/img/news/12/can-t-click-taskbar-windows-10-11.png)