ما هو التحكم في تدفق الحرس؟ كيفية تعطيله على نظام التشغيل Windows 10 11؟
What Is Control Flow Guard How To Disable It On Windows 10 11
يفضل المهاجمون الثغرات الأمنية في البرامج لأنها توفر فرصة للتأثير على أنظمة التشغيل المحمية بشكل طبيعي. تم تصميم Control Flow Guard لإدراج فحوصات أمنية إضافية من شأنها تحديد محاولات اختطاف الكود الأصلي. هذه المشاركة من MiniTool سوف يشرح لك تعريف ووظيفة Control Flow Guard بالتفصيل. قم بالتمرير لأسفل للحصول على مزيد من المعلومات الآن.ما هو التحكم في تدفق الحرس؟
يعد التحكم في تدفق التحكم جزءًا من استغلال الحماية في ويندوز ديفندر. إنه مصمم خصيصًا لمنع التعليمات البرمجية الضارة من تغيير تدفق التحكم الافتراضي لبرامج Windows. من خلال تقييد المكان الذي يمكن للبرنامج تنفيذ التعليمات البرمجية منه، سيواجه المتسللون مشكلة في تنفيذ أي تعليمات برمجية من خلال ثغرات تلف الذاكرة.
كما يوحي الاسم، تضمن هذه الميزة التحكم في سلامة التدفق للمكالمات غير المباشرة. بمعنى آخر، عندما يتصل البرنامج الضعيف عبر هذه الأداة المساعدة، فإنه سينتقل إلى موقع غير متوقع تحدده الجهات التهديدية.
ومع ذلك، هذه الميزة لديها أيضا بعض القيود. على سبيل المثال، تم الإبلاغ عن أن Control Flow Guard قد يؤثر على أداء المتصفحات المستندة إلى Chromium. ولحسن الحظ، يعمل فريق Windows Kernal جاهداً لإنشاء حل لهذه المشكلة.
كيفية تعطيل التحكم في التدفق في نظام التشغيل Windows 10/11؟
الطريقة 1: تعطيل التحكم في تدفق التحكم في إعدادات النظام
يتم تعيين التحكم في تدفق Grard لنظام التشغيل Windows 11/10 على وضع التشغيل افتراضيًا، لذا يمكنك الانتقال إلى الحماية من الاستغلال لتعطيله يدويًا. اتبع الخطوات التالية:
الخطوة 1. اضغط يفوز + س لاستحضار شريط البحث.
الخطوة 2. اكتب أمن ويندوز وحدد أفضل تطابق.
الخطوة 3. قم بالتمرير لأسفل للعثور على التحكم في التطبيق والمتصفح وضربه.
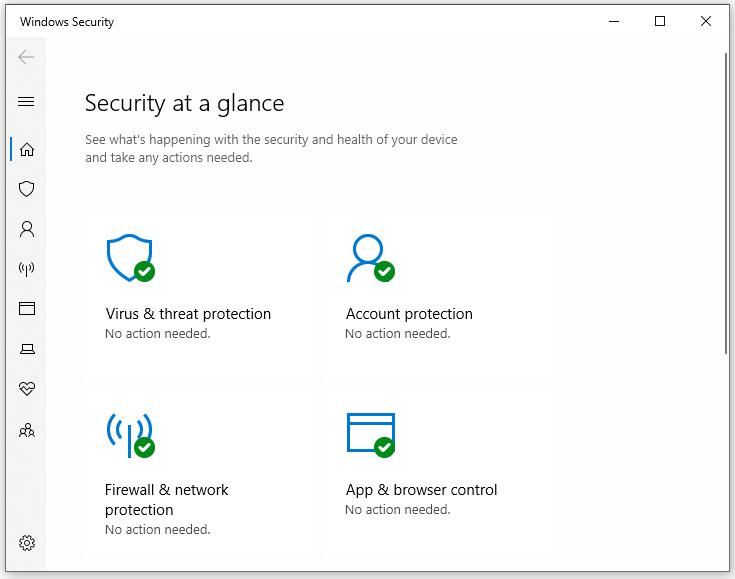
الخطوة 4. اضغط على استغلال إعدادات الحماية تحت استغلال الحماية .
الخطوة 5. انقر على القائمة المنسدلة الموجودة أسفل حارس تدفق التحكم وحدد إيقاف بشكل افتراضي .
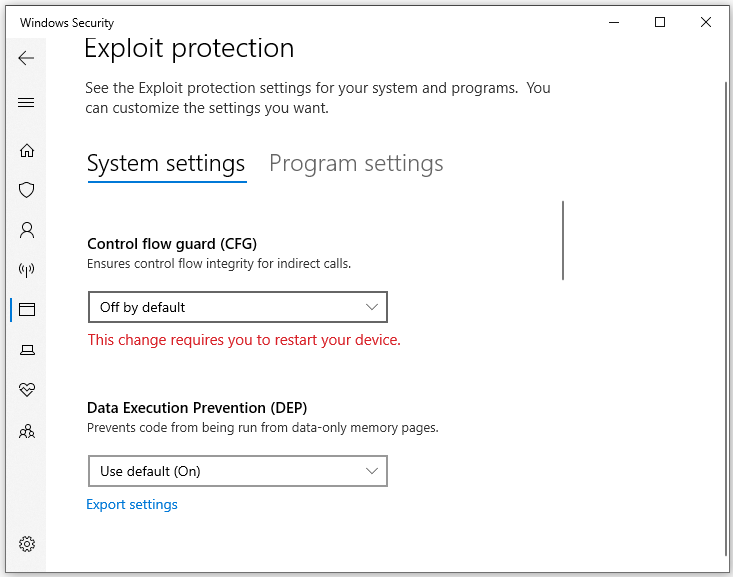
الخطوة 6. أعد تشغيل الكمبيوتر لتطبيق التغيير.
الطريقة 2: تعطيل التحكم في تدفق التحكم في إعدادات البرنامج
عندما تواجه لعبة التأتأة والتأخر والمشكلات الأخرى، من الجيد تعطيل Control Flow Guard للملف القابل للتنفيذ الخاص باللعبة. إليك كيفية القيام بذلك:
الخطوة 1. اضغط يفوز + أنا لفتح إعدادات ويندوز .
الخطوة 2. انتقل إلى التحديث والأمن > أمن ويندوز > التحكم في التطبيق والمتصفح .
الخطوة 3. انقر على استغلال إعدادات الحماية والذهاب إلى إعدادات البرنامج فاتورة غير مدفوعة.
الخطوة 4. حدد الملف القابل للتنفيذ للعبة المستهدفة أو التطبيقات الأخرى واضغط يحرر .
الخطوة 5. قم بالتمرير لأسفل للعثور على واقي التحكم في التدفق (CFG) > ضع علامة تجاوز إعدادات النظام تحته > قم بإيقاف تشغيله > اضغط يتقدم .
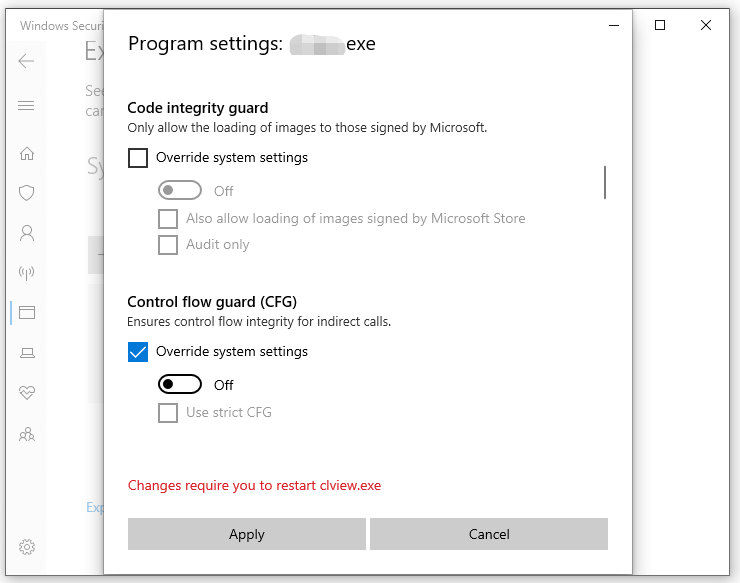
طريقة أخرى لحماية بياناتك – نسخ الملفات احتياطيًا باستخدام MiniTool ShadowMaker
عندما يتعلق الأمر بحماية البيانات، فهو مجاني برامج النسخ الاحتياطي للكمبيوتر يسمى MiniTool ShadowMaker وهو مفيد. وهو متوافق مع جميع أنظمة Windows تقريبًا ويدعم النسخ الاحتياطي لمجموعة كبيرة ومتنوعة من العناصر بما في ذلك الملفات والمجلدات ونظام Windows والأقسام المحددة وحتى القرص بأكمله.
علاوة على ذلك، فهو يسمح لك أيضًا بترحيل البيانات ونظام التشغيل من محرك الأقراص الثابتة إلى محرك أقراص SSD للحصول على أداء أفضل للنظام. توفر لك هذه الأداة إصدارًا تجريبيًا ويمكنك الاستمتاع بجميع الوظائف تقريبًا مجانًا خلال 30 يومًا. وهنا سوف نوضح لك كيفية إنشاء نسخة احتياطية للملفات معها:
الخطوة 1. قم بتنزيل MiniTool ShadowMaker Trial Edition وتثبيته وتشغيله.
تجربة MiniTool ShadowMaker انقر للتنزيل 100% نظيفة وآمنة
الخطوة 2. في النسخ الاحتياطي الصفحة، يمكنك تحديد مصدر النسخ الاحتياطي والوجهة.
- مصدر النسخ الاحتياطي - اذهب الى مصدر > المجلدات والملفات لتحديد ما تريد نسخه احتياطيًا.
- وجهة النسخ الاحتياطي - اختر محرك أقراص ثابت خارجي أو محرك أقراص فلاش USB كمسار تخزين فيه وجهة .
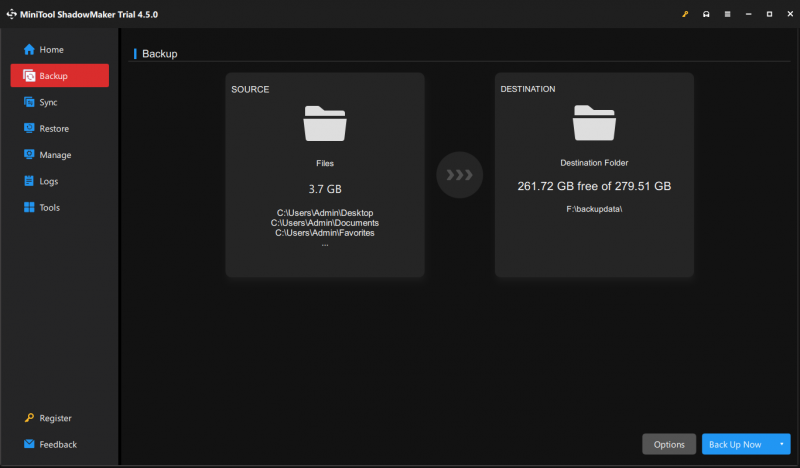
الخطوة 3. انقر على النسخ الاحتياطي الآن لبدء العملية على الفور. يمكنك أيضًا تأخير المهمة عن طريق الضرب النسخ الاحتياطي في وقت لاحق . لعرض تقدم النسخ الاحتياطي، انتقل إلى يدير فاتورة غير مدفوعة.
الكلمات النهائية
يقدم هذا المنشور تعريف Control Flow Guard وكيفية عمله وكيفية تعطيل CFG على جهاز الكمبيوتر الخاص بك. والأهم من ذلك، أنك تحصل أيضًا على برنامج مجاني يسمى MiniTool ShadowMaker لحماية بياناتك. إذا كنت مهتمًا به، فيمكنك تجربته.













![[حصلت الإجابات] تسجيل الدخول إلى مواقع Google - ما هي مواقع Google؟](https://gov-civil-setubal.pt/img/news/19/answers-got-google-sites-sign-in-what-is-google-sites-1.jpg)



![كيفية إصلاح Destiny Error Code Tapir؟ جرب هذه الطرق [أخبار MiniTool]](https://gov-civil-setubal.pt/img/minitool-news-center/20/how-fix-destiny-error-code-tapir.jpg)
