إصلاحات فورية: لا يزال محرك الأقراص الثابتة USB يظهر بعد الإزالة
Instant Fixes Usb Drive Hard Drive Still Appears After Removal
في بعض الأحيان، يستمر ظهور محرك أقراص USB المحمول أو محرك الأقراص الثابتة الداخلي/الخارجي بعد إزالته على نظام التشغيل Windows. إذا كانت هذه المشكلة تزعجك، يمكنك تجربة الحلول المثبتة في هذا الشأن MiniTool دليل لمعالجتها.الظاهرة: لا يزال محرك أقراص USB/محرك الأقراص الثابتة يظهر بعد الإزالة على نظام التشغيل Windows
عادةً، عندما تقوم بإزالة قرص داخلي أو قابل للإزالة من جهاز الكمبيوتر الخاص بك، سيكتشف النظام أنه تم قطع اتصال الجهاز، ولن يتم عرض القرص بعد ذلك في File Explorer وDisk Management. وفي الوقت نفسه، سيتم تحرير حرف محرك الأقراص الذي يشغله القرص لتستخدمه الأقراص الأخرى. ومع ذلك، في بعض الأحيان قد تجد أن محرك الأقراص الثابتة الخاص بك لا يزال يظهر بعد الإزالة.
قد ترى القرص المنفصل في File Explorer ولكن سيُطلب منك إدخال قرص عند محاولة الوصول إليه. أو سيظهر في إدارة الأقراص ولكن ليس له سعة قرص ولا يمكن الوصول إليه. في حالة هذا القرص المزيف، يجب عليك حفظ أي عمل حالي وإعادة تشغيل الكمبيوتر ليتعرف على أن القرص قد تمت إزالته. إذا لم يساعد ذلك، يمكنك تنفيذ الحلول التالية.
كيفية إصلاح استمرار ظهور محرك الأقراص الثابتة/محرك أقراص USB بعد قطع الاتصال
إصلاح 1. إعادة فحص الأقراص
إذا كان محرك الأقراص الثابتة أو محرك أقراص USB لا يزال يظهر بعد قطع الاتصال، فيمكنك إعادة فحص الأقراص في 'إدارة الأقراص' للسماح للنظام بإعادة اكتشاف كافة أجهزة التخزين المتصلة والتعرف عليها. في إدارة الأقراص، انقر فوق فعل و إعادة فحص الأقراص بالتتابع.
إصلاح 2. إعادة تعيين حرف محرك الأقراص وإعادة تشغيل الكمبيوتر
يمكن أن تؤدي إعادة تعيين حرف محرك أقراص جديد إلى القرص الذي به مشكلة وإعادة تشغيل الكمبيوتر إلى قيام النظام بتحديث اتصال الأجهزة وإزالة القرص الذي تم عرضه بشكل غير صحيح.
الخطوة 1. انقر بزر الماوس الأيمن فوق يبدأ زر واختيار إدارة الأقراص لفتحه.
الخطوة 2. انقر بزر الماوس الأيمن على القرص الهدف واختر تغيير حرف محرك الأقراص والمسارات من قائمة السياق.

الخطوة 3. في النافذة المنبثقة، انقر فوق يتغير ، واختر حرف محرك أقراص مختلفًا من القائمة المنسدلة، ثم انقر فوق نعم . قم بتطبيق هذا التغيير في كل نافذة، ثم أعد تشغيل الكمبيوتر وتحقق من اختفاء القرص الذي به مشكلة.
إصلاح 3. تعديل التسجيل
MountPoints2 هو مفتاح في سجل Windows يقوم بتخزين معلومات حول محركات الأقراص التي تم تثبيتها على النظام. يمكنك حذف هذا السجل لإزالة المعلومات التي يحتوي عليها. عندما تقوم بتوصيل الأقراص الخاصة بك مرة أخرى، سيقوم النظام بإعادة إنشاء هذه المعلومات تلقائيًا.
نصائح: على الرغم من أن حذف MountPoints2 عادة لا يسبب مشاكل خطيرة في النظام، فمن المستحسن أن تقوم بذلك قم بعمل نسخة احتياطية من مفتاح التسجيل الفردي هذا أو التسجيل بأكمله فقط في حالة. بعد ذلك، يمكنك اتباع الخطوات أدناه لحذف سجل MountPoints2.الخطوة 1. اضغط على ويندوز + ر مجموعة المفاتيح لفتح Run.
الخطوة 2. اكتب رجديت في مربع الإدخال ثم اضغط يدخل . إذا انبثقت نافذة UAC، فحدد نعم للمتابعة.
الخطوة 3. في شريط العناوين العلوي، انسخ الموقع التالي والصقه ثم اضغط يدخل :
الكمبيوتر\HKEY_CURRENT_USER\SOFTWARE\Microsoft\Windows\CurrentVersion\Explorer\MountPoints2
الخطوة 4. انقر بزر الماوس الأيمن على ماونت بوينتس2 التسجيل واختيار يمسح من قائمة السياق.
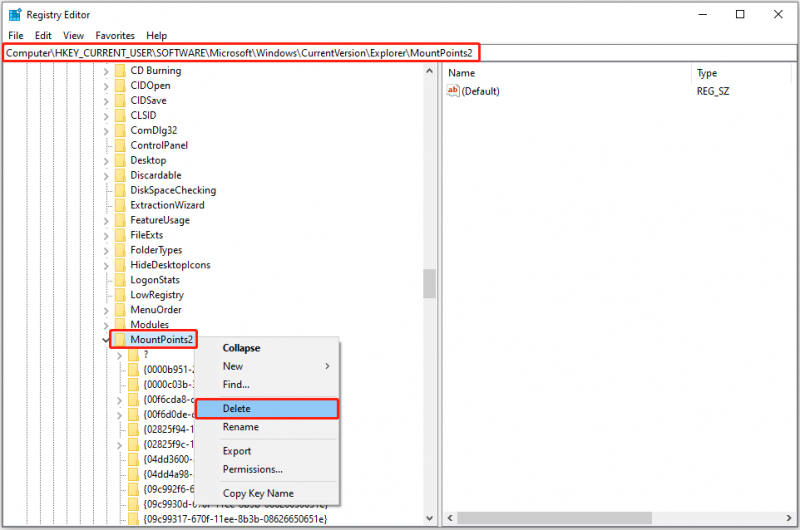
الخطوة 5. أعد تشغيل جهاز الكمبيوتر الخاص بك وتحقق من استمرار ظهور محرك أقراص USB/محرك الأقراص الثابتة المنفصل.
إصلاح 4. قم بإلغاء تثبيت القرص يدويًا
وبصرف النظر عن الأساليب المذكورة أعلاه، يمكنك أيضًا إزالة القرص الخاص بك بالقوة من إدارة الأجهزة. وإليك خطوات العملية.
الخطوة 1. انقر بزر الماوس الأيمن فوق شعار ويندوز زر من شريط المهام وانقر فوق مدير الجهاز لفتحه.
الخطوة 2. انقر نقرًا مزدوجًا محركات الأقراص لتوسيع هذه الفئة.
الخطوة 3. تحقق مما إذا كان محرك أقراص USB أو القرص الصلب الداخلي/الخارجي موجودًا هنا. إذا كانت الإجابة بنعم، انقر بزر الماوس الأيمن عليها واختر إلغاء تثبيت الجهاز من قائمة السياق.
يجب أن تعرف الآن كيفية حل مشكلة 'استمرار ظهور القرص الصلب بعد الإزالة'.
الوقت الإضافي: يوصى باستخدام برنامج استعادة بيانات محرك الأقراص USB/القرص الصلب
في عصر الاستخدام الواسع النطاق لأجهزة تخزين البيانات المختلفة، يحدث فشل القرص أو فقدان البيانات من وقت لآخر. إذا قمت بحذف الملفات أو فقدانها للأسف، فقد تفكر في استخدام برنامج MiniTool لاستعادة بيانات الطاقة لاستعادة البيانات. إنه بارع في استعادة جميع أنواع الملفات، بما في ذلك المستندات ومقاطع الفيديو والصور والصوت ورسائل البريد الإلكتروني والمحفوظات وقواعد البيانات والملفات الأخرى من جميع أجهزة تخزين الملفات.
إذا كانت هذه هي المرة الأولى التي تستخدمه فيها، فيمكنك تجربة الإصدار المجاني الذي يدعم 1 غيغابايت مجانًا استعادة البيانات بشكل آمن .
MiniTool Power Data Recovery مجاني انقر للتنزيل 100% نظيفة وآمنة
التفاف الأشياء
استنادًا إلى تعليقات المستخدمين وتجربتي الشخصية، قمت بتحديد أربع طرق فعالة لإزالة الأقراص العنيدة التي تظهر باستمرار على جهاز الكمبيوتر الخاص بك بكفاءة. نأمل أن المعلومات الواردة أعلاه يمكن أن تساعدك.

![4 طرق لإصلاح عدم ظهور الصور المصغرة على Windows 10 [أخبار MiniTool]](https://gov-civil-setubal.pt/img/minitool-news-center/47/4-methods-fix-picture-thumbnails-not-showing-windows-10.jpg)


![MKV مقابل MP4 - أيهما أفضل وكيفية التحويل؟ [نصائح MiniTool]](https://gov-civil-setubal.pt/img/video-converter/63/mkv-vs-mp4-which-one-is-better.jpg)



![كيفية تنزيل متصفح CCleaner لنظام التشغيل Windows 11/10 وتثبيته [نصائح MiniTool]](https://gov-civil-setubal.pt/img/news/5E/how-to-download-and-install-ccleaner-browser-for-windows-11/10-minitool-tips-1.png)


![طريقتان - كيفية تغيير وقت تأجير DHCP لنظام التشغيل Windows 10 [أخبار MiniTool]](https://gov-civil-setubal.pt/img/minitool-news-center/57/2-ways-how-change-dhcp-lease-time-windows-10.png)





![ما هي متطلبات نظام Overwatch [تحديث 2021] [نصائح MiniTool]](https://gov-civil-setubal.pt/img/backup-tips/00/what-are-overwatch-system-requirements.png)

