طريقتان لإعادة تعيين كافة إعدادات نهج المجموعة إلى Windows 10 الافتراضي [أخبار MiniTool]
2 Ways Reset All Group Policy Settings Default Windows 10
ملخص :
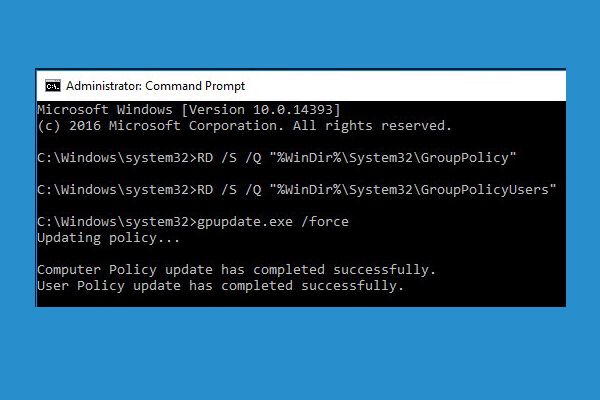
يوفر هذا المنشور بعض الطرق لمساعدتك في إعادة تعيين إعدادات نهج المجموعة إلى الوضع الافتراضي في Windows 10. إذا كان جهاز الكمبيوتر الخاص بك به مشكلات أخرى ، برنامج MiniTool يقدم برنامجًا مجانيًا لاستعادة البيانات ، ومدير قسم القرص الصلب ، وبرنامج نسخ احتياطي للنظام واستعادة لمساعدتك في إصلاح بعض مشكلات Windows والحفاظ على أمان بياناتك.
في بعض الأحيان قد تستخدم Windows Group Policy Editor لضبط بعض إعدادات النظام. إذا وجدت أن جهاز الكمبيوتر الخاص بك يتصرف بشكل غير طبيعي بعد إجراء بعض التغييرات في محرر نهج المجموعة ، فقد تتساءل عن كيفية إعادة تعيين جميع إعدادات نهج المجموعة إلى الوضع الافتراضي في نظام التشغيل Windows 10.
نقدم أدناه بعض الطرق لمساعدتك في إعادة تعيين 'نهج المجموعة' إلى الوضع الافتراضي في نظام التشغيل Windows 10. تحقق من الدليل المفصل خطوة بخطوة.
الطريقة 1. إعادة تعيين إعدادات نهج المجموعة عبر محرر نهج المجموعة المحلي
يمكنك استخدام Local Group Policy Editor لإعادة تعيين كافة إعدادات نهج المجموعة إلى الوضع الافتراضي في Windows 10.
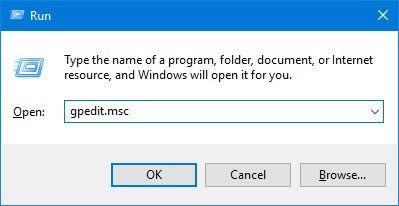
- يمكنك الضغط على نظام التشغيل Windows + R. ، نوع gpedit.msc في تشغيل الحوار ، واضغط على أدخل لفتح محرر نهج المجموعة المحلي في نظام التشغيل Windows 10.
- في نافذة محرر نهج المجموعة ، يمكنك النقر فوق المسار التالي: نهج الكمبيوتر المحلي -> تكوين الكمبيوتر -> قوالب الإدارة -> جميع الإعدادات .
- بعد ذلك يمكنك النقر فوق حالة عمود في النافذة اليمنى ، وسيعرض إعدادات السياسة حسب الفئة. يمكنك بسهولة العثور على سياسات تمكين / معطل في الأعلى.
- ثم يمكنك تغيير حالة تلك السياسات من مفعل مغلق إلى غير مهيأ .
- استمر في العثور على المسار التالي في محرر نهج المجموعة: نهج الكمبيوتر المحلي -> تكوين المستخدم -> قوالب الإدارة -> كافة الإعدادات . وافعل الشيء نفسه لتغيير إعدادات نهج المجموعة المعدلة من ممكّن / معطل إلى غير مكوّن. احفظ التغييرات.
- لتفعيل إعادة التعيين ، يمكنك إعادة تشغيل الكمبيوتر ، أو فتح موجه أوامر مرتفع واكتب gpupdate.exe / القوة وضرب أدخل لتنفيذ الأمر.
بشكل افتراضي ، يتم تعيين جميع السياسات في محرر نهج المجموعة على 'غير مهيأ'. من خلال القيام بذلك ، يمكنك إعادة تعيين جميع إعدادات نهج المجموعة إلى الإعدادات الافتراضية في Windows 10.
إذا كنت تريد إعادة تعيين إعداد نهج مجموعة مُعدّل محددًا إلى الوضع الافتراضي ، يمكنك العثور على هذه السياسة في محرر نهج المجموعة والقيام بنفس الشيء لإعادة تعيين إعداد السياسة الفردية إلى الوضع الافتراضي في Windows 10.
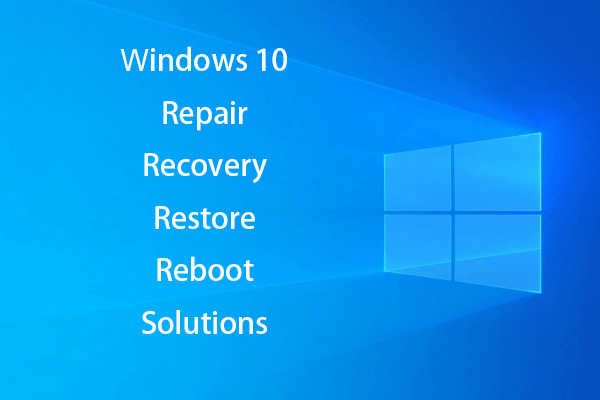 [ستجد حلا] كيفية إحياء Windows 10 باستخدام محرك الاسترداد | سهل التصليح
[ستجد حلا] كيفية إحياء Windows 10 باستخدام محرك الاسترداد | سهل التصليح إصلاح Windows 10 ، الاسترداد ، إعادة التشغيل ، إعادة التثبيت ، استعادة الحلول. قم بإنشاء قرص إصلاح Win 10 / قرص الاسترداد / محرك أقراص USB / صورة النظام لإصلاح مشكلات نظام التشغيل Win 10.
قراءة المزيدالطريقة 2. إعادة تعيين إعدادات نهج المجموعة إلى الافتراضي باستخدام موجه الأوامر
إذا كنت لا تعرف السياسات التي قمت بتعديلها ، فيمكنك أيضًا استخدام موجه أوامر Windows لإعادة تعيين جميع إعدادات نهج المجموعة إلى الوضع الافتراضي في Windows 10.
بحذف مجلد إعدادات نهج المجموعة من محرك الأقراص الثابتة بجهاز الكمبيوتر الخاص بك ، يمكنك إعادة تعيين جميع السياسات إلى الوضع الافتراضي. تحقق من كيفية القيام بذلك.
- انقر بداية ، نوع كمد ، انقر بزر الماوس الأيمن فوق تطبيق موجه الأوامر للاختيار تشغيل كمسؤول . سيؤدي هذا إلى فتح موجه أوامر مرتفع في نظام التشغيل Windows 10.
- بعد ذلك يمكنك كتابة الأمر: RD / S / Q '٪ WinDir٪ System32 GroupPolicy' في نافذة موجه الأوامر ، واضغط على أدخل لتشغيل الأمر.
- استمر في كتابة هذا الأمر: RD / S / Q '٪ WinDir٪ System32 GroupPolicyUsers' وضرب أدخل .
- ثم يمكنك كتابة الأمر: gpupdate / القوة ، واضغط على Enter لتحديث إعدادات نهج المجموعة. أو يمكنك إعادة تشغيل جهاز الكمبيوتر الذي يعمل بنظام Windows 10 لجعل هذه التغييرات سارية المفعول.
الحد الأدنى
إذا كنت تريد إعادة تعيين إعدادات نهج المجموعة إلى الوضع الافتراضي في نظام التشغيل Windows 10 ، فيمكنك تجربة إحدى الطريقتين المذكورتين أعلاه. آمل أن يساعد.
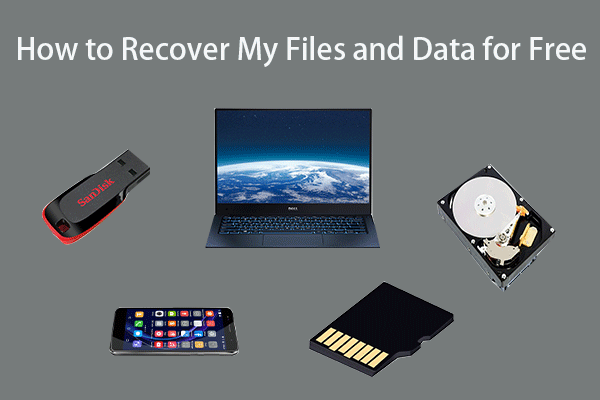 كيفية استرداد ملفاتي / بياناتي مجانًا في 3 خطوات [23 FAQs]
كيفية استرداد ملفاتي / بياناتي مجانًا في 3 خطوات [23 FAQs] 3 خطوات سهلة لاستعادة ملفاتي / بياناتي بسرعة مجانًا باستخدام أفضل برامج استرداد الملفات المجانية. تم تضمين 23 من الأسئلة الشائعة حول كيفية استرداد الملفات والبيانات المفقودة.
قراءة المزيد
![[مراجعة] Acer Configuration Manager: ما هو وهل يمكنني إزالته؟](https://gov-civil-setubal.pt/img/news/47/acer-configuration-manager.png)

![كيفية تنزيل Google Meet للكمبيوتر الشخصي (Windows 11/10) و Android و iOS [نصائح MiniTool]](https://gov-civil-setubal.pt/img/news/81/how-to-download-google-meet-for-pc-windows-11/10-android-ios-minitool-tips-1.png)
![كيفية استرداد الملفات المحذوفة بواسطة ES File Explorer في Android؟ [نصائح MiniTool]](https://gov-civil-setubal.pt/img/android-file-recovery-tips/86/how-recover-files-deleted-es-file-explorer-android.jpg)

![APFS مقابل Mac OS Extended - أيهما أفضل وكيفية التنسيق [نصائح MiniTool]](https://gov-civil-setubal.pt/img/data-recovery-tips/76/apfs-vs-mac-os-extended-which-is-better-how-format.jpg)
![كيفية التخلص من رمز خطأ Amazon CS11 على iPhone / Android [نصائح MiniTool]](https://gov-civil-setubal.pt/img/news/0B/how-to-get-rid-of-the-amazon-cs11-error-code-on-iphone/android-minitool-tips-1.png)

![حد حجم ملف الخلاف | كيفية إرسال مقاطع فيديو كبيرة على Discord [أخبار MiniTool]](https://gov-civil-setubal.pt/img/minitool-news-center/69/discord-file-size-limit-how-send-large-videos-discord.png)





![[محلول] كيفية إصلاح ASUS Smart Gesture لا يعمل؟ [أخبار MiniTool]](https://gov-civil-setubal.pt/img/minitool-news-center/94/how-fix-asus-smart-gesture-not-working.png)



