Windows 11 23H2 لا يظهر: يواجه العديد من المستخدمين هذه المشكلة
Windows 11 23h2 Not Showing Up Many Users Are Facing This Issue
إذا لم يظهر Windows 11 23H2 في Windows Update على جهاز الكمبيوتر الخاص بك، فلا داعي للقلق بشأن ذلك كثيرًا. في هذا المنصب، برنامج ميني تول يشرح السبب. إذا كنت ترغب في الحصول على تحديث Windows 11 2023 على الفور، فيمكنك تجربة الطرق المقدمة هنا.تم إصدار تحديث Windows 11 2023
أصدرت Microsoft تحديث Windows 11 2023 (المعروف أيضًا باسم Windows 11 23H2 أو Windows 11 الإصدار 23H2) للجمهور. إذا كان جهاز الكمبيوتر الخاص بك يلبي متطلبات الأجهزة والنظام الأساسية لنظام التشغيل Windows 11، فيمكنك الانتقال إلى Windows Update للتحقق من وجود تحديثات ثم تنزيله وتثبيته على جهازك إذا كان يظهر في Windows Update.
ويندوز 11 23H2 لا يظهر
في الواقع، لا يمكن لجميع المستخدمين الحصول على هذا التحديث في نفس الوقت. لماذا؟
وفقًا لمصادر مطلعة على تطوير Microsoft، قد لا يكون Windows 11 23H2 مرئيًا على أنظمة معينة في البداية بسبب استراتيجية النشر التدريجي. تعتزم Microsoft توسيع نطاق توفر هذا التحديث من خلال Windows Update في الأسابيع المقبلة، مع احتمال حدوث ذلك بعد بدء توزيع Windows 11 2023 Update عبر أداة إنشاء وسائط Windows 11.
لذلك، إذا لم يظهر Windows 11 23H2 على جهاز الكمبيوتر الخاص بك، فيجب أن تعلم أن هذا أمر طبيعي. يتم إطلاق إصدار Windows 11 تدريجيًا، مع إعطاء الأولوية للأجهزة الأحدث، مثل منتجات Surface.
كيفية تثبيت التحديث يدويًا إذا لم تتمكن من رؤية Windows 11 23H2 في Windows Update
إذا كنت لا تريد انتظار التحديث التلقائي، فيمكنك اختيار تثبيته يدويًا على جهازك. فيما يلي طريقتان رسميتان:
- استخدم مساعد تثبيت Windows 11
- استخدم ملف Windows 11 23H2 ISO
الطريقة الأولى: استخدم مساعد تثبيت Windows 11
الخطوة 1. انتقل إلى صفحة تنزيل Windows 11 ، ثم انقر فوق التحميل الان زر ضمن مساعد تثبيت Windows 11 لتنزيل الأداة.
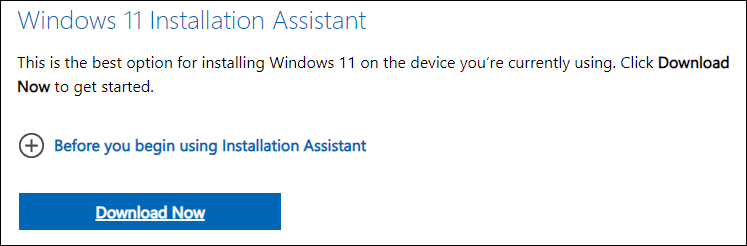
الخطوة 2. قم بتشغيل الأداة واتبع التعليمات التي تظهر على الشاشة لتثبيت هذا الإصدار الجديد من Windows 11 على جهازك.
الخطوة 3. أعد تشغيل جهاز الكمبيوتر الخاص بك.
الطريقة 2: تنزيل Windows 11 23H2 ISO للتثبيت
ستقوم هذه الطريقة بتنظيف تثبيت Windows 11 23H2 على جهاز الكمبيوتر الخاص بك. لذا، من الأفضل أن تفعل ذلك عمل نسخة احتياطية جهاز الكمبيوتر الخاص بك استخدام ميني تول شادو ميكر قبل أن تفعل هذا.
نقل 1: تحميل ر هو ملفات الأيزو
الخطوة 1. انتقل إلى صفحة تنزيل Windows 11.
الخطوة 2. قم بالتمرير لأسفل إلى قم بتنزيل صورة قرص Windows 11 (ISO) للأجهزة التي تعمل بنظام التشغيل x64 قسم. ثم قم بتوسيع حدد تنزيل الخيار وحدد Windows 11 (إصدار ISO متعدد لأجهزة X64) .
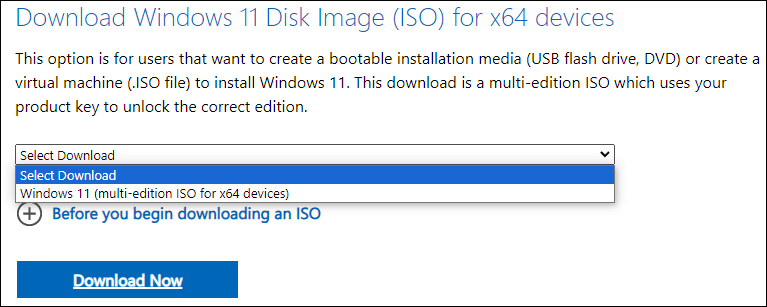
الخطوة 3. انقر التحميل الان .
الخطوة 4. حدد لغة المنتج.
الخطوة 5. انقر يتأكد لاستكمال.
الخطوة 6. انقر فوق تحميل 64 بت زر لبدء تنزيل ملف ISO. حجم النسخة الإنجليزية (جميع الإصدارات) 64 بت ISO يبلغ حوالي 6.24 جيجابايت. لذا، يجب أن تحتوي الوجهة على مساحة خالية كافية لحفظ ملف ISO هذا.
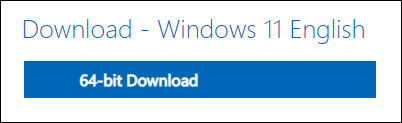
النقل 2: إنشاء وسائط تثبيت Windows 11
أنت تستطيع استخدم Rufus لإنشاء وسائط تثبيت Windows 11 .
الخطوة 3: تثبيت Windows 11 23H2 من USB
الخطوة 1. قم بإيقاف تشغيل جهاز الكمبيوتر الخاص بك.
الخطوة 2. تأكد من توصيل محرك أقراص USB القابل للتمهيد بجهاز الكمبيوتر الخاص بك.
الخطوة 3. قم بتشغيل جهاز الكمبيوتر الخاص بك في BIOS، ثم قم بتعيين جهاز الكمبيوتر الخاص بك للتمهيد من محرك أقراص USB.
الخطوة 4. اتبع الإرشادات التي تظهر على الشاشة لتثبيته على جهازك.
كيف تستعيد ملفاتك المفقودة بعد التحديث؟
إذا وجدت أن ملفاتك مفقودة بعد التحديث، فيمكنك المحاولة برنامج MiniTool لاستعادة بيانات الطاقة لاستعادتهم.
يمكن لأداة استعادة البيانات MiniTool هذه استعادة الصور ومقاطع الفيديو والملفات الصوتية والمستندات والمزيد من محركات الأقراص الثابتة الداخلية ومحركات الأقراص الصلبة الخارجية ومحركات أقراص الحالة الصلبة ومحركات أقراص USB المحمولة وبطاقات الذاكرة وأنواع أخرى من أجهزة تخزين البيانات.
يمكنك المحاولة أولاً MiniTool Power Data Recovery مجاني لفحص جهاز الكمبيوتر الخاص بك والتحقق من إمكانية العثور على الملفات التي تريد استردادها.
MiniTool Power Data Recovery مجاني اضغط للتحميل 100% نظيفة وآمنة
الحد الأدنى
إذا لم يظهر Windows 11 23H2 على جهاز الكمبيوتر الخاص بك، فيمكنك فقط الانتظار حتى وصول التحديث. إذا كنت تريد الحصول على هذا التحديث يدويًا، فيمكنك تجربة الطرق المذكورة في هذا المنشور.
علاوة على ذلك، إذا واجهت مشاكل عند استخدام برنامج MiniTool، يمكنك الاتصال بنا عبر [البريد الإلكتروني محمي] .

![إصلاحات 'لا يمكن لهذا الجهاز استخدام وحدة النظام الأساسي الموثوقة' [أخبار MiniTool]](https://gov-civil-setubal.pt/img/minitool-news-center/86/fixes-this-device-can-t-use-trusted-platform-module.png)



![إزالة / حذف Google Chrome من جهاز الكمبيوتر أو الجهاز المحمول [MiniTool Tips]](https://gov-civil-setubal.pt/img/news/A0/remove/delete-google-chrome-from-your-computer-or-mobile-device-minitool-tips-1.png)
![كيفية استعادة جهات الاتصال على iPhone؟ إليك 5 طرق [نصائح MiniTool]](https://gov-civil-setubal.pt/img/ios-file-recovery-tips/46/how-restore-contacts-iphone.jpg)
![ماذا تفعل قبل الترقية إلى Windows 10؟ الإجابات هنا [نصائح MiniTool]](https://gov-civil-setubal.pt/img/backup-tips/18/what-do-before-upgrade-windows-10.png)


![6 طرق لإصلاح خطأ التحليل على جهاز Android الخاص بك [أخبار MiniTool]](https://gov-civil-setubal.pt/img/minitool-news-center/52/6-methods-fix-parse-error-your-android-device.png)








