كيفية تنظيف تثبيت Windows 11 24H2 - دليل كامل للمتابعة
How To Clean Install Windows 11 24h2 A Full Guide To Follow
حاليًا، يمكنك تنظيف تثبيت Windows 11 24H2 على جهاز الكمبيوتر الخاص بك عن طريق تنزيل ISO ونسخه على USB وتشغيل الكمبيوتر من USB. هل تتساءل عن كيفية إجراء التثبيت الجديد؟ MiniTool يقدم دليلاً خطوة بخطوة ليوضح لك عملية التثبيت.يتوفر Windows 11 24H2، والذي يُسمى أيضًا Windows 11 2024 Update، في قناة المعاينة الخاصة به وسيتوفر للعامة خلال النصف الثاني من عام 2024. لتجربته مبكرًا، يمكنك الانضمام إلى برنامج Insider والتحقق من التحديثات المتوفرة في Windows Update . أو احصل على ملف ISO الخاص به لإجراء ترقية موضعية عن طريق تثبيت ملف ISO وتشغيل ملف الإعداد.
بالإضافة إلى ذلك، يمكنك تنظيف تثبيت Windows 11 24H2 لتجنب بعض مشكلات التحديث المحتملة والأخطاء غير المتوقعة بسبب مشكلات التوافق وتكوينات النظام المخصصة. من خلال التثبيت الجديد، قد تواجه مشكلات أقل نظرًا لأن هذا قد يؤدي إلى حذف كل شيء على محرك أقراص النظام وإنشاء نسخة جديدة من نظام التشغيل.
بعد ذلك، دعونا نلقي نظرة على كيفية تنظيف تثبيت Windows 11 2024 Update.
تحميل ويندوز 11 24H2 ISO
يعد تثبيت Windows 11 24H2 Clean install دون اتصال ضروريًا وتحتاج إلى إعداده. ما عليك سوى الانتقال إلى تنزيل ISO ونسخه على محرك أقراص فلاش USB للتثبيت.
للحصول على معاينة ISO على مدار 24 ساعة، قم بزيارة https://www.microsoft.com/en-us/software-download/windowsinsiderpreviewiso, sign in to this website with your Microsoft account, and choose a build like 26080 or above. Then, follow the prompts to download ISO.
نصائح: بعد أن تقوم Microsoft بإصدار Windows 11 24H2 رسميًا، يمكنك الانتقال إلى تحميل صفحة ويندوز 11 للحصول على صورة ISO لهذا التحديث الرئيسي.قم بإنشاء محرك أقراص USB قابل للتشغيل لنظام التشغيل Windows 11 24H2
لتنظيف تثبيت Windows 11 24H2، قم بإنشاء محرك أقراص USB قابل للتمهيد باستخدام ملف ISO الذي تم تنزيله:
الخطوة 1: افتح موقع Rufus، انتقل إلى تحميل ، وانقر فوق الرابط المحدد للحصول على هذه الأداة.
الخطوة 2: قم بتشغيل هذه الأداة بالنقر المزدوج على ملف exe ثم قم بتوصيل محرك أقراص فلاش USB بجهاز الكمبيوتر الخاص بك.
الخطوة 3: انقر يختار لاختيار ISO لنظام التشغيل Windows 11 2024 Update واضغط على يبدأ .
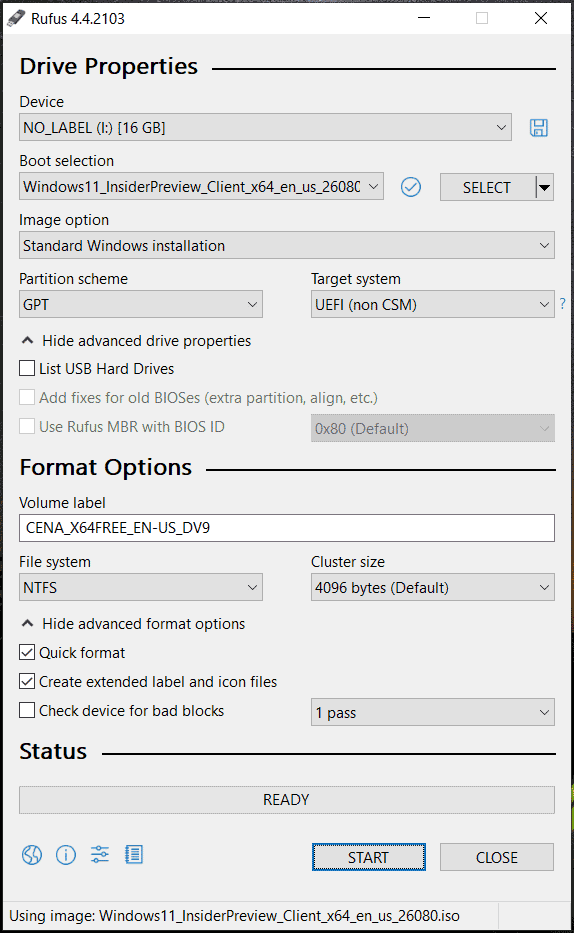
الخطوة 4: قم بتخصيص تثبيت Windows وانقر فوق نعم . بعد ذلك، يبدأ Rufus في إنشاء محرك أقراص USB قابل للتمهيد لنظام Windows ويمكنك استخدامه للتثبيت النظيف.
قم بإنشاء نسخة احتياطية للكمبيوتر الشخصي قبل التثبيت
قبل التثبيت الأخير، يجب عليك الانتباه إلى شيء واحد: قم بعمل نسخة احتياطية لجهاز الكمبيوتر الخاص بك مسبقًا لأن العملية ستحذف بعض ملفاتك المهمة. لمنع فقدان البيانات، قم بتشغيل MiniTool ShadowMaker لـ النسخ الاحتياطي للكمبيوتر . باعتبارها ممتازة برامج النسخ الاحتياطي للكمبيوتر تمكنك هذه الأداة من إنشاء نسخة احتياطية للملفات والمجلدات والأقراص والأقسام ونظام التشغيل Windows. يمكن إجراء النسخ الاحتياطية التزايدية والتفاضلية والتلقائية بواسطة برنامج النسخ الاحتياطي هذا.
تجربة MiniTool ShadowMaker اضغط للتحميل 100% نظيفة وآمنة
الخطوة 1: قم بتشغيل الإصدار التجريبي من MiniTool ShadowMaker.
الخطوة 2: تحت دعم ، اختر الملفات التي تريد نسخها احتياطيًا وحدد محرك أقراص خارجيًا لحفظ الصورة الاحتياطية.
الخطوة 3: انقر اعمل نسخة احتياطية الان .
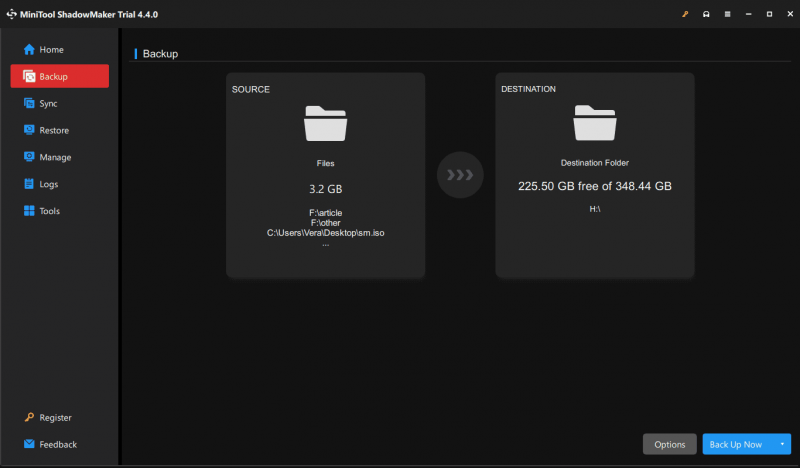
ويندوز 11 24H2 تثبيت نظيف USB
لتنظيف تثبيت Windows 11 24H2 عبر USB، استخدم الخطوات التالية:
الخطوة 1: أعد تشغيل جهاز الكمبيوتر الخاص بك وقم بالتمهيد إلى قائمة BIOS بالضغط على مفتاح مثل Del أو F2. ثم قم بتعديل تسلسل التمهيد لبدء تشغيل نظام التشغيل من USB.
الخطوة 2: تحت إعداد ويندوز 11 الواجهة، اختر إعدادات اللغة وإعدادات لوحة المفاتيح.
الخطوة 3: حدد المربع تثبيت ويندوز 11 واضغط على التالي .
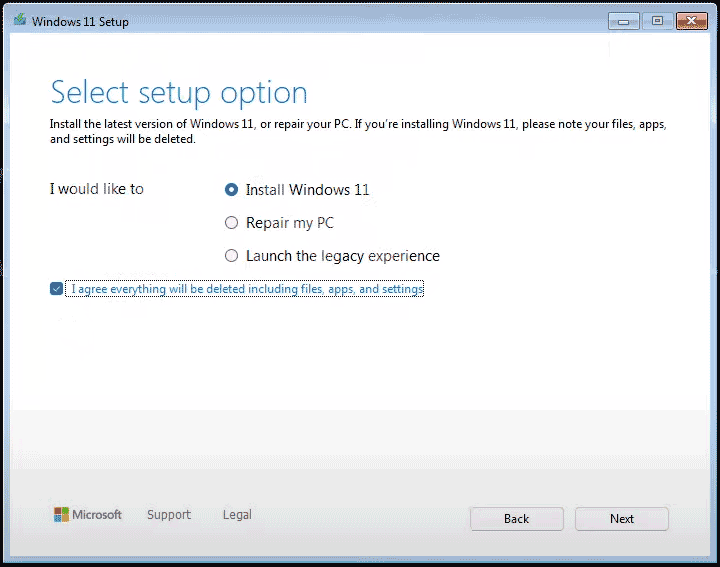
الخطوة 4: انقر ليس لدي مفتاح المنتج واختر الإصدار الذي تريد تثبيته.
الخطوة 5: اقبل الشروط المعروضة واختر القسم الذي تريد تثبيت 24H2 عليه.
الخطوة 6: وأخيرا، انقر فوق ثَبَّتَ لبدء العملية. وهذا يمكن أن يستغرق بعض الوقت.
بعد التثبيت، اتبع التعليمات التي تظهر على الشاشة لإعداد نظام التشغيل الجديد.
الحكم
هذه هي كل المعلومات حول كيفية تنظيف تثبيت Windows 11 24H2. للحصول على نظام تشغيل نظيف، اتبع الدليل خطوة بخطوة لإكمال التثبيت. لاحظ أنه لا تنس عمل نسخة احتياطية لملفاتك مسبقًا باستخدام MiniTool ShadowMaker لتجنب فقدان البيانات.
![كيف يمكنك إصلاح رمز خطأ Windows Defender 0x80004004؟ [أخبار MiniTool]](https://gov-civil-setubal.pt/img/minitool-news-center/10/how-can-you-fix-windows-defender-error-code-0x80004004.png)
![4 طرق لإصلاح ملف بيانات تهيئة التمهيد مفقود [نصائح MiniTool]](https://gov-civil-setubal.pt/img/data-recovery-tips/31/4-ways-fix-boot-configuration-data-file-is-missing.jpg)



![4 طرق لإدارة بعض الإعدادات بواسطة مؤسستك [أخبار MiniTool]](https://gov-civil-setubal.pt/img/minitool-news-center/95/4-ways-some-settings-are-managed-your-organization.png)


![نظرة عامة على CAS (Column Access Strobe) Latency RAM [MiniTool Wiki]](https://gov-civil-setubal.pt/img/minitool-wiki-library/98/an-overview-cas-latency-ram.jpg)

![[أربع طرق سهلة] كيفية تهيئة محرك أقراص M.2 SSD في نظام التشغيل Windows؟](https://gov-civil-setubal.pt/img/news/9F/four-easy-ways-how-to-format-an-m-2-ssd-in-windows-1.jpg)
![[تم الإصلاح بالكامل!] استنساخ القرص بطيء على Windows 10 11](https://gov-civil-setubal.pt/img/backup-tips/DA/full-fixed-disk-clone-slow-on-windows-10-11-1.png)
![4 طرق لحل العملية المطلوبة تتطلب ارتفاعًا [أخبار MiniTool]](https://gov-civil-setubal.pt/img/minitool-news-center/27/4-ways-solve-requested-operation-requires-elevation.png)

![ما هو CloudApp؟ كيفية تنزيل CloudApp / تثبيت / إلغاء تثبيته؟ [نصائح MiniTool]](https://gov-civil-setubal.pt/img/news/4A/what-is-cloudapp-how-to-download-cloudapp/install/uninstall-it-minitool-tips-1.png)
![Solved - Bcmwl63a.sys Blue Screen of Death Windows 10 [أخبار MiniTool]](https://gov-civil-setubal.pt/img/minitool-news-center/89/solved-bcmwl63a-sys-blue-screen-death-windows-10.png)



