ماذا تفعل إذا تم حظر وصولك إلى الإنترنت في نظام التشغيل Windows 10؟ [أخبار MiniTool]
What Do If Your Internet Access Is Blocked Windows 10
ملخص :
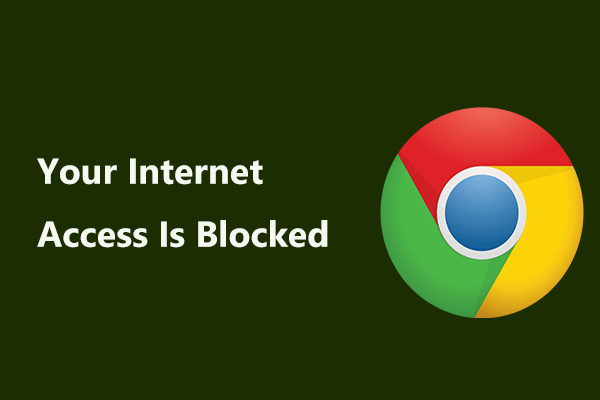
عند محاولة الوصول إلى صفحات ويب معينة في نظام التشغيل Windows 10 ، قد تتلقى رسالة الخطأ 'تم حظر وصولك إلى الإنترنت'. في هذه الحالة ، ما الذي يجب عليك فعله للتخلص من الخطأ؟ الآن، حل MiniTool يقدم بعض الطرق لإزالة حظر الإنترنت بسهولة.
جدار الحماية أو مكافحة الفيروسات يمنع الوصول إلى الإنترنت
لحماية بياناتك ونظامك ، يمكنك تثبيت برنامج مكافحة فيروسات على جهاز الكمبيوتر الخاص بك أو استخدام الأداة المضمنة - Windows Defender نظرًا لأن الفيروسات والبرامج الضارة والهجمات الضارة الأخرى تمثل دائمًا تهديدات لجهاز الكمبيوتر الخاص بك.
توفر حلول مكافحة الفيروسات المعاصرة هذه عادةً حماية سحابية وجدران حماية. ومع ذلك ، يمكن لجدار الحماية حظر شبكة Wi-Fi الخاصة بك ومنعك من الاتصال بالإنترنت.
عند استخدام Google Chrome لزيارة بعض مواقع الويب ، ستتلقى رسالة الخطأ التالية: ' تم حظر الوصول إلى الإنترنت الخاص بك. قد يكون جدار الحماية أو برنامج مكافحة الفيروسات قد منع الاتصال. 'رمز الخطأ هو ERROR_NETWORK_ACCESS_DENIED ، كما هو موضح أدناه:
تلميح: تظهر دائمًا مشكلات اتصال Chrome. إذا واجهت رموز خطأ أخرى عند تصفح مواقع الويب ، فاحصل على حلول من الرابط المقابل - ERR_NAME_NOT_RESOLVED و ERR_TUNNEL_CONNECTION_FAILED أو ERR_CONNECTION_CLOSED .هذه مشكلة خطيرة. إذن ، ما الذي يجب عليك فعله لإزالة خطأ الوصول إلى الإنترنت المحظور؟ فقط قم باتباع هذه الحلول أدناه.
إصلاحات لمكافحة الفيروسات أو جدران الحماية تحظر شبكة إنترنت Wi-Fi
تحقق من اتصال الإنترنت
أول شيء يجب عليك فعله هو التخلص من الأسباب المحتملة الأخرى لمشكلة الإنترنت هذه. وبالتالي ، دعنا نتبع الدليل أدناه للتحقق من الأسباب الأخرى.
- أعد تشغيل جهاز الكمبيوتر الخاص بك.
- أعد تشغيل جهاز التوجيه والمودم.
- استخدم كبل LAN بدلاً من Wi-Fi.
- قم بتشغيل جهاز الكمبيوتر الخاص بك إلى الوضع الآمن مع الاتصال بالشبكة وقم بتوصيل الإنترنت مرة أخرى.
- قم بتشغيل مستكشف أخطاء Windows ومصلحها لاكتشاف مشكلات الشبكة وإصلاحها.
- قم بتحديث البرنامج الثابت لجهاز التوجيه أو المودم.
تحقق من استثناءات جدار الحماية
تم تكوين جدار الحماية ومكافحة الفيروسات لمنع البرامج التي يحتمل أن تكون ضارة من الدخول إلى نظامك. في بعض الأحيان لا تتم إضافة المستعرض الخاص بك أو عميل البريد الإلكتروني وما إلى ذلك إلى قائمة استثناءات جدار الحماية. نتيجة لذلك ، يظهر 'وصولك إلى الإنترنت محظور' في Windows 10.
لذلك ، تحتاج إلى التحقق من تكوينات جدار الحماية ومكافحة الفيروسات. هنا ، نأخذ جدار حماية Windows كمثال.
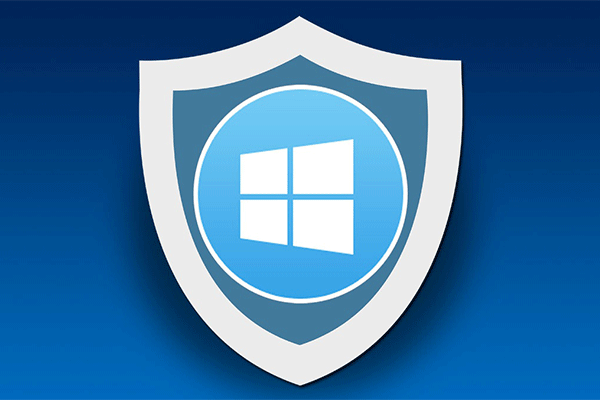 جدار حماية Windows لنظام التشغيل Windows 10 وبديله الرائع
جدار حماية Windows لنظام التشغيل Windows 10 وبديله الرائع إذا كنت ترغب في تشغيل جدار حماية Windows لنظام التشغيل Windows 10 أو إيقاف تشغيله ، فسوف يخبرك هذا المنشور بجميع الخطوات ويظهر لك بديلاً رائعًا لجدار حماية Windows.
قراءة المزيدالخطوة 1: في Windows 10 ، افتح لوحة التحكم.
الخطوة 2: اذهب إلى النظام والأمان> جدار حماية Windows Defender .
الخطوة 3: انقر اسمح لتطبيق أو ميزة من خلال جدار حماية Windows Defender من اللوحة اليسرى.
الخطوة 4: في القائمة ، تأكد من تحديد مربع Google Chrome واحفظ التغيير.
تلميح: في بعض الأحيان تواجه القضية - تسبب Avast في حدوث مشكلات في الاتصال بالإنترنت. لإزالة الوصول المحظور إلى الإنترنت ، يجب إضافة استثناء إلى ملف درع الويب .إعادة تعيين مكافحة الفيروسات إلى الإعدادات الافتراضية
في بعض الأحيان ، يقوم جدار الحماية أو برنامج مكافحة الفيروسات بحظر الوصول إلى الإنترنت نظرًا لأنك تدخلت في جدار الحماية المطبق بنفسك أو أن تحديثًا معينًا قد غيّر شيئًا ما. يبدو أن إعادة تعيين برامج مكافحة الفيروسات إلى إعداداتها الافتراضية طريقة جيدة في متناول اليد.
إذا كنت تستخدم Avast ، فافتحه وانتقل إلى الإعدادات> استكشاف الأخطاء وإصلاحها> استعادة إعدادات المصنع الافتراضية > إعادة تعيين الآن.
تعطيل أو إعادة تثبيت برنامج مكافحة الفيروسات
لإصلاح جدار الحماية الذي يحظر شبكة Wi-Fi ، يمكنك اختيار تعطيل مكافحة الفيروسات.
بالنسبة إلى جدار حماية Windows Defender ، يمكنك الانتقال إلى لوحة التحكم> النظام والأمان> جدار حماية Windows Defender> تشغيل جدار حماية Windows Defender أو إيقاف تشغيله ثم قم بتعطيله.
إذا كنت تستخدم Avast ، فيمكنك اتباع هذه الحلول في هذا المنشور - طرق متعددة لتعطيل Avast للكمبيوتر الشخصي و Mac بشكل مؤقت / كامل . أو يمكنك إلغاء تثبيت برنامج مكافحة الفيروسات مثل Avast عبر لوحة التحكم وإعادة تثبيته.
هذه الحلول هي طرق ممكنة لإزالة 'وصولك إلى الإنترنت محظور'. إذا كنت منزعجًا من هذا الخطأ في نظام التشغيل Windows 10 ، فما عليك سوى تجربتها.

![إصلاحات 'لا يمكن لهذا الجهاز استخدام وحدة النظام الأساسي الموثوقة' [أخبار MiniTool]](https://gov-civil-setubal.pt/img/minitool-news-center/86/fixes-this-device-can-t-use-trusted-platform-module.png)



![إزالة / حذف Google Chrome من جهاز الكمبيوتر أو الجهاز المحمول [MiniTool Tips]](https://gov-civil-setubal.pt/img/news/A0/remove/delete-google-chrome-from-your-computer-or-mobile-device-minitool-tips-1.png)
![كيفية استعادة جهات الاتصال على iPhone؟ إليك 5 طرق [نصائح MiniTool]](https://gov-civil-setubal.pt/img/ios-file-recovery-tips/46/how-restore-contacts-iphone.jpg)
![ماذا تفعل قبل الترقية إلى Windows 10؟ الإجابات هنا [نصائح MiniTool]](https://gov-civil-setubal.pt/img/backup-tips/18/what-do-before-upgrade-windows-10.png)







![إصلاحات لـ Windows PowerShell تحافظ على الظهور عند بدء التشغيل Win11 / 10 [نصائح MiniTool]](https://gov-civil-setubal.pt/img/backup-tips/EB/fixes-for-windows-powershell-keeps-popping-up-on-startup-win11/10-minitool-tips-1.png)

![كيفية استرداد الملفات من محرك أقراص ثابت مهيأ (2020) - دليل [تلميحات MiniTool]](https://gov-civil-setubal.pt/img/data-recovery-tips/67/how-recover-files-from-formatted-hard-drive-guide.png)

