YouTube لا يعمل على Xbox One، كيف يتم حل المشكلة؟
Youtube Not Working Xbox One
ماذا تفعل إذا توقف YouTube عن العمل على جهاز Xbox One الخاص بك؟ هناك بعض الحلول ل اليوتيوب لا يعمل على Xbox One ، ويمكنك تجربتها. بالمناسبة، لمعرفة المزيد من المعلومات حول استخدام YouTube وتنزيل مقاطع فيديو YouTube، يمكنك زيارة MiniTool uTube Downloader.على هذه الصفحة :- الإصلاح 1: أعد تشغيل جهاز Xbox One الخاص بك
- الإصلاح 2: إعادة ضبط Xbox One
- الإصلاح 3: تسجيل الخروج من ملف تعريف Xbox الخاص بك
- الإصلاح 4: إعادة تشغيل جهاز التوجيه الخاص بك
- الإصلاح 5: قم بتحديث جهاز Xbox One الخاص بك
- الإصلاح 6: تغيير خادم DNS
- الإصلاح 7: إعادة تثبيت يوتيوب
- انتظر أخبارك الجيدة
اشتكى الكثير من مستخدمي Xbox One من عدم عمل YouTube على Xbox One. لماذا رفض يوتيوب العمل على Xbox One؟ كيفية إصلاح مشكلة YouTube التي لا تعمل على Xbox One؟ بعد التحقيق، وجدنا بعض الأدلة، وبناءً عليها، نقترح عليك تجربة الحلول التالية لإصلاح المشكلة:
حلول لمشكلة عدم عمل YouTube على Xbox One
- أعد تشغيل Xbox One
- إعادة ضبط جهاز Xbox One
- قم بتسجيل الخروج من ملف تعريف Xbox الخاص بك
- أعد تشغيل جهاز التوجيه
- تحديث اكس بوكس ون
- تغيير خادم DNS
- أعد تثبيت يوتيوب
اتبع الآن البرامج التعليمية أدناه لتنفيذ هذه الحلول واحدًا تلو الآخر حتى تتخلص من مشكلة توقف YouTube عن العمل على Xbox One.
 كيفية إصلاح مشكلة عدم عمل صورة داخل صورة على YouTube على نظام Android
كيفية إصلاح مشكلة عدم عمل صورة داخل صورة على YouTube على نظام Androidإذا واجهت مشكلة عدم عمل صورة داخل صورة على YouTube، فيمكن أن تساعدك هذه المشاركة. بالإضافة إلى ذلك، سيُظهر أيضًا تفاصيل حول صورة داخل صورة على YouTube.
اقرأ أكثرالإصلاح 1: أعد تشغيل جهاز Xbox One الخاص بك
يمكن أن تؤدي إعادة تشغيل الجهاز إلى إزالة العوامل التي تؤدي إلى عدم عمل YouTube على Xbox One. لذلك، حاول إعادة تشغيل جهاز Xbox One الخاص بك.
إليك كيفية إعادة تشغيل Xbox One:
- اضغط مع الاستمرار على اكس بوكس الزر الموجود في منتصف وحدة تحكم Xbox الخاصة بك. هذا لفتح مركز الطاقة .
- في نافذة مركز الطاقة، حدد إعادة تشغيل وحدة التحكم
- اختر ال إعادة تشغيل
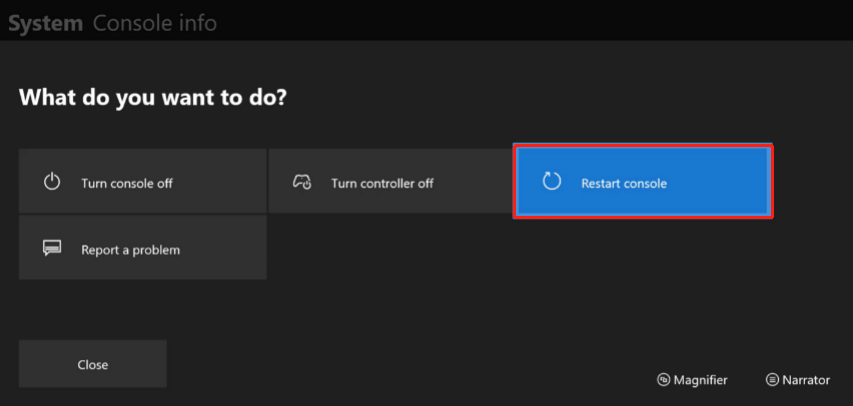
انتظر حتى تتم إعادة تشغيل جهاز Xbox One في النظام. ثم تحقق مما إذا كان YouTube يعمل مرة أخرى على الجهاز. إذا كان يوتيوب لا يزال يرفض العمل، فانتقل إلى الحل التالي.
الإصلاح 2: إعادة ضبط Xbox One
إذا لم تنجح إعادة تشغيل Xbox One، فحينئذٍ إعادة ضبط جهاز Xbox One . لن يؤدي إجراء إعادة التعيين الثابت إلى فقدان البيانات، وإليك كيفية القيام بذلك:
- اضغط مع الاستمرار على زر الطاقة الموجود على جهاز Xbox One الخاص بك لبضع ثوان حتى يتم إيقاف تشغيله بالكامل.
- افصل كابل الطاقة وانتظر على الأقل 10
- أعد توصيل كابل الطاقة وقم بتشغيل الجهاز.
الإصلاح 3: تسجيل الخروج من ملف تعريف Xbox الخاص بك
يقوم بعض مستخدمي Xbox One باستكشاف أخطاء YouTube وإصلاحها وتوقف عن العمل من خلال هذا الحل. لذا، جربها لمعرفة ما إذا كانت مفيدة لك أيضًا.
هنا هو ما عليك القيام به:
- قم بتسجيل الخروج من ملف تعريف Xbox الخاص بك.
- افتح يوتيوب. سيطالبك بتسجيل الدخول إلى حساب Xbox Live.
- قم بتسجيل الدخول إلى ملفك الشخصي.
تحقق الآن مما إذا تم حل المشكلة. إذا كانت الإجابة بنعم، فهذا عظيم. لكن لاحظ أنك بحاجة إلى القيام بذلك في كل مرة لتجنب ظهور المشكلة مرة أخرى.
إذا لم يكن الأمر كذلك، يرجى المتابعة إلى الحل التالي لإصلاح المشكلة.
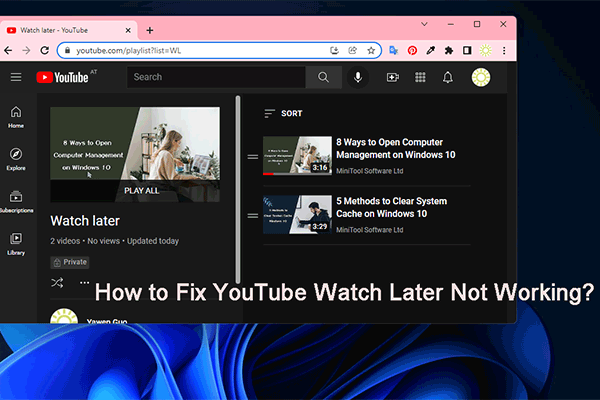 يوتيوب شاهد لاحقا لا يعمل! إليك بعض أفضل الإصلاحات
يوتيوب شاهد لاحقا لا يعمل! إليك بعض أفضل الإصلاحاتإذا لم تعمل خدمة YouTube Watch لاحقًا على جهازك، فهل تعرف كيفية إصلاحها؟ وفي هذه التدوينة سنعرض لك بعض الحلول السهلة والفعالة.
اقرأ أكثرالإصلاح 4: إعادة تشغيل جهاز التوجيه الخاص بك
إذا استمرت مشكلة عدم عمل YouTube على Xbox One، فقد تكون مشكلات الإنترنت هي المسؤولة عن المشكلة. لذلك، يمكنك إعادة تشغيل جهاز التوجيه الخاص بك أو أجهزة الشبكة الأخرى التي قد تكون مفيدة لك.
بعد إعادة تشغيل جهاز الشبكة، تحقق من حل المشكلة. إذا لم يكن الأمر كذلك، استمر في القراءة.
الإصلاح 5: قم بتحديث جهاز Xbox One الخاص بك
في هذه المرحلة، يمكنك محاولة تحديث جهاز Xbox One الخاص بك. وإليك كيفية القيام بذلك تلقائيًا:
- اضغط على اكس بوكس زر على وحدة التحكم الخاصة بك ثم اختر إعدادات الخيار من القائمة التي تظهر.
- اختر ال التحديثات والتنزيلات الخيار من قائمة الإعدادات.
- اختر الخيارين: حافظ على وحدة التحكم الخاصة بي محدثة و حافظ على ألعابي وألعابي محدثة .
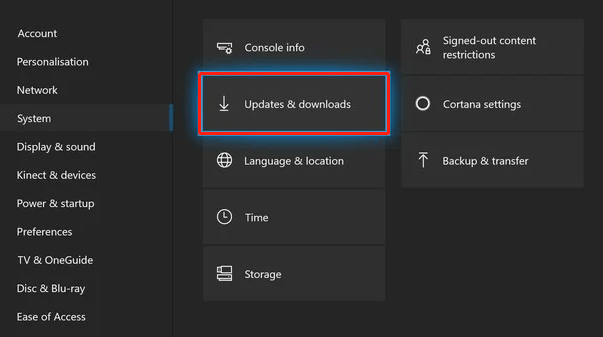
بعد ذلك، سيتم تحديث برامج وألعاب Xbox One الخاصة بك تلقائيًا إلى التحديثات المتوفرة. بمجرد الانتهاء من التحديث، تحقق مما إذا كان بإمكان YouTube العمل مرة أخرى.
الإصلاح 6: تغيير خادم DNS
قد يؤدي التبديل إلى خادم DNS آخر إلى حل مشكلة عدم عمل YouTube على Xbox One، وخطوات تغيير خادم DNS على Xbox One هي كما يلي:
- اضغط على اكس بوكس زر على وحدة التحكم الخاصة بك.
- اختر ال إعدادات
- اختر الخيارات التالية واحدًا تلو الآخر: شبكة > اعدادات الشبكة > إعدادات متقدمة .
- اختر ال إعدادات DNS الخيار ثم الخيار اليدوي.
- قم بتبديل خادم DNS الأساسي والثانوي إلى 8.8.8 و 8.8.4.4 لـ Google Public DNS باستخدام لوحة المفاتيح التي تظهر على الشاشة.
بمجرد تغيير خادم DNS، يمكنك إعادة تشغيل تطبيق YouTube على جهاز Xbox One الخاص بك ومعرفة ما إذا كان يعمل مرة أخرى.
الإصلاح 7: إعادة تثبيت يوتيوب
الحل الأخير لتوقف YouTube عن العمل هو إعادة تثبيت تطبيق YouTube على Xbox One لأن ذلك سيؤدي إلى إزالة ذاكرة التخزين المؤقت لـ YouTube والملفات التالفة.
لإعادة تثبيت YouTube، يجب عليك إزالة التطبيق ثم تثبيته من متجر Xbox One. إليك كيفية إكمال إعادة التثبيت.
الخطوة 1: اضغط على اكس بوكس زر على وحدة التحكم الخاصة بك.
الخطوة 2: اذهب إلى ألعابي وتطبيقاتي .
الخطوه 3: انتقل إلى يوتيوب.
الخطوة 4: اضغط على زر القائمة في وحدة التحكم الخاصة بك ثم اختر خيار إلغاء التثبيت.
الخطوة 5: اتبع التعليمات التي تظهر على الشاشة لإلغاء تثبيت التطبيق.
بمجرد إلغاء تثبيت التطبيق، يمكنك تنفيذ الخطوات التالية لإعادة تثبيته.
الخطوة 6: اضغط على اكس بوكس زر على وحدة التحكم الخاصة بك.
الخطوة 7: اذهب الى متجر اكس بوكس ون .
الخطوة 8: في نافذة المتجر، اختر يبحث الخيار واكتب YouTube في شريط البحث باستخدام لوحة المفاتيح التي تظهر على الشاشة.
الخطوة 9: اختر ال موقع YouTube التطبيق من القائمة.
الخطوة 10: اختر ال ثَبَّتَ زر لتثبيت التطبيق.
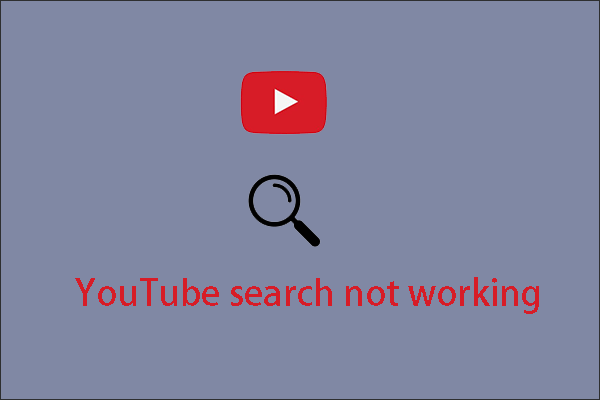 كيفية استكشاف أخطاء بحث YouTube وإصلاحها التي لا تعمل؟
كيفية استكشاف أخطاء بحث YouTube وإصلاحها التي لا تعمل؟ماذا تفعل إذا لم يعمل البحث على YouTube؟ اقرأ المنشور الذي يوضح العديد من الحلول المختلفة وقد تكون مفيدة.
اقرأ أكثرانتظر أخبارك الجيدة
يتعلق الأمر بكيفية إصلاح عدم عمل YouTube على Xbox One. هل تتخلص من القضية؟
إذا كان لديك أفكار أخرى حول سبب عدم عمل اليوتيوب وحلولها، يرجى مشاركتها معنا. شكرا لك مقدما.
نصائح: هل تحتاج إلى تسجيل شاشتك أو تحويل مقاطع الفيديو لمشروع ما؟ MiniTool Video Converter هو البرنامج الموثوق الذي تحتاجه!برنامج ميني تول لتحويل الفيديواضغط للتحميل100%نظيفة وآمنة
![تعذر الوصول إلى أفضل 4 طرق لخدمة Windows Installer [نصائح MiniTool]](https://gov-civil-setubal.pt/img/backup-tips/09/top-4-ways-windows-installer-service-could-not-be-accessed.jpg)









![كيفية تنسيق بطاقة SD سعة 64 جيجابايت إلى نظام FAT32 لنظام التشغيل Windows 10: 3 طرق [نصائح MiniTool]](https://gov-civil-setubal.pt/img/disk-partition-tips/71/how-format-64gb-sd-card-fat32-free-windows-10.png)


![كيفية تغيير موقع النسخ الاحتياطي لـ Windows / iTunes على نظام التشغيل Windows 10؟ [نصائح MiniTool]](https://gov-civil-setubal.pt/img/backup-tips/73/how-change-windows-itunes-backup-location-windows-10.png)


![تم حلها - تم تحويل محرك الأقراص الصلبة الخارجي بطريق الخطأ إلى ESD-USB [تلميحات MiniTool]](https://gov-civil-setubal.pt/img/data-recovery-tips/34/solved-accidentally-converted-external-hard-drive-esd-usb.jpg)
![إصلاح: التكوين جنبًا إلى جنب غير صحيح في Windows 10 [أخبار MiniTool]](https://gov-civil-setubal.pt/img/minitool-news-center/91/fix-side-side-configuration-is-incorrect-windows-10.png)
![الحصول على Hard Disk 1 Quick 303 و 305 خطأ كامل؟ ها هي الحلول! [نصائح MiniTool]](https://gov-civil-setubal.pt/img/backup-tips/87/get-hard-disk-1-quick-303.jpg)
![كيف تتحقق مما إذا كان جدار الحماية يحظر منفذًا أو برنامجًا؟ [أخبار MiniTool]](https://gov-civil-setubal.pt/img/minitool-news-center/57/how-check-if-firewall-is-blocking-port.jpg)