تم حلها - YouTube لا يعمل (على جهاز الكمبيوتر / Android / iOS)
Solved Youtube Not Working
ملخص :

هل يوتيوب لا يعمل؟ ماذا تفعل عندما تكتشف يوتيوب لا يعمل ؟ لا تقلق! يسرد هذا المنشور خطوات استكشاف الأخطاء وإصلاحها لأجهزة الكمبيوتر الشخصية و Android و iOS ، والتي من المفترض أن تساعدك على تشغيل YouTube مرة أخرى.
الإنتقال السريع :
نصيحة مفيدة: إذا كنت ترغب في صنع أفلام رائعة ، فيمكنك المحاولة برنامج MiniTool MovieMaker .
يوتيوب لا يعمل
الآن ، يحب الناس مشاهدة مقاطع الفيديو أو مشاركتها. عندما يحتاجون إلى مشاركة مقطع فيديو ، قد يكون فكرهم الأول هو YouTube. لا شك أن موقع YouTube هو الموقع الأول لمشاركة الفيديوهات على الويب ، بل إنه أكثر شهرة من التلفزيون. علاوة على ذلك ، يمكن تحويل فيديو YouTube إلى MP3 إذا كنت ترغب في الاستماع إلى الصوت من فيديو YouTube دون اتصال بالإنترنت. يمكن العثور على مزيد من التفاصيل في تحويل يوتيوب إلى MP3 .
ومع ذلك ، في الآونة الأخيرة ، يشكو المزيد والمزيد من المستخدمين من يوتيوب لا يعمل على كروم ، لم يعد محرر فيديو YouTube متاحًا ، يوتيوب شاشة سوداء ، أو مشكلة أخرى أو مشكلة أخرى متعلقة بـ YouTube. هنا ، سنركز على المشكلة الأولى.
التوصية : أفضل بدائل محرر فيديو YouTube لعام 2020 (منتقى يدويًا)
لماذا يوتيوب لا يعمل
لتحميل الفيديو بنجاح على موقع يوتيوب وبعد ذلك زيادة حركة المرور على YouTube ، يجب أن يكون لديك اتصال إنترنت فعال ومتصفح متوافق ومستقر. ستواجه مشاكل بمجرد انقطاع أي ارتباط في هذه السلسلة.
بشكل عام ، هناك 4 أسباب وراء عدم عمل YouTube على الكروم.
- اتصال الإنترنت: لمشاهدة الفيديو بنجاح ، تأكد من أن الحد الأدنى لسرعة الاتصال هو 500+ كيلوبت في الثانية. إذا لم يكن لديك اتصال إنترنت سريع بما فيه الكفاية ، فستلاحظ وجود تخزين مؤقت مستمر ومتقطع عند محاولة مشاهدة مقاطع الفيديو على YouTube.
- مشاكل المتصفح: يمكن أيضًا أن يكون سبب عدم تحميل YouTube هو متصفحك أو أحد الإضافات المثبتة عليه.
- موارد النظام: تحتاج مشاهدة YouTube إلى قدر كبير من طاقة معالجة وحدة المعالجة المركزية ومساحة في ذاكرة الوصول العشوائي لنظامك على الرغم من تشغيل YouTube من خلال متصفحك.
- مشكلة أمنية: في بعض الأحيان ، قد يحظر جدار الحماية أو أداة أمان أخرى الوصول إلى YouTube.
لماذا لا يعمل YouTube على الهاتف
هنا ، يواجه بعض مستخدمي Android أو iOS مشكلة عدم عمل تطبيق YouTube. هناك عدة أسباب بما في ذلك مشكلات ذاكرة التخزين المؤقت ، والمتعلقة بالإنترنت ، وما إلى ذلك.
إذا واجهت مشكلة عدم عمل YouTube ، فلا تقلق. استمر في القراءة للعثور على كيفية إصلاح هذه المشكلة.
الجزء 1. كيفية إصلاح YouTube لا يعمل على Chrome (الكمبيوتر الشخصي)
المزيد والمزيد من الناس يحبون مشاهدة أو تحميل فيديو يوتيوب ، وحتى بعض المستخدمين كسب المال على موقع يوتيوب . ومع ذلك ، ماذا يجب أن تفعل إذا كان YouTube لا يعمل؟ الآن ، جرب الحلول التالية لحل مشكلة عدم عمل YouTube على مشكلة الكروم قبل تجربة 5 أسرار قوية من YouTube SEO لكسب المزيد من المال.
الحل 1. تحديث Chrome
يجب أن يشغل Chrome دائمًا أحدث إصدار حتى تتمكن من الاستفادة من أحدث الميزات وإصلاحات الأخطاء. حاول تحديث المتصفح إذا كان YouTube لا يعمل.
الخطوة 1. انقر فوق ثلاث نقاط عمودية في الزاوية اليمنى العليا من المتصفح.
الخطوة 2. حدد مساعدة و اختار حول جوجل كروم .
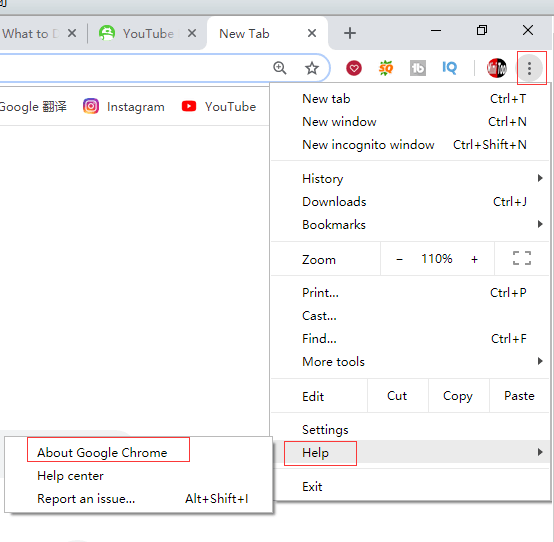
الخطوة 3. بعد ذلك ، سترى صفحة مخصصة على النحو التالي.
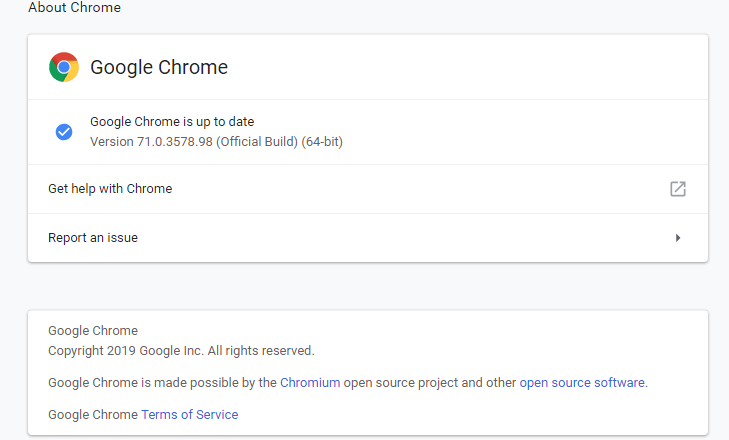
الخطوة 4. إذا لم يكن هناك Google Chrome محدث الخيار ، يجب النقر فوق تحديث جوجل كروم ثم انقر فوق إعادة التشغيل .
الحل 2. تحديث برامج تشغيل الفيديو
قد تتسبب برامج تشغيل الفيديو القديمة في عدم عمل YouTube على مشكلة الكروم. حاول تحديثها لإصلاح هذه المشكلة.
الخطوات هي:
الخطوة 1. اضغط شبابيك مفتاح + X وانقر مدير الجهاز .
الخطوة 2. انقر نقرًا مزدوجًا محولات العرض .
الخطوة 3. انقر بزر الماوس الأيمن فوق المحول وانقر فوق تحديث السائق .
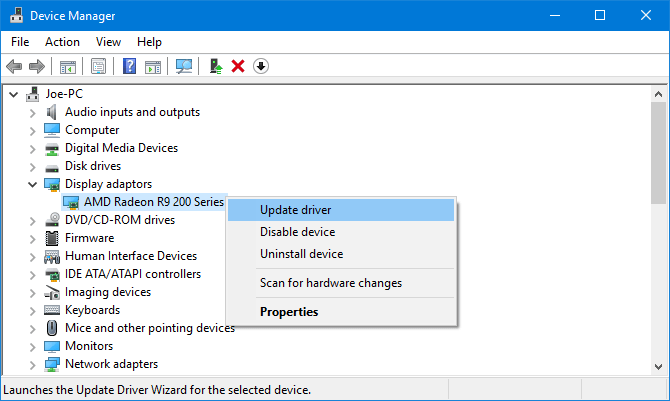
الخطوة 4. انقر ابحث تلقائيًا عن برنامج التشغيل المحدث .
الخطوة 5. اتبع المعالج لتحديث برامج تشغيل الفيديو.
الحل 3. تحقق من اتصالك بالإنترنت
في بعض الحالات ، قد يكون سبب عدم عمل YouTube على الكروم بسبب مشكلات الاتصال. إذا وجدت أن YouTube لا يعمل ، فحاول زيارة موقع Google أو موقع ويب عشوائي لمعرفة ما إذا كان يتم تحميله.
إذا لم يكن الأمر كذلك ، يمكنك محاولة إعادة تعيين جهاز التوجيه ، أو محاولة استخدام مستكشف الأخطاء ومصلحها الأصلي لنظام التشغيل Windows 10 لاكتشاف المشكلات وحلها.
- صحافة شبابيك مفتاح + أنا لفتح إعدادات .
- تحديد التحديث والأمان .
- تحديد استكشاف الاخطاء > اتصالات الإنترنت > قم بتشغيل مستكشف الأخطاء ومصلحها .
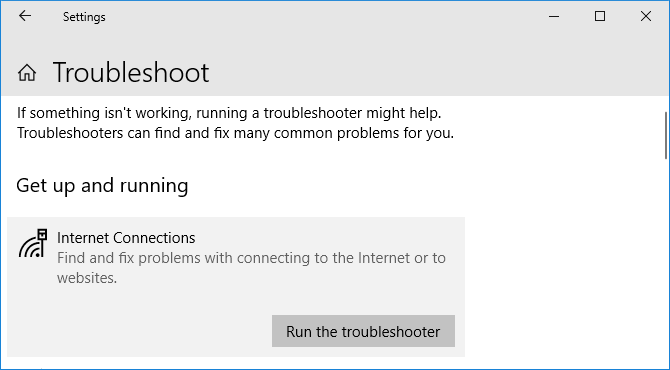
الحل 4. قم بإيقاف تشغيل تسريع الأجهزة وتشغيل JavaScript في Chrome
تسريع الأجهزة
يستخدم تسريع الأجهزة وحدة معالجة الرسومات (GPU) بالإضافة إلى وحدة المعالجة المركزية (CPU) لعرض صفحات الويب. إذا كنت تريد تشغيل Chrome بشكل أكثر سلاسة ، فأنت بحاجة للتأكد من أن تسريع الأجهزة يعمل بشكل صحيح ويمكن لبطاقة الرسومات الخاصة بك التعامل معها.
جافا سكريبت
لمشاهدة مقاطع فيديو YouTube ، يجب تمكين JavaScript ، وهي لغة برمجة. إذا تم إيقاف تشغيل JavaScript ، فلا يمكنك مشاهدة مقاطع الفيديو على YouTube.
حاول إيقاف تشغيل تسريع الأجهزة وتشغيل JavaScript لحل مشكلة عدم عمل YouTube على chrome نظرًا لأن تسريع الأجهزة يمكن أن يمنع تشغيل مقاطع الفيديو ، وعادة ما يكون JavaScript مطلوبًا لتشغيل مقاطع الفيديو.
لإيقاف تشغيل تسريع الأجهزة ، يمكنك تجربة الخطوات التالية:
- انتقل إلى الكروم: // الإعدادات وانقر المتقدمة .
- إذا كان شريط تمرير تسريع الأجهزة قيد التشغيل ، فانقر فوقه لإيقاف تشغيله.
- انقر إعادة التشغيل لإعادة تشغيل Chrome مع إيقاف تشغيل تسريع الأجهزة ، أو انتقل إلى الخطوة التالية لتشغيل JavaScript أولاً.
لتشغيل JavaScript ، يمكنك تجربة الخطوات التالية:
- انتقل إلى إعدادات Chrome.
- انقر المتقدمة في الأسفل.
- تحديد إعدادات المحتوى تحت الخصوصية والأمن .
- اضغط على جافا سكريبت الخيار وتمكين مسموح (موصى به) .
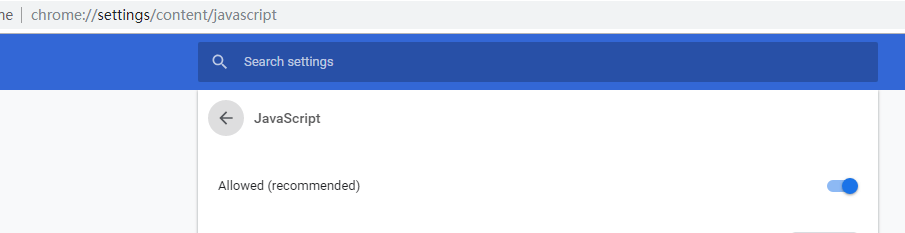
الحل 5. تعطيل الملحقات
هناك بعض ملحقات كروم. ومع ذلك ، في بعض الأحيان ، يمكن أن تسبب الإضافات مشاكل في التوافق مع YouTube. يمكنك تشغيل مقطع فيديو في وضع التصفح المتخفي لمعرفة ما إذا كان أحدهم مسؤولاً عن مشكلة عدم عمل YouTube أم لا.
- انقر على ثلاث نقاط عمودية في الزاوية اليمنى العليا من المتصفح.
- انقر أدوات أكثر و اختار ملحقات .
- الآن ، في نافذة الامتداد ، انقر فوق شريط التمرير لتحويله إلى اللون الرمادي لتعطيل كل امتداد. بعد كل ذلك ، حاول تشغيل الفيديو على YouTube ومعرفة ما إذا تم حل المشكلة.
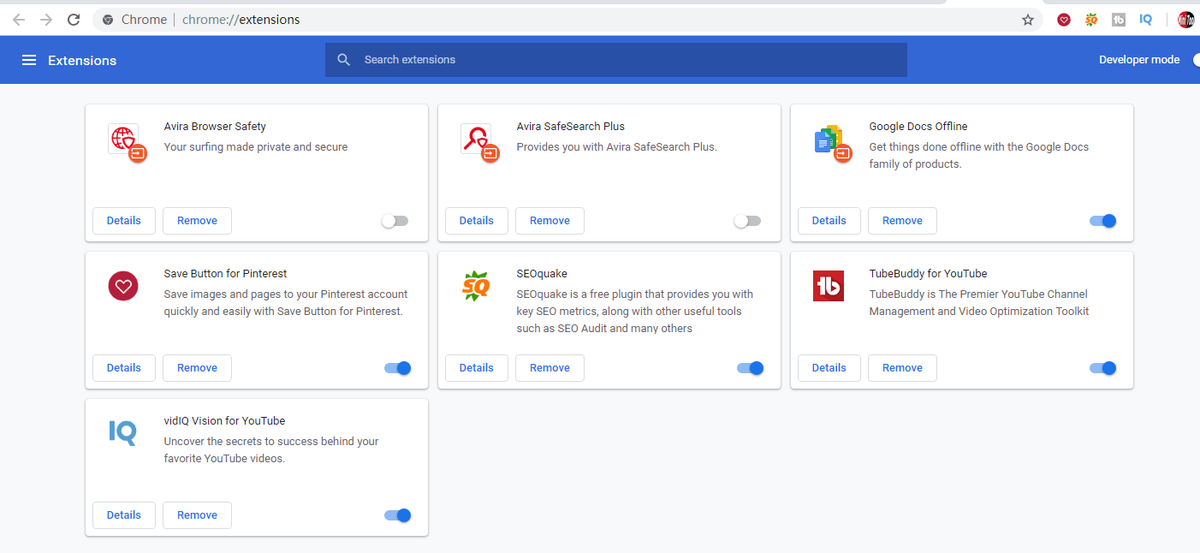
الحل 6. امسح ذاكرة التخزين المؤقت وملفات تعريف الارتباط
في بعض الأحيان ، يمكنك محاولة مسح ذاكرة التخزين المؤقت وملفات تعريف الارتباط لحل مشكلة عدم عمل YouTube.
الخطوات هي:
- معجون chrome: // settings / clearBrowserData في شريط URL واضغط على أدخل .
- تحديد كل الوقت على ال النطاق الزمني
- حدد ملف ملفات تعريف الارتباط وبيانات الموقع الأخرى الخيار و الصور والملفات المخزنة مؤقتًا
- انقر امسح البيانات .
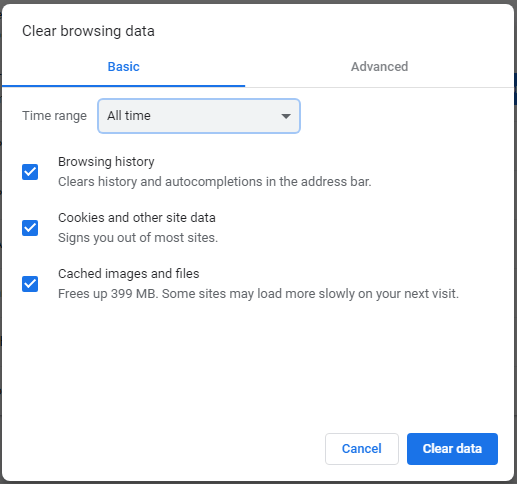
الحل 7. قم بإلغاء تثبيت Chrome وإعادة تثبيته
إذا كنت لا تزال تواجه مشكلة عدم تحميل YouTube بعد تجربة الحلول الستة المذكورة أعلاه ، فيمكنك محاولة إلغاء تثبيت Chrome وإعادة تثبيته.
يوصى بتصدير الإشارات المرجعية قبل إزالة تثبيت Chrome. وبالتالي ، يمكنك استيراد الإشارات المرجعية بعد إعادة تثبيت Chrome.
![إصلاح الخطأ 2021 'عرض وحدة التحكم في إدارة القرص ليس محدثًا' [نصائح MiniTool]](https://gov-civil-setubal.pt/img/disk-partition-tips/04/fixdisk-management-console-view-is-not-up-dateerror-2021.jpg)

![كيفية إصلاح Destiny 2 Error Code Chicken؟ جرب هذه الحلول الآن! [أخبار MiniTool]](https://gov-civil-setubal.pt/img/minitool-news-center/37/how-fix-destiny-2-error-code-chicken.jpg)
![كم ميغا بايت في الجيجابايت [MiniTool Wiki]](https://gov-civil-setubal.pt/img/minitool-wiki-library/40/how-many-megabytes-gigabyte.png)













![ما هو الحجم الممتد وكيفية إنشائه [MiniTool Wiki]](https://gov-civil-setubal.pt/img/minitool-wiki-library/08/what-is-spanned-volume.jpg)

