Backspace ، Spacebar ، Enter Key لا يعمل؟ إصلاحه بسهولة! [أخبار MiniTool]
Backspace Spacebar Enter Key Not Working
ملخص :
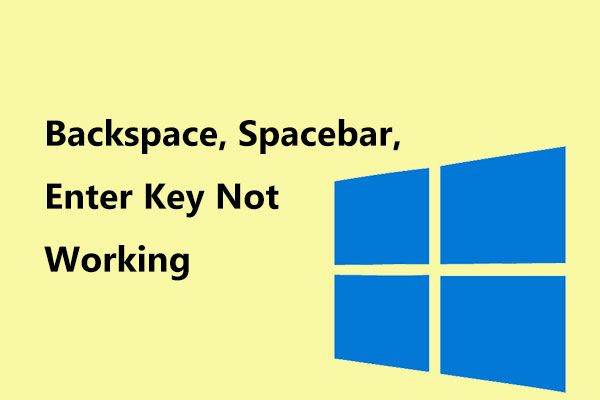
يتم دائمًا استخدام مفاتيح Backspace و Spacebar و Enter ولكنك لم تلاحظها. أنت فقط تدرك قيمتها عندما يتوقف أحدهم عن العمل. كم هو مزعج! في مشاركة اليوم ، حل MiniTool سيوضح لك كيفية إصلاح المشكلة - لا يعمل مفتاح المسافة أو الإدخال أو Backspace في Windows 10/8/7.
عندما يتوقف أحد مفاتيح لوحة المفاتيح هذه بما في ذلك Backspace و Spacebar و Enter عن العمل ، لا يمكنك استخدام لوحة المفاتيح حاليًا. ربما هناك خطأ ما في لوحة المفاتيح. لكن في بعض الأحيان قد تواجه هذه المشكلة على أجهزة الكمبيوتر التي تعمل بنظام Windows بسبب مشاكل في البرامج أو برنامج التشغيل.
 فيما يلي 5 طرق لإصلاح لوحة مفاتيح الكمبيوتر المحمول لا تعمل بنظام Windows 10
فيما يلي 5 طرق لإصلاح لوحة مفاتيح الكمبيوتر المحمول لا تعمل بنظام Windows 10 هل لوحة مفاتيح Windows 10 لا تعمل عند استخدام جهاز كمبيوتر محمول؟ خذ الأمور بسهولة وسيرشدك هذا المنشور إلى بعض الطرق المفيدة لمساعدتك.
قراءة المزيدوفقًا لبعض المستخدمين ، لا تعمل هذه المفاتيح الثلاثة في Microsoft Notepad و Word ومستعرض الإنترنت والبرامج الأخرى. يشير هذا إلى أن المشكلة نشطة في نظام التشغيل ، على سبيل المثال ، Windows 10/8/7. إذن ، كيف يمكن إصلاح Backspace أو Enter أو Spacebar لا يعمل؟ ابحث عن الحلول من الجزء التالي الآن!
مفتاح المسافة أو الإدخال أو مسافة للخلف لا يعمل
الطريقة الأولى: إيقاف تشغيل تثبيت المفاتيح وتصفية المفاتيح
في Windows 10 ، هناك وظيفتان - المفاتيح اللاصقة ومفاتيح التصفية. الأول يسمح لك بالضغط على مفتاح واحد في كل مرة لاختصارات لوحة المفاتيح ، والأخير يخبر لوحة المفاتيح بتجاهل ضغطات المفاتيح المتكررة.
في بعض الأحيان ، يمكن أن يؤدي تمكين هاتين الميزتين إلى إيقاف عمل بعض المفاتيح على لوحة المفاتيح بما في ذلك Backspace و Spacebar و Enter كما هو متوقع. لذلك ، يمكن أن يكون تعطيلها مفيدًا ، وهو ما أثبته بعض المستخدمين
هنا هو ما يجب عليك القيام به:
- اذهب إلى ابدأ> الإعدادات> سهولة الوصول .
- تحت لوحة المفاتيح علامة التبويب ، انتقل إلى مفاتيح مثبتة و مفاتيح الترشيح للتأكد من ضبط التبديل على إيقاف .
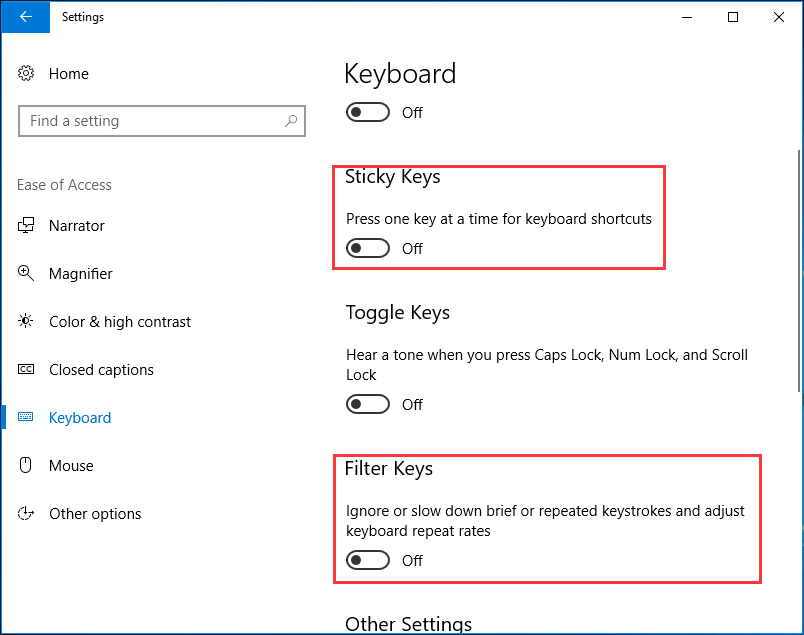
الطريقة الثانية: إعادة تثبيت أو تحديث برنامج تشغيل لوحة المفاتيح
في بعض الأحيان قد يكون برنامج التشغيل تالفًا أو قديمًا ، ثم يكون الاتصال بين لوحة المفاتيح ونظام التشغيل تالفًا ، مما يؤدي إلى حدوث مشكلة - لا يعمل مفتاح Backspace أو Spacebar أو Enter. لذلك ، يمكن أن تكون محاولة إعادة تثبيت برنامج تشغيل لوحة المفاتيح أو تحديثه مفيدة في نظام التشغيل Windows 10/8/7.
1. انتقل إلى مدير الجهاز الواجهة الرئيسية.
 10 طرق لفتح Device Manager Windows 10
10 طرق لفتح Device Manager Windows 10 يقدم هذا البرنامج التعليمي 10 طرق لكيفية فتح Device Manager Windows 10 incl. افتح Windows 10 Device Manager باستخدام cmd / command ، والاختصار ، وما إلى ذلك.
قراءة المزيد2. توسيع لوحات المفاتيح وانقر بزر الماوس الأيمن على محرك لوحة المفاتيح:
- لإعادة تثبيت برنامج تشغيل لوحة المفاتيح ، اختر هنا جهاز إلغاء التثبيت من قائمة السياق. بعد ذلك ، انقر فوق الغاء التثبيت ثم أعد تشغيل الكمبيوتر للتحقق مما إذا كان مفتاح Backspace أو Spacebar أو Enter يعمل.
- لتحديث برنامج تشغيل لوحة المفاتيح ، اختر تحديث السائق ودع Windows يبحث عن أحدث برنامج تشغيل تلقائيًا.
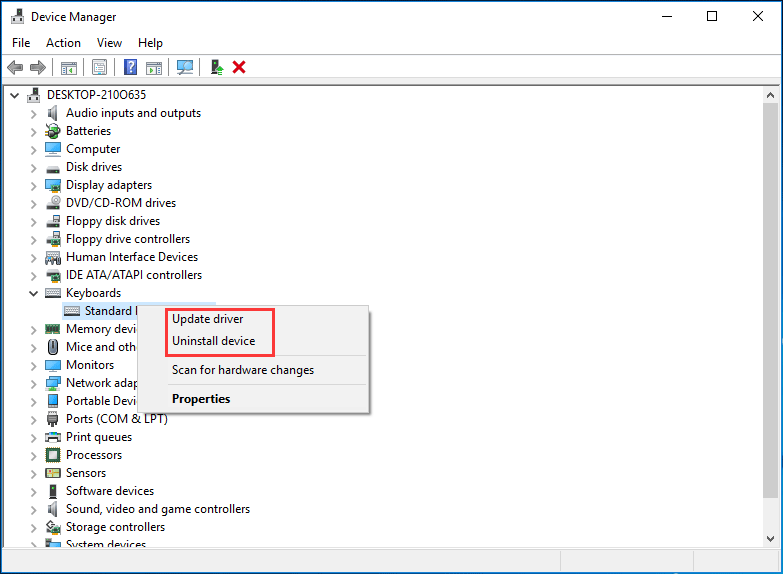
الطريقة الثالثة: استخدم مستكشف أخطاء لوحة المفاتيح ومصلحها
إذا كنت تواجه مشكلة عدم عمل مفتاح المسافة أو Enter أو Backspace في Windows 10/8/7 ، فيمكنك محاولة استخدام مستكشف أخطاء لوحة المفاتيح ومصلحها. هنا ، خذ Win10 كمثال.
- إدخال استكشاف الاخطاء في مربع البحث وانقر على النتيجة.
- انقر لوحة المفاتيح ثم اختر قم بتشغيل مستكشف الأخطاء ومصلحها .
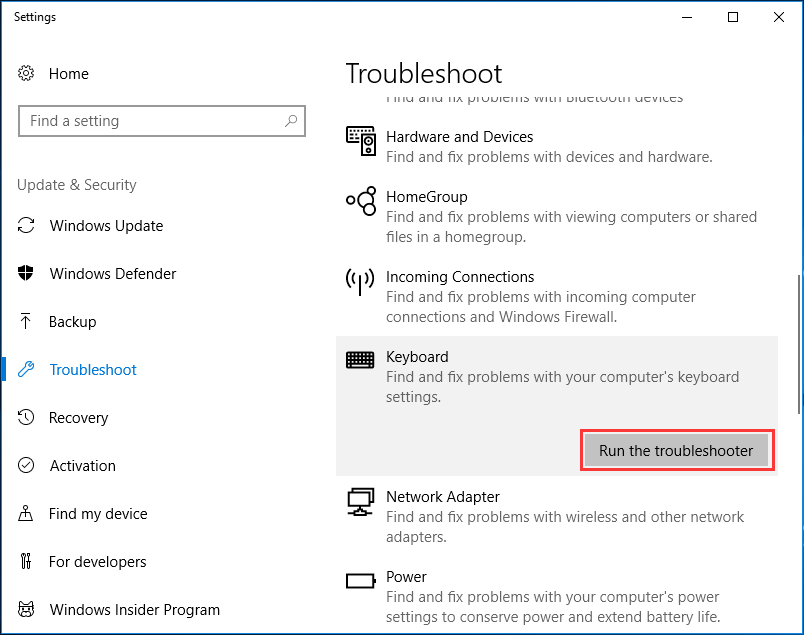
الطريقة الرابعة: فحص لوحة المفاتيح
من الجيد التحقق مما إذا كان هناك انسداد مادي تحت المفاتيح. إذا كانت الإجابة بنعم ، فقم بتنظيف المفاتيح ولوحة المفاتيح. تحقق أيضًا مما إذا كان وضع الاتصال الذي تستخدمه للوحة المفاتيح يعمل بشكل جيد. أخيرًا ، استخدم لوحة المفاتيح مع مشكلة مفاتيح لوحة المفاتيح التي لا تعمل على جهاز كمبيوتر آخر ومعرفة ما إذا كان يمكن أن تعمل بشكل جيد ، مما سيساعدك على معرفة ما إذا كانت المشكلة تتعلق بلوحة المفاتيح أو الكمبيوتر.
إذا لم ينجح كل ذلك ، فما عليك سوى استخدام لوحة مفاتيح جديدة لاستبدالها.
الحد الأدنى
هل مفتاحك - مفتاح المسافة أو الإدخال أو Backspace لا يعمل في Windows 10/8/7؟ يوضح لك هذا المنشور كيفية إصلاحه. فقط جرب هذه الطرق الآن بناءً على نظام التشغيل الخاص بك.

![كيفية إصلاح رمز خطأ Elden Ring 30005 في نظام التشغيل Windows 10/11؟ [نصائح MiniTool]](https://gov-civil-setubal.pt/img/news/DA/how-to-fix-elden-ring-error-code-30005-windows-10/11-minitool-tips-1.png)







![[إصلاحات] إطار فارغ لـ DesktopWindowXamlSource - ما هو؟](https://gov-civil-setubal.pt/img/news/53/fixes-desktopwindowxamlsource-empty-window-what-is-it-1.png)
![ماذا يمكنك أن تفعل إذا ظل نظام Windows 10 يتغير الوقت؟ جرب 4 طرق! [أخبار MiniTool]](https://gov-civil-setubal.pt/img/minitool-news-center/99/what-can-you-do-if-windows-10-time-keeps-changing.png)

![نصائح حول إضافة محرك أقراص خارجي إلى PS4 أو PS4 Pro | الدليل [أخبار MiniTool]](https://gov-civil-setubal.pt/img/minitool-news-center/82/tips-adding-an-external-drive-your-ps4.png)

![Realtek Equalizer Windows 10 for Realtek HD Sound [أخبار MiniTool]](https://gov-civil-setubal.pt/img/minitool-news-center/81/realtek-equalizer-windows-10.png)


![شاشة iPhone التي تعمل باللمس لا تعمل؟ إليك كيفية إصلاح المشكلة [نصائح MiniTool]](https://gov-civil-setubal.pt/img/ios-file-recovery-tips/92/iphone-touch-screen-not-working.jpg)

