مدير خادم Windows لا يفتح؟ أصلحه الآن!
Windows Server Manager Is Not Opening Fix It Now
يعد Windows Server Manager أداة إدارة توفر واجهة موحدة ومركزية لتكوين أدوار وميزات الخادم وإدارتها. أبلغ بعض المستخدمين عن مشكلة 'لا يفتح Windows Server Manager'. هذا المنصب على MiniTool يقدم الحلول.
'لا يتم فتح Windows Server Manager' هي مشكلة شائعة يواجهها العديد من مستخدمي الخادم. تتضمن بعض الأسباب الشائعة لهذه المشكلة الملفات التالفة أو المفقودة، والأجهزة غير المتوافقة، وبرامج التشغيل القديمة، والأذونات غير الصحيحة، وما إلى ذلك. لإصلاح المشكلة بسلاسة، قمنا بإدراج بعض الحلول.
منشور له صلة: إصلاح تقارير مدير الخادم 'خطأ في تنفيذ الخادم'
أولاً، من الأفضل أن تقوم بإعادة تشغيل جهاز الكمبيوتر الخاص بك ومحاولة فتح Windows Server Manager مرة أخرى. إذا لم يعمل، يمكنك تجربة الطرق التالية.
الطريقة الأولى: التحقق من تشغيل خدمة إدارة الخادم
إذا كانت خدمة الخادم لا تعمل، فقد تواجه مشكلة 'Windows Server Manager لا يعمل'. وإليك كيفية التحقق من ذلك:
الخطوة 1: اكتب خدمات في ال يبحث مربع لفتحه.
الخطوة 2: ابحث عن الخادم الخدمة من القائمة وانقر عليها بزر الماوس الأيمن.
الخطوة 3: انقر على القائمة المنسدلة للاختيار تلقائي .
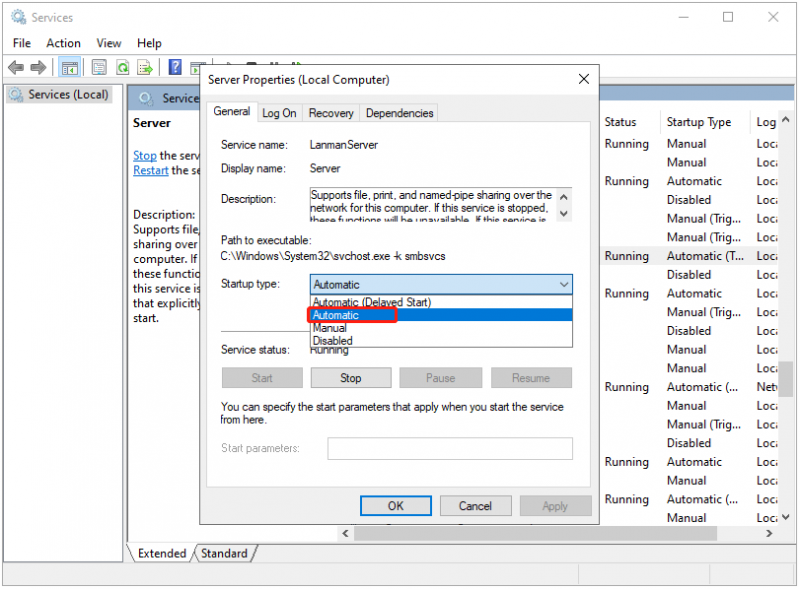
الطريقة الثانية: تشغيل SFC وDISM
بعد ذلك، إذا كنت لا تزال غير قادر على فتح Windows Server Manager، فيمكنك تشغيل SFC وDISM لإصلاح ملفات النظام التالفة. اتبع الخطوات التالية للقيام بذلك:
الخطوة 1: اكتب كمد في ال يبحث مربع واختيار تشغيل كمسؤول .
الخطوة 2: أدخل SFC /SCANNOW و اضغط يدخل . قد تستغرق هذه العملية بعض الوقت، يرجى الانتظار حتى تكتمل والتحقق من حل المشكلة.
الخطوة 3: إذا لم يتم حل المشكلة، يمكنك الاستمرار في الكتابة تفكيك / عبر الإنترنت / تنظيف الصورة / استعادة الصحة و اضغط يدخل .
الطريقة الثالثة: حذف ملف user.config
يمكن أن يساعدك حذف ملف user.config أيضًا في إصلاح مشكلة 'Windows Server Manager لا يفتح'. هنا هو ما يجب القيام به:
الخطوة 1: اضغط على شبابيك + و مفاتيح لفتح مستكشف الملفات .
الخطوة الثانية: اذهب إلى المسار التالي:
C:\Users\YourUserName\AppData\Local\Microsoft_Corporation\ServerManager.exe_StrongName_m3xk0k0ucj0oj3ai2hibnhnv4xobnimj10.0.0.0user.config
الخطوة 3: حذف ملف user.config.
الخطوة 4: أعد تشغيل Server Manager وسيقوم بإعادة إنشاء الملف تلقائيًا. ثم تحقق مما إذا تم حل المشكلة.
الطريقة الرابعة: استرجاع برنامج تشغيل الرسومات
بعد ذلك، يمكنك استرجاع برنامج تشغيل الرسومات لإصلاح مشكلة 'Windows Server Manager لا يفتح'. اتبع الدليل أدناه:
الخطوة 1: اكتب مدير الجهاز في ال يبحث مربع لفتحه.
الخطوة 2: بعد ذلك، يمكنك توسيع محولات أجهزة العرض الفئة، وانقر بزر الماوس الأيمن فوق جهاز بطاقة الرسومات المستهدف لتحديده ملكيات .
الخطوة 3: ثم يمكنك النقر فوق سائق علامة التبويب في ملكيات النافذة، ثم انقر فوق استرجاع السائق زر.
الطريقة الخامسة: إلغاء تثبيت Windows Update مؤخرًا
إذا واجهت بعض المشكلات بعد تثبيت التحديث أو إذا كنت لا ترغب في استخدامه، فيمكنك اختيار إلغاء تثبيته عبر Windows Update. هنا تستطيع ان تعرف كيف تفعل ذلك:
يوصى بذلك ملفات النسخ الاحتياطي قبل البدء في إلغاء تثبيت تحديث Windows الأخير نظرًا لأن تحديث Windows يعد سببًا شائعًا لفشل الكمبيوتر وفقدان البيانات. ال برنامج النسخ الاحتياطي للخادم - MiniTool ShadowMaker هي أداة مناسبة تتيح لك إجراء نسخ احتياطي للملفات/الأنظمة/الأقراص/الأقسام خلال 30 يومًا مجانًا.
تجربة MiniTool ShadowMaker اضغط للتحميل 100% نظيفة وآمنة
الخطوة 1: اضغط على شبابيك + أنا المفاتيح معًا لفتح إعدادات طلب.
الخطوة 2: اذهب إلى التحديث والأمن > تحديث ويندوز > عرض تاريخ التحديثات > إلغاء تثبيت التحديثات .
الخطوة 3: ابحث عن التحديث المثبت مؤخرًا من القائمة وانقر فوقه بزر الماوس الأيمن للاختيار الغاء التثبيت .
الكلمات الأخيرة
كيفية إصلاح مشكلة 'Windows Server Manager لا يفتح'؟ توفر هذه المشاركة 5 طرق ويمكنك تجربتها واحدة تلو الأخرى حتى تحل المشكلة. آمل أن تكون هذه المشاركة مفيدة لك.



![Windows 8.1 لن يتم تحديثه! حل هذه المشكلة الآن! [أخبار MiniTool]](https://gov-civil-setubal.pt/img/minitool-news-center/02/windows-8-1-won-t-update.png)
![5 طرق لإصلاح خطأ SU-41333-4 في PS4 Console [أداة صغيرة]](https://gov-civil-setubal.pt/img/tipps-fur-datentr-gerverwaltung/01/5-wege-den-fehler-su-41333-4-auf-der-ps4-konsole-zu-beheben.jpg)

![ما هو SSD over-Provisioning (OP)؟ كيفية إعداد OP على محركات أقراص الحالة الصلبة؟ [نصائح MiniTool]](https://gov-civil-setubal.pt/img/disk-partition-tips/92/what-is-ssd-over-provisioning.png)


![كيفية إعادة تعيين / تغيير كلمة مرور Discord على سطح المكتب / الهاتف المحمول [أخبار MiniTool]](https://gov-civil-setubal.pt/img/minitool-news-center/55/how-reset-change-discord-password-desktop-mobile.png)









![ماذا لو حدث خطأ شاشة زرقاء فشل في أجهزة NMI في Win10؟ [أخبار MiniTool]](https://gov-civil-setubal.pt/img/minitool-news-center/94/what-if-nmi-hardware-failure-blue-screen-error-occurs-win10.jpg)