خطأ في تطبيق Msosync.exe: ما هو وكيفية إصلاحه
Msosync Exe Application Error What It Is How To Fix It
ما هو Msosync.exe؟ ماذا تفعل إذا كنت تعاني من خطأ تطبيق Msosync.exe في نظام التشغيل Windows 10/11؟ إذا لم تكن لديك أي فكرة عن هذه المشكلة المزعجة، تابع القراءة وستجد أربعة حلول تقدمها لك MiniTool .
يرتبط خطأ تطبيق Msosync.exe بـ Msosync.exe، وهو عنصر حاسم يتعامل مع مهام مزامنة المستندات في تطبيقات Microsoft Office. عند مواجهة خطأ في تطبيق Msosync.exe، قد يواجه المستخدمون انقطاعات في عملهم، مما يجعل من الصعب الوصول إلى ملفات Office المخزنة على OneDrive أو حفظها أو مزامنتها.
تعليمات: أعتقد أن هذه مشكلة Office من المشاركات الأخرى. ومع ذلك، لا يبدو أن أيًا من المنشورات الأخرى تصف ألمي بالضبط! أستخدم Windows 10 وOffice 2016، مع Project وVisio من Office 2013. منذ بضعة أيام، بدأت أتلقى رسالة خطأ مستمرة: 'MSOSYNC.EXE - تعذر بدء التطبيق بشكل صحيح (0xc0000142). انقر فوق 'موافق' لبدء التشغيل أغلق التطبيق.' جعل جهاز الكمبيوتر الخاص بي غير صالح للاستخدام تمامًا، بالطبع. هل لدى أي شخص أي أفكار حول كيفية إصلاح هذا؟ شكرًا! الإجابات.microsoft.com
ما هو Msosync.exe
تقوم Msosync.exe، وهي إحدى عمليات Microsoft Office، بإدارة ذاكرة التخزين المؤقت المرتبطة بتطبيقات Office المختلفة بكفاءة مثل ملفات Word وExcel وSharePoint وPowerPoint وOneDrive. يقوم بمزامنة ملفات Office بين الأجهزة المحلية وسحابة Office 365 لتسهيل إدارة الملفات بسلاسة. يعمل مكون البرنامج هذا في الخلفية، حيث يجمع البيانات الضرورية وينشئ ذاكرة تخزين مؤقت للوصول السريع إلى الملفات، مما يضمن عرضًا أسرع دون أوقات تحميل طويلة. على الرغم من وظيفتها، هذا ملف إكس يمكن أن تطرح قضايا مختلفة. يواجه بعض المستخدمين رسائل خطأ مثل ' مايكروسوفت وورد لا يعمل '، أو 'استخدام Msosync.exe العالي لوحدة المعالجة المركزية' قد يواجه المستخدمون خطأ تطبيق Msosync.exe بسبب مشاكل متعلقة بالعملية.
أسباب خطأ تطبيق Msosync.exe
هناك عدة أسباب لعدم تمكن تطبيق Msosync.exe من البدء:
- ملفات النظام التالفة : في كثير من الأحيان، حدد المستخدمون ملفات النظام التالفة باعتبارها السبب الجذري للخطأ. ستؤثر ملفات النظام التالفة على أداء نظام التشغيل Windows.
- عمليات تثبيت Office القديمة : أحد الأسباب الشائعة وراء خطأ تطبيق msosync.exe هو تشغيل إصدار أقدم من Microsoft Office، والذي قد يتعارض مع البرامج الأخرى.
- عدوى البرامج الضارة : يمكن أن تؤدي الإصابة بالبرامج الضارة أو هجوم الفيروسات إلى عدم عمل Microsoft Office بشكل صحيح.
في حالة مواجهة خطأ تطبيق Msosync.exe واكتشاف فقدان أو حذف ملفات مهمة، يوصى باستخدام أداة احترافية لاستعادة البيانات مثل برنامج MiniTool لاستعادة بيانات الطاقة لاسترداد الملفات بشكل فعال. أثناء عملية الإصلاح، إذا وجدت أن عملية الإصلاح تتسبب في حذف ملفاتك، يمكنك أيضًا استخدام أداة استعادة البيانات MiniTool لاستعادتها من خلال اتباع ما يلي هذا الدليل .
MiniTool Power Data Recovery مجاني انقر للتنزيل 100% نظيفة وآمنة
الآن، دعونا نصلح خطأ تطبيق Msosync.exe.
الإصلاح 1: تشغيل مستكشف الأخطاء ومصلحها
يشكل مستكشف أخطاء Windows ومصلحها أداة مساعدة مضمنة مصممة للتعرف تلقائيًا على أخطاء البرامج البسيطة وحلها داخل نظام التشغيل Windows. إذا واجهت خطأ في تطبيق Msosync.exe، فاستخدم ملف مستكشف أخطاء متجر Windows ومصلحها يمكن حل هذه المشكلة بشكل فعال. يرجى اتباع التعليمات الشاملة أدناه:
الخطوة 1: انقر فوق Windows يبحث زر على شريط المهام. يكتب استكشاف أخطاء الإعدادات وإصلاحها في المربع واضغط يدخل .
الخطوة 2: في النافذة المنبثقة، اختر مستكشفات الأخطاء ومصلحاتها الإضافية في اللوحة اليمنى.
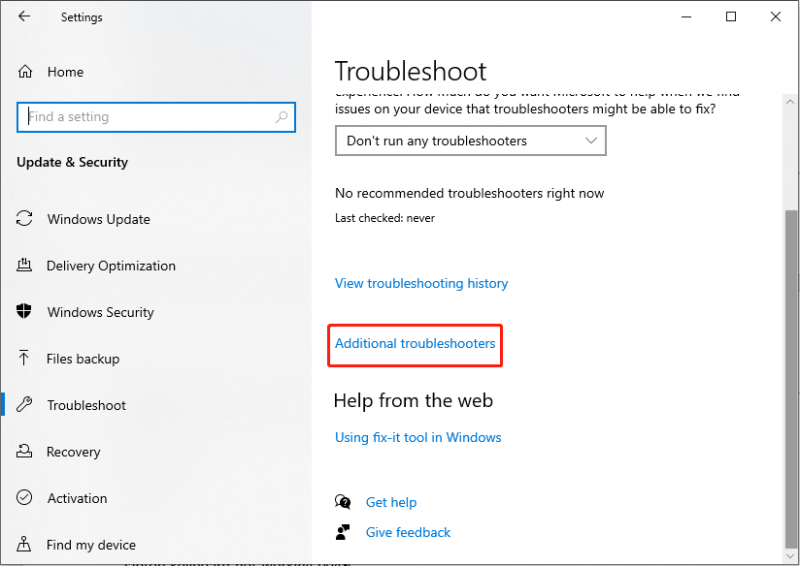
الخطوة 3: في الواجهة التالية، قم بالتمرير لأسفل للعثور على وانقر تطبيقات متجر ويندوز .
الخطوة 4: بعد ذلك، اختر قم بتشغيل مستكشف الأخطاء ومصلحها .
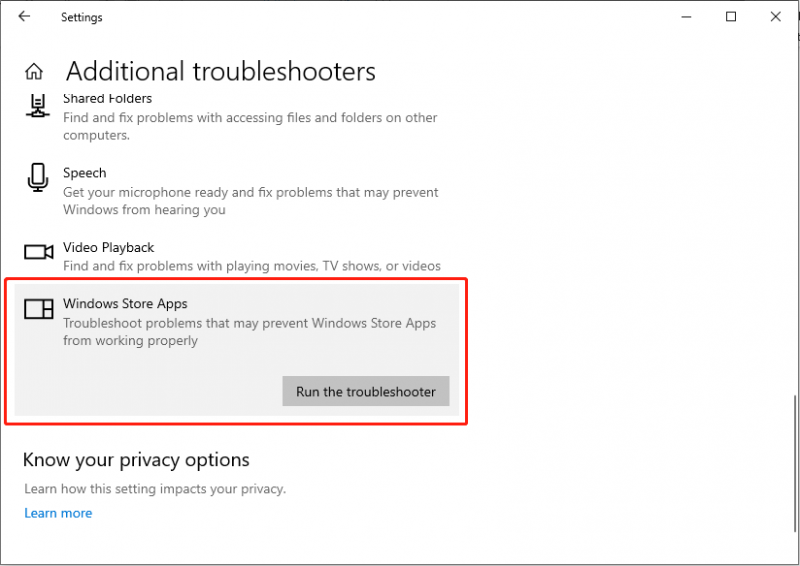
الإصلاح 2: إصلاح ملفات النظام التالفة
يمكن أن يؤثر تلف ملفات النظام بشكل ضار على أداء نظام التشغيل Windows. على هذا النحو، يعد الاسترداد الفوري لملفات النظام التالفة أمرًا ضروريًا. عادةً ما يتضمن مسار العمل الأولي استخدام SFC ( مدقق ملفات النظام ) وأدوات سطر الأوامر DISM لفحص ملفات النظام التالفة وإصلاحها.
الخطوة 1: انقر فوق Windows يبحث الموجود على شريط المهام، اكتب كمد في مربع البحث، انقر بزر الماوس الأيمن فوق النتيجة ذات الصلة، ثم حدد تشغيل كمسؤول .
الخطوة 2: حدد نعم زر في نافذة موجه UAC.
الخطوة 3: انسخ الأمر والصقه ثم اضغط يدخل : sfc/scannow
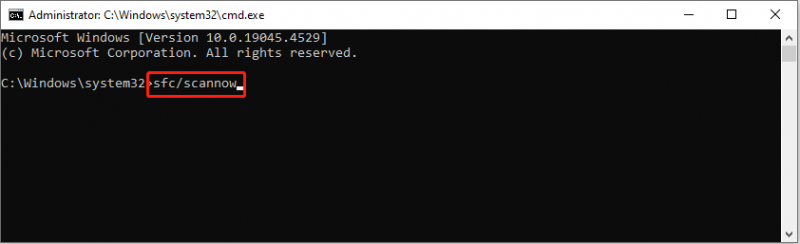
الخطوة 4: بعد إجراء المسح الضوئي، انسخ الأوامر التالية والصقه بالترتيب ثم اضغط يدخل في نهاية كل سطر أوامر.
إلغاء / عبر الإنترنت / تنظيف الصورة / التحقق من الصحة
إلغاء / عبر الإنترنت / تنظيف الصورة / ScanHealth
إلغاء / عبر الإنترنت / تنظيف الصورة / استعادة الصحة
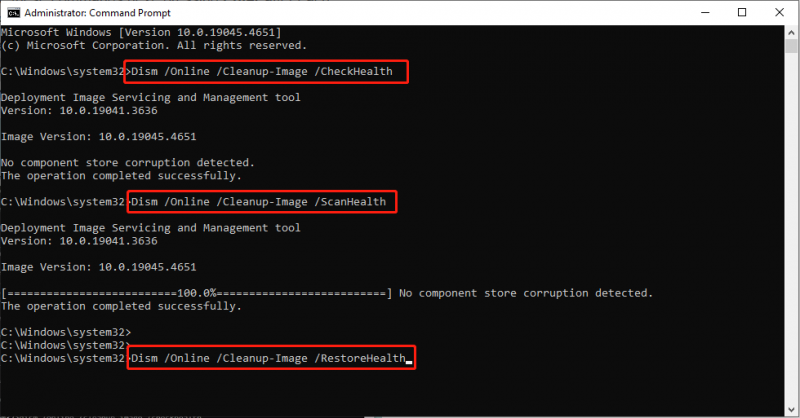
تحقق مما إذا كان قد تم حل خطأ تطبيق Msosync.exe.
الإصلاح 3: إعادة تسمية ملف Msosync.exe
أبلغ بعض المستخدمين أن إعادة تسمية الملف Msosync.exe تساعدهم على حل خطأ تطبيق Msosync.exe.
الخطوة 1: اضغط يفوز + و في وقت واحد لتشغيل File Explorer، وانتقل إلى المسار التالي:
جيم:\ملفات البرنامج\مايكروسوفت أوفيس\أوفيس إكس
الخطوة 2: حدد موقع الملف Msosync.exe، وانقر فوقه بزر الماوس الأيمن، ثم حدده إعادة تسمية . تحتاج إلى تغيير الاسم إلى اسم بسيط.
أعد تشغيل جهاز الكمبيوتر الخاص بك وتأكد من حل المشكلة.
الإصلاح 4: إصلاح Microsoft Office
تعد لوحة التحكم جزءًا أساسيًا من واجهة مستخدم Windows، مما يسمح للمستخدمين بتعديل إعدادات النظام وإدارة البرامج. إذا كان تطبيق Msosync.exe غير قادر على البدء، فيمكنك محاولة إصلاح Microsoft Office من خلال لوحة التحكم.
الخطوة 1: اكتب لوحة التحكم في شريط البحث ثم اضغط يدخل .
الخطوة الثانية: بعد الوصول إلى لوحة التحكم، انتقل إلى هذا المسار: البرامج > البرامج والميزات .
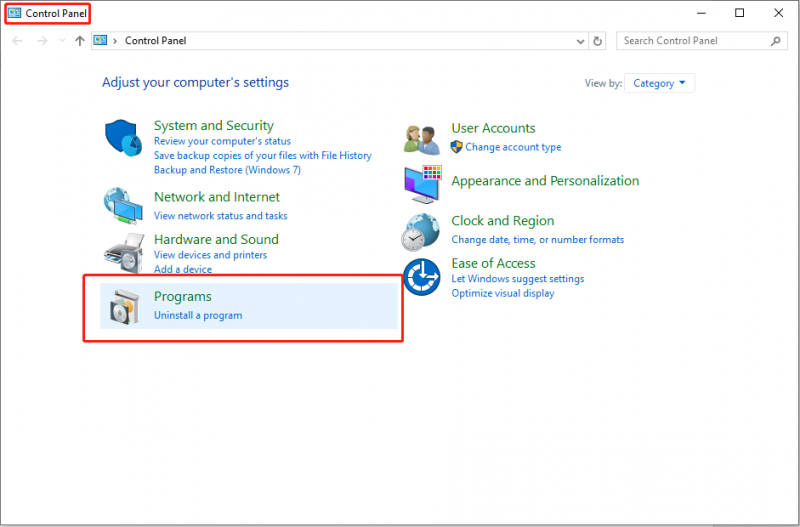
الخطوة 3: انقر مايكروسوفت أوفيس وحدد يتغير الخيار في مجموعة الأدوات العلوية.
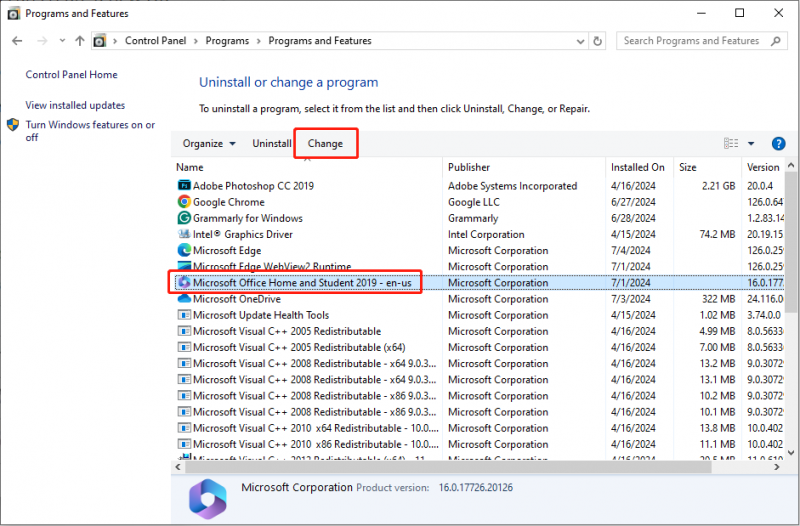
الخطوة 4: اختر نعم الزر في موجه UAC.
الخطوة 5: في الواجهة التالية، تحقق إصلاح سريع وانقر على بصلح زر.
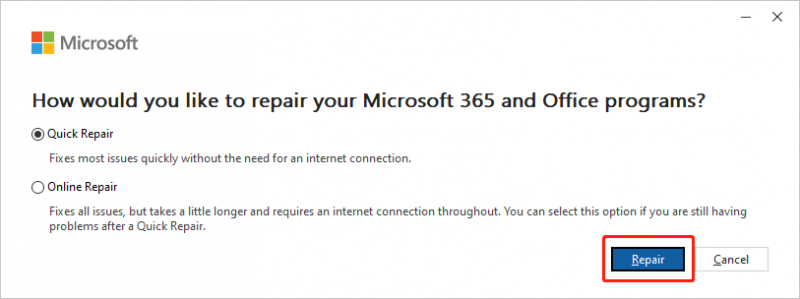
بعد اتباع الخطوات المذكورة أعلاه، يجب عليك إعادة محاولة استخدام برنامج PowerPoint. اختبار لمعرفة ما إذا كان من الممكن تحويل عروض PowerPoint التقديمية إلى مستندات Word. إذا لم يكن الأمر كذلك، فيمكنك تكرار الخطوات من 1 إلى 4 ثم التحديد إصلاح عبر الإنترنت في الخطوة 5 لتجربة إصلاح آخر.
ملخص
سيؤثر خطأ تطبيق Msosync.exe في نظام التشغيل Windows 10/11 بشدة على أداء Microsoft Office. يمكنك استخدام الطرق المذكورة في هذه المقالة لإصلاح هذه المشكلة المحبطة. فهي قابلة للتطبيق.

![إذا تعذر على iTunes الخاص بك نسخ iPhone احتياطيًا ، فجرّب هذه الطرق [نصائح MiniTool]](https://gov-civil-setubal.pt/img/ios-file-recovery-tips/21/if-your-itunes-could-not-back-up-iphone.jpg)


![4 طرق لحذف الملفات المقفلة (دليل خطوة بخطوة) [أخبار MiniTool]](https://gov-civil-setubal.pt/img/minitool-news-center/30/4-methods-delete-locked-files.jpg)

![كيفية نسخ ISO إلى USB بسهولة [بضع نقرات فقط]](https://gov-civil-setubal.pt/img/news/06/how-to-burn-iso-to-usb-easily-just-a-few-clicks-1.png)
![كيفية إصلاح المشكلة التي لا يقوم OneDrive بتسجيل الدخول إليها [أخبار MiniTool]](https://gov-civil-setubal.pt/img/minitool-news-center/59/how-fix-issue-that-onedrive-won-t-sign.png)


![تم الإصلاح: اختفت الصور من iPhone فجأة؟ (أفضل حل) [نصائح MiniTool]](https://gov-civil-setubal.pt/img/ios-file-recovery-tips/28/fixed-photos-disappeared-from-iphone-suddenly.jpg)
![تم الإصلاح - لا يوجد خيار سكون في قائمة الطاقة في Windows 10/8/7 [أخبار MiniTool]](https://gov-civil-setubal.pt/img/minitool-news-center/34/fixed-no-sleep-option-windows-10-8-7-power-menu.png)



![كيفية فرض الإنهاء على جهاز الكمبيوتر | فرض إنهاء التطبيق Windows 10 في 3 طرق [أخبار MiniTool]](https://gov-civil-setubal.pt/img/minitool-news-center/99/how-force-quit-pc-force-quit-app-windows-10-3-ways.jpg)



![[محلول!] كيفية حذف النسخ الاحتياطية القديمة لآلة الزمن على جهاز Mac الخاص بك؟ [نصائح MiniTool]](https://gov-civil-setubal.pt/img/data-recovery-tips/79/how-delete-old-time-machine-backups-your-mac.png)