استخدم Recover Text Converter لاستعادة النص من Word التالف
Verwenden Sie Dem Wiederherstellen Textkonverter
إذا أصبح مستند Word الخاص بك تالفًا لأي سبب من الأسباب، فسيذكرك Microsoft Word باستخدام Text Recovery Converter لفتح الملف واسترداد النص. سيوضح لك منشور MiniTool هذا كيفية فتح ملف باستخدام Recover Text Converter لاستعادة البيانات.على هذه الصفحة :- هل كان هو محول استعادة النص؟
- كيفية استخدام Text Recovery Converter لاستعادة النص من مستندات Word التالفة؟
- كيفية فتح ملف باستخدام Text Recovery Converter؟
- استخدم برنامج MiniTool لحماية مستنداتك
- الحد الأدنى
هل كان هو محول استعادة النص؟
عندما أرغب في فتح مستند Word، يعرض Word فقط رسالة تقول
عثر Word على محتوى غير قابل للقراءة في ******. هل تريد استعادة محتويات هذا المستند؟ إذا كنت تثق بمصدر هذا المستند، فانقر فوق نعم.
بغض النظر عن الأيقونة التي أضغط عليها، تظهر لي الرسالة التالية:

- صورة من Answers.microsoft.com
أحد الخيارات هو فتح الملف باستخدام Recover Text Converter.
يعد Recover Text Converter مصطلحًا يشير عادةً إلى ميزة أو مكون داخل تطبيقات Microsoft Office، وخاصة Microsoft Word. يتم استخدامه لاستعادة أو تحويل النص من المستندات التي أصبحت تالفة أو يتعذر الوصول إليها بسبب تعطل النظام غير المتوقع أو أخطاء البرامج.
تقوم الأداة بفحص المستند التالف بحثًا عن نص قابل للاسترداد وتحاول استخراج أكبر قدر ممكن من المحتوى القابل للقراءة. قد لا يستعيد كل التنسيقات أو الصور أو الميزات المتقدمة، ولكنه يركز على استعادة محتوى النص الأساسي.
في الجزء التالي، سنوضح لك كيفية فتح الملف باستخدام Text Recovery Converter لاستعادة محتويات مستندات Word التالفة.
كيفية استخدام Text Recovery Converter لاستعادة النص من مستندات Word التالفة؟
عند العمل على مستند في Microsoft Word، قد يتعطل التطبيق بشكل غير متوقع أو قد يحدث خطأ يؤدي إلى تلف المستند. ونتيجة لذلك، قد يكون من الصعب فتح المستند أو الوصول إليه بشكل صحيح. إذا ذكرك Microsoft Word باسترداد النص من الملف باستخدام Recover Text Converter، فيمكنك تجربته.
كيفية فتح ملف باستخدام Text Recovery Converter؟
الخطوة 1: افتح مستند Word، ثم انتقل إلى القائمة ملف و اختار يفتح .
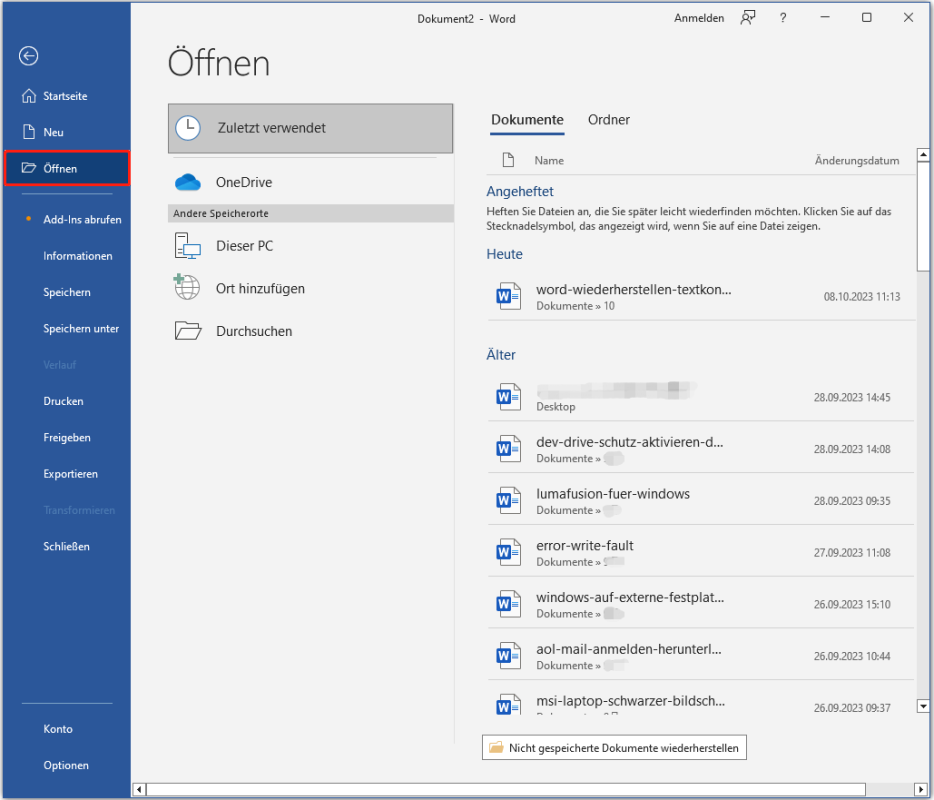
الخطوة 2: في حقل نوع الملف، حدد استعادة النص من أي ملف . هذا الخيار هو استخدام Recover Text Converter.
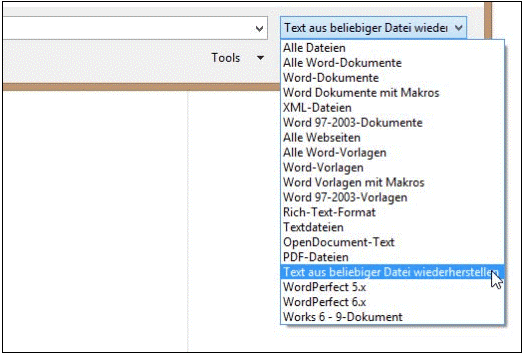
الخطوة 3: حدد مستند Word الذي تريد استرداد النص منه.
الخطوة 4: انقر يفتح لفتح الملف.
بعد استعادة المستند بنجاح باستخدام Recover Text from Any File، تظل أقسام معينة من البيانات الثنائية غير محولة. يقع هذا النص الثنائي بشكل أساسي في بداية المستند ونهايته. قبل حفظ الملف كمستند Word، تأكد من إزالة نص البيانات الثنائية هذا.
إشعار: يرجى ملاحظة أن التفاصيل والميزات الدقيقة لبرنامج Recover Text Converter قد تختلف وفقًا لإصدار Microsoft Word المستخدم وأي تحديثات أو تغييرات في البرنامج.استخدم برنامج MiniTool لحماية مستنداتك
قم بعمل نسخة احتياطية من المستندات الخاصة بك
من المهم أن تعرف أن Text Recovery Converter هو أداة مفيدة لإنقاذ النص من المستندات التالفة، لكنه ليس قادرًا دائمًا على استرداد المستند بأكمله سليمًا. يمكن أن يؤدي النسخ الاحتياطي لعملك بشكل منتظم وإنشاء نسخ احتياطية إلى منع فقدان البيانات المهمة بسبب المستندات التالفة.
يمكنك استخدام MiniTool ShadowMaker لإجراء نسخ احتياطي لملفاتك على جهاز الكمبيوتر الذي يعمل بنظام Windows.
تجربة MiniTool ShadowMakerاضغط للتحميل100%نظيفة وآمنة
استعادة المستندات المفقودة أو المحذوفة
إذا أصبحت مستندات Word الخاصة بك تالفة، فقد تلاحظ أن بعض الملفات الأخرى مفقودة في نفس الوقت. في هذه الحالة، يمكنك استخدام MiniTool Power Data Recovery، أفضل برنامج مجاني لاستعادة البيانات لاستعادة الملفات المفقودة.
يمكن تشغيل هذا البرنامج على جميع إصدارات Windows بما في ذلك Windows 11 وWindows 10 وWindows 8.1/7 وWindows 7. ويمكنك استخدامه لاستعادة الملفات المحذوفة مثل المستندات والصور ومقاطع الفيديو والملفات الصوتية والمزيد. يتيح لك الإصدار المجاني من هذا البرنامج فحص محرك الأقراص لديك واستعادة ما يصل إلى 1 جيجابايت من الملفات دون دفع سنت واحد.
MiniTool Power Data Recovery مجانياضغط للتحميل100%نظيفة وآمنة
 كيفية استرداد الملفات المحذوفة على جهاز الكمبيوتر - دليل خطوة بخطوة (آمن وسهل)
كيفية استرداد الملفات المحذوفة على جهاز الكمبيوتر - دليل خطوة بخطوة (آمن وسهل)لا تعرف كيفية استرداد الملفات المحذوفة على جهاز الكمبيوتر؟ سيوضح لك المحتوى التالي كيفية استعادتها من الأجهزة في مواقف مختلفة.
اقرأ أكثرالحد الأدنى
يعد Word Text Recovery Converter أداة مفيدة تساعدك على إنقاذ النص من مستند Word تالف. فقط جرب ذلك إذا كان المستند الخاص بك لا يمكن الوصول إليه.


![3 طرق لاسترداد بيانات iPhone بعد استعادة إعدادات المصنع [نصائح MiniTool]](https://gov-civil-setubal.pt/img/ios-file-recovery-tips/92/3-ways-recover-iphone-data-after-restoring-factory-settings.jpg)
![أفضل 5 حلول لإصلاح بطاقة SD التي تمت إزالتها بشكل غير متوقع | أحدث دليل [نصائح MiniTool]](https://gov-civil-setubal.pt/img/data-recovery-tips/99/top-5-solutions-fix-sd-card-unexpectedly-removed-latest-guide.jpg)



![7 طرق لتداعيات 76 قطع الاتصال بالخادم [تحديث 2021] [أخبار MiniTool]](https://gov-civil-setubal.pt/img/minitool-news-center/51/7-ways-fallout-76-disconnected-from-server.png)
![كيفية فتح لوحة المفاتيح في نظام التشغيل Windows 10؟ اتبع الدليل! [أخبار MiniTool]](https://gov-civil-setubal.pt/img/minitool-news-center/51/how-unlock-keyboard-windows-10.jpg)




![هل يستمر Firefox في التعطل؟ إليك ما يجب عليك فعله لإصلاحه! [أخبار MiniTool]](https://gov-civil-setubal.pt/img/minitool-news-center/05/firefox-keeps-crashing.png)





![أهم 4 حلول لمركز أوامر Alienware لا يعمل [أخبار MiniTool]](https://gov-civil-setubal.pt/img/minitool-news-center/02/top-4-solutions-alienware-command-center-not-working.png)