الدليل الشامل لحل مشكلة عدم القدرة على حذف الملفات من خطأ بطاقة SD [نصائح MiniTool]
Ultimate Guide Resolve Can T Delete Files From Sd Card Error
ملخص :

وفقًا لتقارير المستخدمين ، لا يمكنهم أحيانًا حذف الملفات من بطاقة SD. لماذا لا يمكنني حذف الملفات من بطاقة SD الخاصة بي؟ يثير العديد من المستخدمين مثل هذا السؤال. هنا ، سيقوم MiniTool بتحليل الأسباب المحتملة وراء المشكلة وتقديم بعض طرق استكشاف الأخطاء وإصلاحها.
الإنتقال السريع :
عندما تبحث في المنتديات والمجتمعات الفنية ، قد ترى أنه لا يمكن حذف الملفات من مشكلة بطاقة SD التي تتم مناقشتها بشكل ساخن. إليك الكثير من الحالات مثل تلك المنشورة على Reddit.
لن تحذف بطاقة sd micro sd فائقة السرعة من سانديسك ألترا بلس بسعة 64 جيجابايت أي ملفات ولا يمكنني وضع أي ملفات عليها. يمكن لجهاز الكمبيوتر والهاتف قراءته ولكن لا يمكن حذف الملفات. عندما أقوم بتهيئته على جهاز الكمبيوتر الخاص بي ، فإنه يقول إن Windows لا يمكنه تنسيقه وقد استخدمت برامج أخرى لمحاولة تنسيقه ولكنه ما زال لا يعمل. حتى عندما أحاول تنسيقه باستخدام هاتفي ، فإنه يقول لا يمكن تنسيقه. هل هناك أي طريقة لإصلاح ذلك لأنه لا يزال بإمكاني قراءة هذه الملفات ولا يمكنني حذفها.- ريديت
حسنًا ، ستركز هذه المشاركة على الأسباب وطرق استكشاف الأخطاء وإصلاحها لهذه المشكلة. إذا لم تتمكن من حذف الملفات على بطاقة SD ، فاقرأ هذا المنشور للحصول على إصلاحات الآن!
لماذا لا يمكنني حذف الملفات من بطاقة SD الخاصة بي
لحذف الملفات من بطاقة SD بنجاح ، تحتاج إلى معرفة العوامل التي قد تمنعك من إزالة الملفات. بعد ذلك ، اتخذ الإجراءات المناسبة لحل المشكلة.
- بطاقة SD محمية ضد الكتابة أو محظورة.
- الاتصال بين الفتحة والبطاقة ضعيف.
- يتم فتح الملف المطلوب حذفه في الوقت الحالي.
- نظام ملفات قسم بطاقة SD تالف.
- ...
قبل اتخاذ أي إصلاحات احترافية ، تحتاج إلى إجراء بعض الفحوصات. على سبيل المثال ، لا يتم فتح أي ملفات تنوي حذفها. إذا كان هناك أي منها ، فأغلقها ثم تحقق مما إذا كان من الممكن حذفها. بالإضافة إلى ذلك ، تأكد من أن الاتصال بين الفتحة والبطاقة على ما يرام.
إذا كنت لا تزال غير قادر على حذف الملفات من بطاقة SD بعد التحقق من الحقائق المذكورة أعلاه ، فجرّب الطرق التالية واحدة تلو الأخرى حتى يتم إصلاح المشكلة.
إصلاح لا يمكن حذف الملفات من بطاقة SD عبر هذه الأساليب
- فتح بطاقة SD
- قم بتغيير بيانات القيمة في التسجيل
- تحديث برنامج تشغيل بطاقة SD
- تحقق من بطاقة SD بحثًا عن أخطاء
- تنسيق بطاقة SD
- امسح بطاقة SD باستخدام معالج التقسيم MiniTool
الطريقة 1: فتح بطاقة SD
إذا تم قفل بطاقة SD ، فلا يمكنك حذف الملفات من بطاقة SD. وبالتالي ، يجب عليك التحقق مما إذا كان مغلقًا عند مواجهة هذه المشكلة. كيف تعرف ما إذا كانت بطاقة SD مقفلة؟ إذا كان قفل علامة التبويب الخاصة ببطاقة SD قيد التشغيل ، فهذا يعني أن بطاقة SD مقفلة وتم تمكين وضع القراءة فقط. على العكس من ذلك ، فإنه يشير إلى أن بطاقة SD غير مقفلة.
تلميح: بمعنى آخر ، بطاقة SD المقفلة هي محمي ضد الكتابة .لفتح بطاقة SD ، لديك خياران.
الخيار 1: حرك مفتاح القفل لفتح القفل يدويًا
هذه الطريقة بسيطة ومباشرة. تحتاج فقط إلى تحريك علامة التبويب القفل لأسفل. إذا كان لسان القفل موجودًا في الموضع السفلي ، حركه لأعلى.
توضح الصورة أدناه بطاقة SD غير مقفلة.

إذا كان لسان القفل مفكوكًا ، فسوف ينزلق تلقائيًا. هذا يعني أن بطاقة SD تالفة ويجب استبدالها ببطاقة جديدة.
الخيار 2: استخدام CMD
الأداة المساعدة المضمنة في Windows - يمكن أن يساعدك CMD أيضًا في إزالة الحماية ضد الكتابة. كيف تفعل؟ اتبع الخطوات أدناه.
الخطوة 1: قم بتوصيل بطاقة SD بجهاز الكمبيوتر الخاص بك باستخدام قارئ بطاقة SD أو محول بطاقة SD.
الخطوة 2: اكتب كمد في مربع البحث ، ثم انقر بزر الماوس الأيمن فوق موجه الأمر من نتائج البحث المدرجة وانقر فوق تشغيل كمسؤول .

الخطوه 3: في موجه الأوامر المرتفع ، اكتب الأوامر التالية واضغط يدخل بعد كل أمر. عندما ترى النص تم مسح سمات القرص بنجاح ، فهذا يعني أن بطاقة SD غير مقفلة.
تلميح: يشير # في الأمر إلى رقم بطاقة SD الخاصة بك.- القرص
- قرص القائمة
- حدد القرص #
- سمات القرص واضحة للقراءة فقط
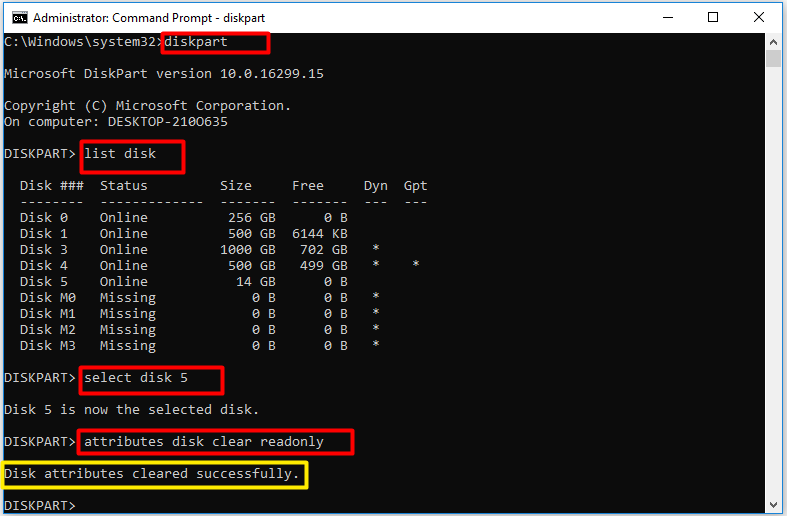
الطريقة 2: التحقق من وجود أخطاء في بطاقة SD
إذا لم تتمكن من حذف الملفات على بطاقة SD بسبب الفساد ، فمن المستحسن بشدة أن تقوم بتشغيل CHKDSK.
- يفتح يركض نافذة بالضغط نظام التشغيل Windows + R. مفاتيح.
- اكتب كمد في ال يركض نافذة وانقر حسنا .
- إدخال chkdsk e: / f وضرب يدخل .
بصرف النظر عن الفساد ، أخطاء نظام الملفات يمكن أن تؤدي أخطاء bit rot والأخطاء الأخرى في بطاقة SD أيضًا إلى مشكلة غير قابلة للحذف في ملف SD. هنا تأتي الحاجة إلى مدير القيادة. برنامج MiniTool Partition Wizard هو برنامج يمكن أن يساعدك في التحقق من بطاقة SD بحثًا عن القطاعات التالفة وأخطاء نظام الملفات.
فيما يلي دليل حول كيفية البحث عن أخطاء نظام الملفات وإصلاحها على بطاقة SD باستخدام MiniTool Partition Wizard.
الخطوة 1: بعد توصيل بطاقة SD بجهاز الكمبيوتر الخاص بك ، قم بتشغيل برنامج MiniTool Partition Wizard للدخول إلى واجهته الرئيسية.
الخطوة 2: اختر بطاقة SD الخاصة بك من خريطة القرص وانقر على تحقق من نظام الملفات الخيار في الجزء الأيمن.
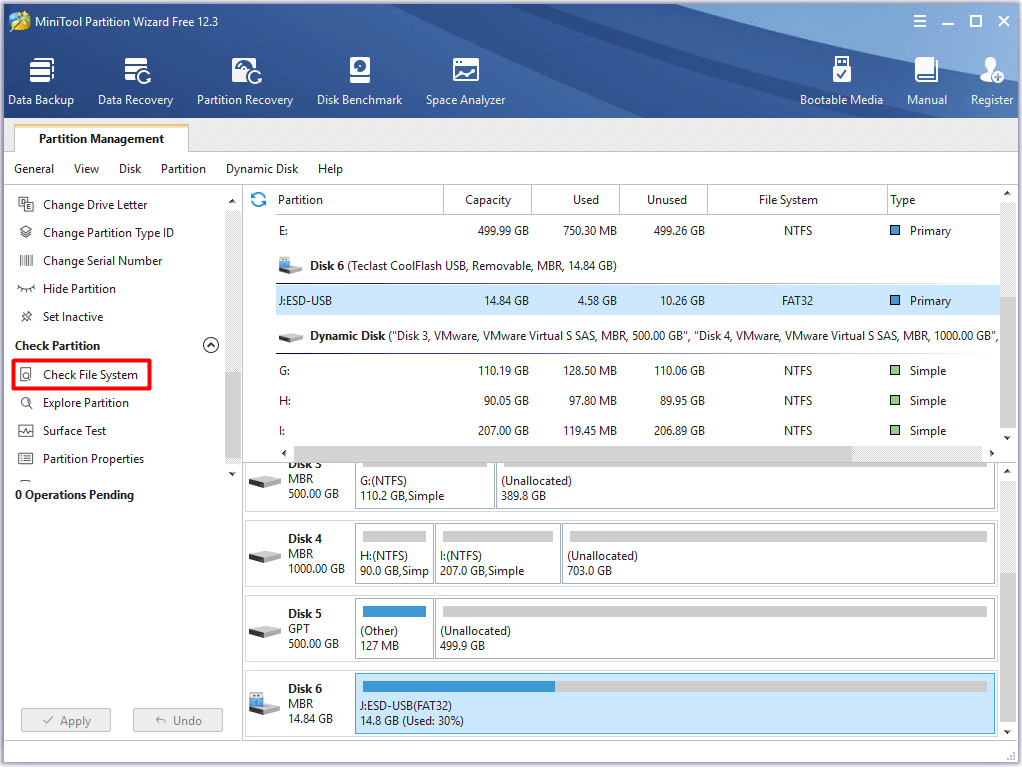
الخطوه 3: في النافذة المنبثقة ، اختر ملف فحص وإصلاح الأخطاء المكتشفة الخيار وانقر يبدأ .
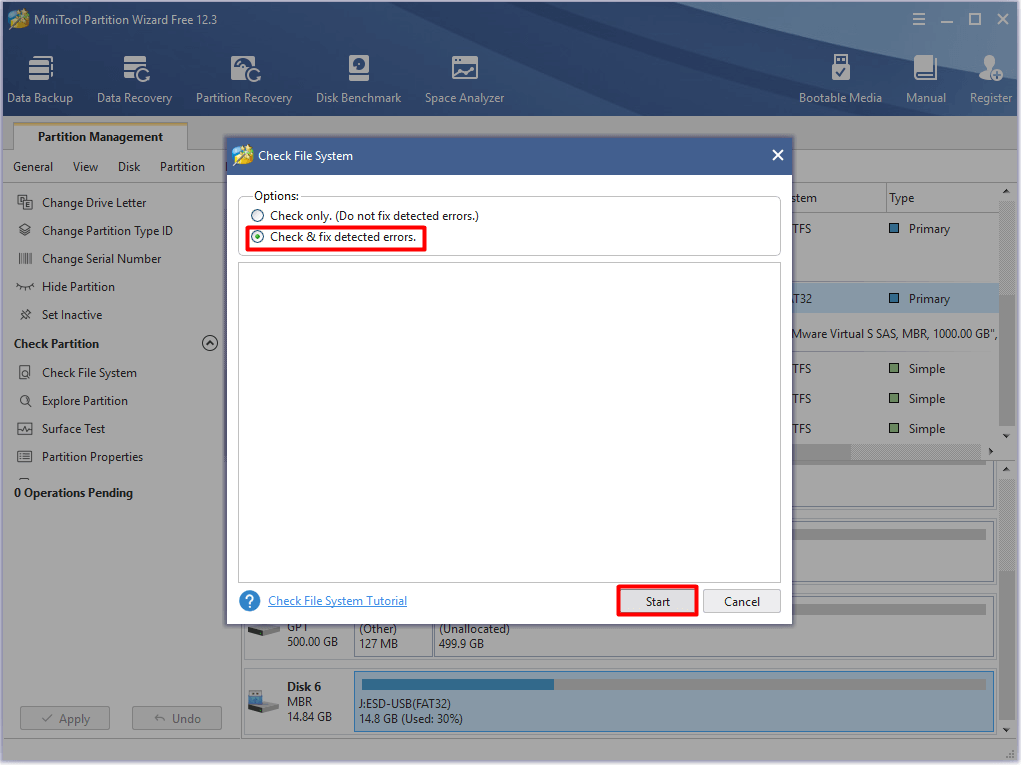
الخطوة الرابعة: عند انتهاء العملية ، سيتم إصلاح أي أخطاء في نظام الملفات المكتشفة مع بطاقة SD.
للتحقق مما إذا كانت هناك قطاعات تالفة على بطاقة SD باستخدام MiniTool Partition Wizard ، اتبع هذه الخطوات.
- انقر فوق بطاقة SD من الأقراص المدرجة ثم انقر فوق اختبار السطح .
- انقر على ابدأ الآن زر لبدء العملية.
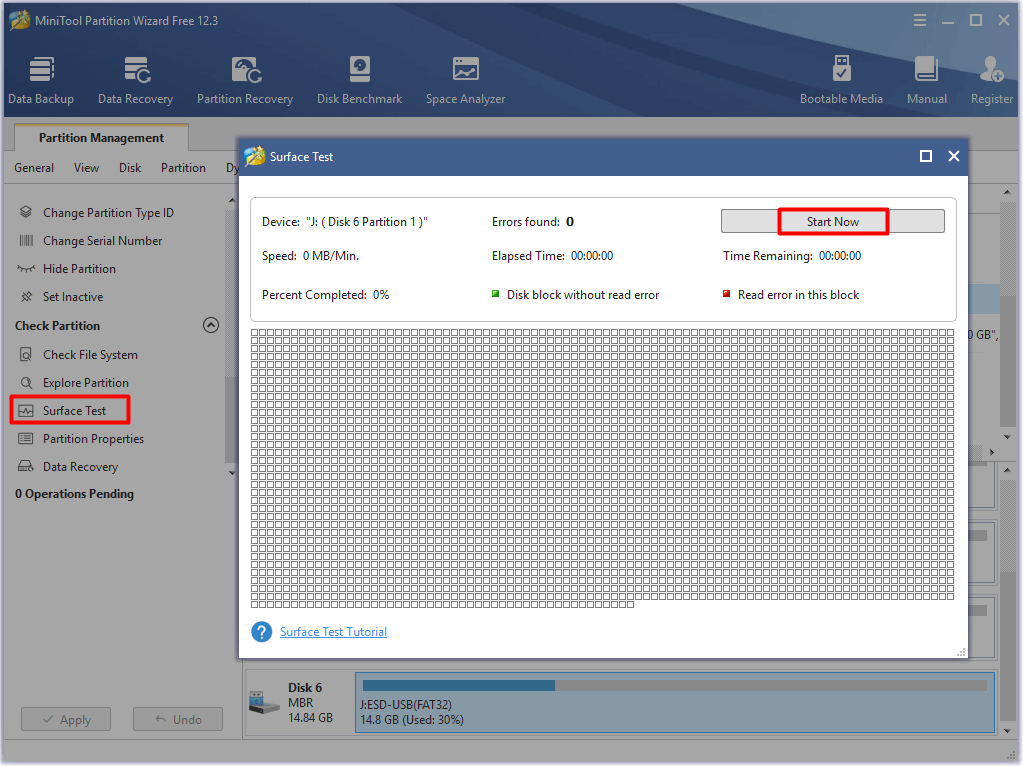
الطريقة الثالثة: تهيئة بطاقة SD
ثم قم بتهيئة بطاقة SD. من خلال القيام بذلك ، ستتم إزالة الملفات الموجودة على بطاقة SD بسهولة.
تلميح: ماذا يعني التنسيق؟ يمكنك التحقق من التفاصيل من خلال قراءة هذا المنشور: ماذا تفعل تهيئة القرص الصلب؟ هنا أجوبةعلى الرغم من أنه يمكنك تهيئة بطاقة SD عبر استخدامات مثل Disk Management و Windows File Explorer و Diskpart ، إلا أن لديهم بعض القيود. لكي تكون محددًا ، لا يسمح لك Windows بتهيئة بطاقة SD أكبر من 32 غيغابايت إلى FAT32. إذن أنت بحاجة إلى محترف منسق بطاقة SD مثل برنامج MiniTool Partition Wizard.
بالمقارنة مع الاستخدامات الموجودة على نظام Windows ، يمتلك برنامج MiniTool Partition Wizard بعض المزايا. على سبيل المثال ، يدعم المزيد من أنظمة الملفات بما في ذلك NTFS و FAT16 و FAT32 و exFAT و Ext2 / 3/4 و Linux Swap. الأهم من ذلك ، يمكن اختيار معظم أنظمة الملفات هذه دون مراعاة سعة قسم بطاقة SD.
اتبع هذا البرنامج التعليمي لتهيئة بطاقة SD.
الخطوة 1: قم بتشغيل برنامج MiniTool Partition Wizard للوصول إلى واجهته الرئيسية.
الخطوة 2: انقر بزر الماوس الأيمن فوق بطاقة SD وانقر فوق شكل اختيار.

الخطوه 3: في هذه النافذة ، قم بتكوين تسمية القسم ونظام الملفات وحجم الكتلة بناءً على طلبك. ثم اضغط حسنا و تطبيق أزرار لحفظ وتنفيذ التغييرات.
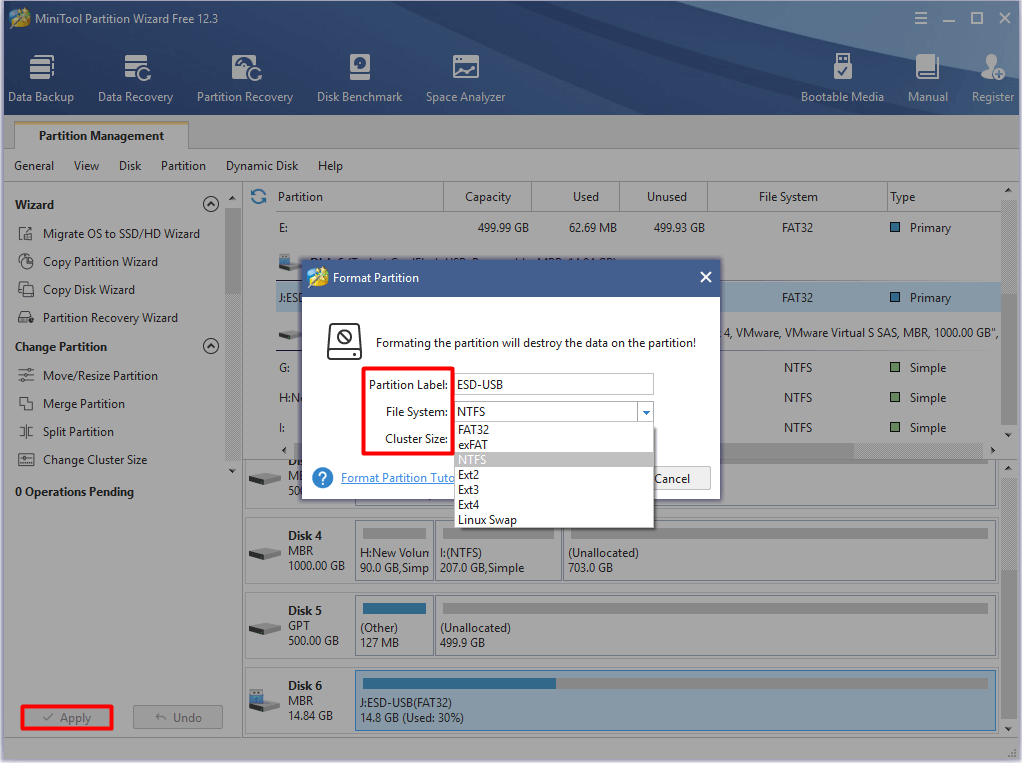
الطريقة الرابعة: مسح بطاقة SD باستخدام معالج قسم MiniTool
عندما لا تتمكن من حذف الملفات على بطاقة SD ، حاول استخدام خبير ملف deleter . هنا ، يوصى بشدة باستخدام برنامج MiniTool Partition Wizard. ال مسح القرص / التقسيم ميزة هذا البرنامج تمكنك من حذف الملفات بسهولة.
إليك كيفية حذف الملفات على بطاقة SD من خلال معالج التقسيم MiniTool. وبالمثل ، قم بعمل نسخة احتياطية للبيانات المطلوبة على بطاقة SD مسبقًا.
الخطوة 1: قم بتوصيل بطاقة SD بجهاز الكمبيوتر وابدأ تشغيل MiniTool Partition Wizard.
الخطوة 2: انقر فوق بطاقة SD المتصلة ثم انقر فوق مسح التقسيم الخيار في القائمة اليسرى.
الخطوه 3: بعد اختيار طريقة المسح بناءً على طلبك ، انقر فوق حسنا لحفظ التغيير.
تلميح: كلما كانت العملية أبطأ ، كلما زاد مستوى الأمان الذي ستستمتع به.الخطوة الرابعة: أخيرًا ، انقر فوق تطبيق زر لإجراء العملية.
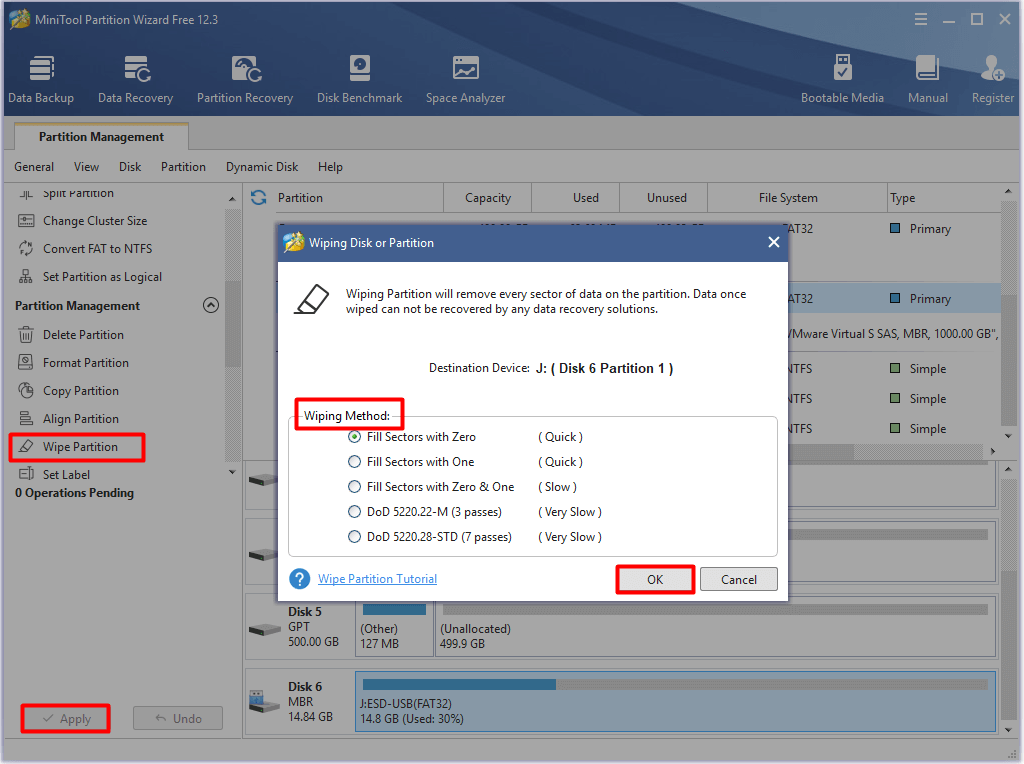
الطريقة الخامسة: تحديث برنامج تشغيل بطاقة SD
لا يمكنك حذف الملفات من بطاقة SD عندما يكون برنامج تشغيل بطاقة SD على Windows قديمًا. باستخدام برنامج تشغيل قديم لبطاقة SD ، قد لا ترى بطاقة SD على Windows. إذا كان الأمر كذلك ، فقم بتحديث برنامج تشغيل بطاقة SD من خلال الخطوات أدناه.
ملحوظة: انت قادر على تحقق مما إذا كان برنامج التشغيل الخاص بك محدثًا يدويا. إذا كان هذا هو أحدث إصدار بالفعل ، فتخط الخطوات التالية وجرب طرقًا أخرى لإصلاح المشكلة. على العكس من ذلك ، اتبع الخطوات المحددة لتحديث برنامج التشغيل.الخطوة 1: يفتح مدير الجهاز من يركض نافذة او شباك.
- صحافة نظام التشغيل Windows + R. مفتاح لفتح يركض نافذة او شباك.
- اكتب devmgmt.msc في النافذة وانقر حسنا .
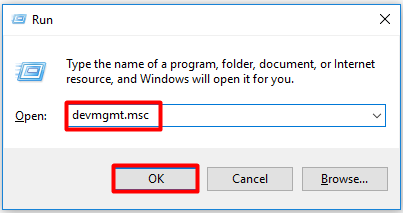
الخطوة 2: يوسع محركات الأقراص بالنقر المزدوج عليها. انقر بزر الماوس الأيمن فوق برنامج تشغيل بطاقة SD الخاصة بك وانقر فوق ملف تحديث السائق خيار للمتابعة.
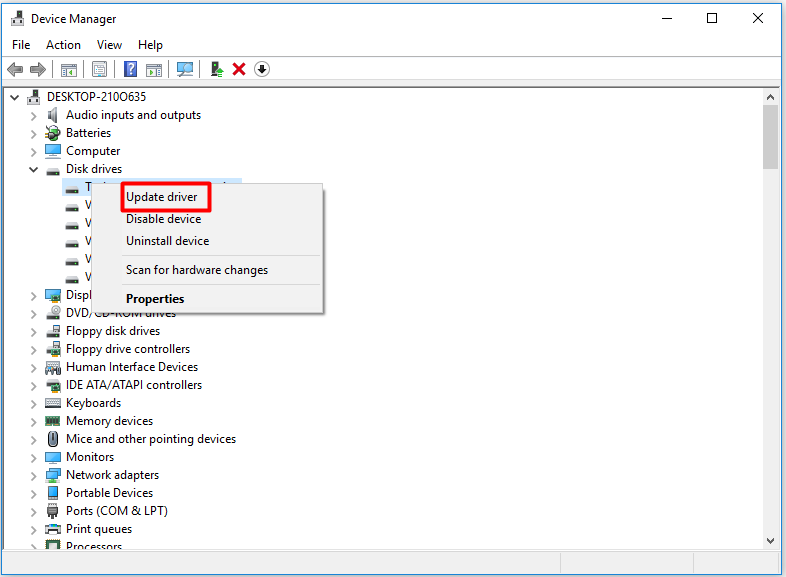
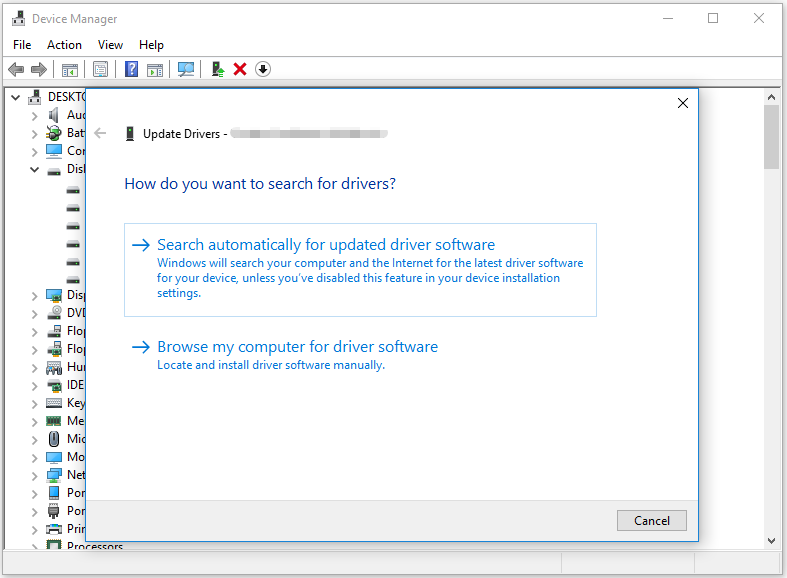
الطريقة 6: تغيير بيانات القيمة في محرر التسجيل
تحتاج إلى التحقق من محرر التسجيل وتعديله إذا لم يتمكن Diskpart من مساعدتك في تعطيل حذف الملفات على بطاقة SD. كيف تفعل؟ فيما يلي خطوات مفصلة.
الخطوة 1: يفتح يركض نافذة ، ثم اكتب رجديت وضرب يدخل . من خلال القيام بذلك ، ستفتح محرر التسجيل.
الخطوة 2: حدد موقع الوجهة باتباع المسار أدناه.
HKEY_LOCAL_MACHINE SYSTEM CurrentControlSet Control StorageDevicePolicies
الخطوه 3: انتقل إلى الجانب الأيمن من النافذة ، ثم انقر بزر الماوس الأيمن فوق برنامج WriteProtect وانقر يعدل . قم بتغيير بيانات القيمة إلى 0 وانقر حسنا لحفظ التغيير.
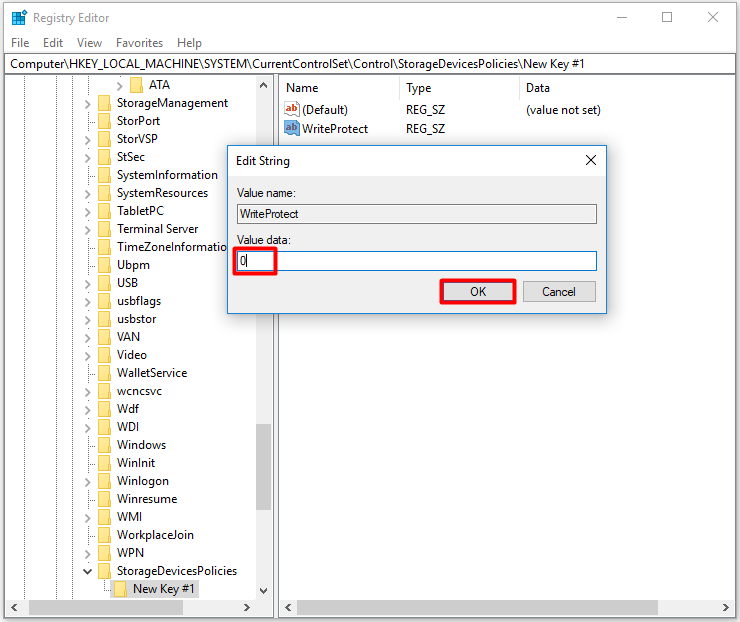
لماذا لا يمكنني حذف الملفات من بطاقة SD الخاصة بي؟ هل مازلت منزعج من هذا السؤال؟ يوضح لك هذا المنشور الأسباب المحتملة للمشكلة ويقدم بعض طرق استكشاف الأخطاء وإصلاحها.انقر للتغريد
استنتاج
لماذا لا يمكنني حذف الملفات من بطاقة SD الخاصة بي؟ كيفية حذف الملفات على بطاقة SD؟ يتم الحديث عن هذه الأسئلة في هذا المنشور. إذا كنت لا تزال تبحث عن طرق لحذف الملفات الموجودة على بطاقة SD ، فهذا البرنامج التعليمي هو ما تحتاجه.
لمشاركة أي أفكار أو أفكار حول حذف ملف بطاقة SD ، اترك الكلمات في منطقة التعليق أدناه. لأية مشاكل أثناء استخدام MiniTool Partition Wizard ، أرسل لنا بريدًا إلكترونيًا عبر نحن .
لا يمكن حذف الملفات من الأسئلة الشائعة حول بطاقة SD
كيف تحصل على إذن لحذف الملفات من بطاقة SD؟يمكنك الحصول على إذن لحذف الملفات من بطاقة SD بالطرق أدناه.
- اضبط إذن القراءة فقط.
- قم بإلغاء تحميل بطاقة SD.
- استفد من برامج الجهات الخارجية.


![مقدمة لبطاقة التوسيع بما في ذلك تطبيقها [MiniTool Wiki]](https://gov-civil-setubal.pt/img/minitool-wiki-library/00/introduction-expansion-card-including-its-application.jpg)

![إذا كان لديك قرص PS4 غير معروف ، فاستخدم هذه الطرق لإصلاحه [أخبار MiniTool]](https://gov-civil-setubal.pt/img/minitool-news-center/49/if-your-ps4-unrecognized-disc.jpg)



![كيفية استرجاع برنامج التشغيل في Windows؟ دليل خطوة بخطوة [أخبار MiniTool]](https://gov-civil-setubal.pt/img/minitool-news-center/29/how-roll-back-driver-windows.jpg)


![DVI VS VGA: ما الفرق بينهما؟ [أخبار MiniTool]](https://gov-civil-setubal.pt/img/minitool-news-center/47/dvi-vs-vga-what-s-difference-between-them.jpg)


![إصلاح: POOL_CORRUPTION_IN_FILE_AREA على Windows 10 [أخبار أداة MiniTool]](https://gov-civil-setubal.pt/img/minitool-news-center/45/fix-pool_corruption_in_file_area-windows-10.png)



![ما الذي يجب فعله للسماح لـ Google Chrome بحذف عنوان URL للإكمال التلقائي؟ [أخبار MiniTool]](https://gov-civil-setubal.pt/img/minitool-news-center/37/what-should-do-let-google-chrome-delete-autocomplete-url.jpg)
