كيفية إصلاح ERR_TIMED_OUT على Chrome؟ جرب هذه الطرق [أخبار MiniTool]
How Fix Err_timed_out Chrome
ملخص :
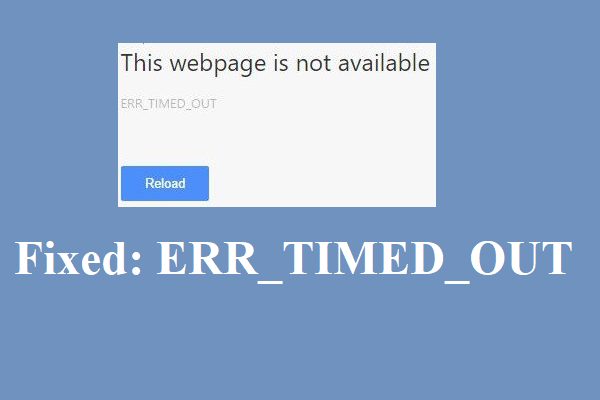
غالبًا ما يظهر الخطأ ERR_TIMED_OUT عندما يتعذر على Google Chrome فتح صفحة ويب تبحث فيها. ثم كيف يمكن إصلاح خطأ ERR_TIMED_OUT على Google Chrome؟ اقرأ هذا المنشور بعناية ، أداة MiniTool قام بإدراج 8 طرق فعالة لك.
على الرغم من أن Chrome هو أحد أكثر متصفحات الويب شيوعًا ، فقد تواجه بعض الأخطاء به مثل ERR_SPDY_PROTOCOL_ERROR . ويقدم لك هذا المنشور بعض الطرق المفيدة لإصلاح خطأ ERR_TIMED_OUT في Chrome.
هل يمكن أن تواجه خطأ ERR_TIMED_OUT (ERR TIMED OUT) عندما يفشل Chrome في الوصول إلى موقع الويب الذي تبحث عنه ، ثم كيف تصلح الخطأ؟ جرب الطرق المذكورة أدناه.
الطريقة الأولى: تصفح في وضع التصفح المتخفي وإزالة الامتدادات
يجب أن تتصفح موقع الويب في وضع التصفح المتخفي في البداية للتحقق مما إذا كان يمكنك فتح موقع الويب بشكل طبيعي ، وإذا كان الأمر جيدًا ، فقد يكون السبب في خطأ ERR_TIMED_OUT هو المكونات الإضافية أو الإضافات. وبالتالي ، تحتاج إلى تمكين الإضافات واحدة تلو الأخرى للتحقق من ظهور الخطأ ، إذا ظهر الخطأ عند تمكين ملحق واحد ، فأنت بحاجة إلى إزالته من متصفحك.
للدخول إلى وضع التصفح المتخفي:
- افتح Chrome ثم انقر فوق ملف ثلاث نقاط عمودية في الزاوية العلوية اليمنى من شريط الأدوات.
- أختر نافذة التصفح المتخفي الجديد . ثم يجب عليك إدخال وضع التصفح المتخفي.
لإدارة الامتدادات الخاصة بك ، يجب عليك قراءة هذا المنشور - كيف تدير ملحقات كروم بسهولة؟ ها هو الجواب .
الطريقة الثانية: حذف مجلد Chrome الافتراضي
يمكنك أيضًا محاولة حذف مجلد Chrome الافتراضي للتخلص من خطأ ERR_TIMED_OUT. هنا هو البرنامج التعليمي:
- صحافة Win + R. مفاتيح في نفس الوقت لفتح يركض
- نوع ٪ LOCALAPPDATA٪ Google Chrome بيانات المستخدم في المربع وانقر حسنا .
- أغلق Chrome إذا كان مفتوحًا.
- تنبثق نافذة جديدة ، ابحث عن المجلد المسمى إفتراضي . انسخ المجلد احتياطيًا في أي مكان آخر ، ثم انقر بزر الماوس الأيمن على المجلد للاختيار حذف .
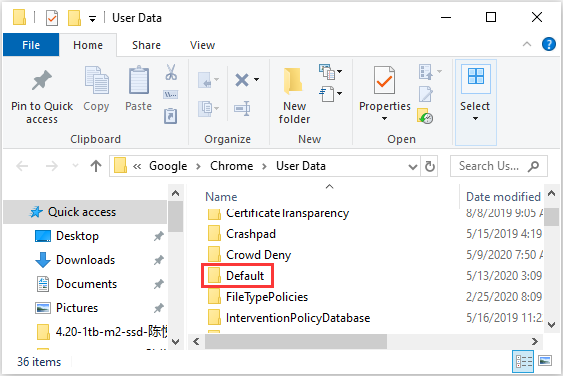
بعد حذف المجلد بنجاح ، افتح Chrome ثم قم بزيارة صفحة الويب مرة أخرى التي بحثت عنها من قبل للتحقق من استمرار ظهور الخطأ.
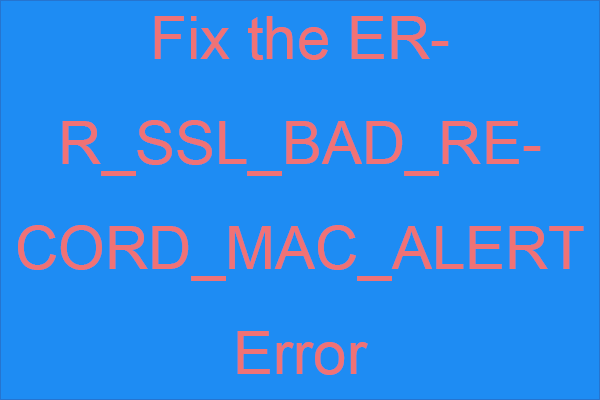 كيفية إصلاح خطأ ERR_SSL_BAD_RECORD_MAC_ALERT؟
كيفية إصلاح خطأ ERR_SSL_BAD_RECORD_MAC_ALERT؟ إذا تلقيت خطأ ERR_SSL_BAD_RECORD_MAC_ALERT عند محاولة الوصول إلى بعض عناوين الويب ، فيمكنك قراءة هذا المنشور للعثور على بعض الطرق.
قراءة المزيدالطريقة الثالثة: تحديث برامج تشغيل الشبكة
يمكن أن تواجه خطأ ERR_TIMED_OUT إذا كانت برامج تشغيل الشبكة لديك قديمة. إليك طريقة تحديث برامج تشغيل الشبكة.
- انقر بزر الماوس الأيمن فوق ملف بداية زر للاختيار مدير الجهاز .
- قم بالتمرير لأسفل للعثور على ملف محولات الشبكة انقر فوقه لتوسيعه.
- انقر بزر الماوس الأيمن فوق جهاز الشبكة وحدد تحديث السائق .
- تحديد ابحث تلقائيًا عن برنامج التشغيل المحدث خيار لبدء البحث عن برنامج تشغيل الشبكة وتحديثه إلى إصدار جديد.
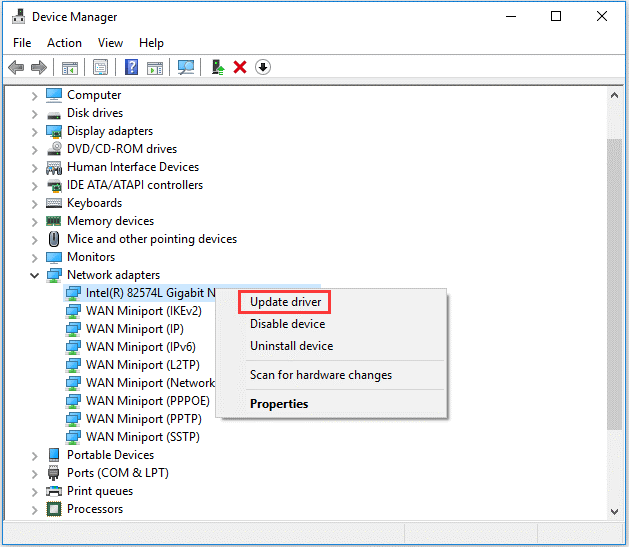
بعد ذلك ، أعد تشغيل الكمبيوتر وافتح مواقع الويب مرة أخرى باستخدام Chrome لمعرفة ما إذا كان يمكنك فتحها.
الطريقة الرابعة: تعطيل برنامج جدار الحماية ومكافحة الفيروسات
في بعض الأحيان ، قد يتسبب جدار الحماية أو برنامج مكافحة الفيروسات في حدوث مشكلات. لذلك ، يجب أن تحاول تعطيلها ومعرفة ما إذا كان يمكن حل المشكلة. إذا وجدت أنه من المفيد تعطيل هذه البرامج ، فيمكنك التحقق من إعدادات جدار الحماية. اسمح لمتصفح Chrome بالاتصال بالشبكات العامة أو الخاصة. إذا لم تنجح. احذف هذه البرامج نهائيًا ، ثم استخدم برامج مكافحة الفيروسات أو جدران الحماية الأخرى.
الطريقة الخامسة: تحقق من ملف Hosts
عندما تواجه خطأ ERR_TIMED_OUT في الوصول إلى موقع ويب معين ، يمكنك التحقق من ملف Hosts لمعرفة ما إذا تم حظر موقع الويب. إليك طريقة القيام بذلك:
- اضغط على مفاتيح Win + E في نفس الوقت لفتح File Explorer ثم انتقل إلى ملف القرص المحلي C:> Windows> النظام 32 > السائقين> الخ .
- افتح ال مضيف ملف مع المفكرة. إذا رأيت عنوان الويب الذي لا يمكنك زيارته ، حذف هذا السطر بأكمله من مضيف ملف و حفظ
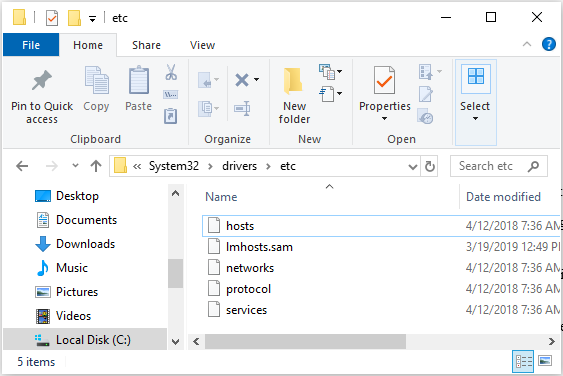
بعد ذلك ، افتح Chrome ومعرفة ما إذا كان يمكنك فتح موقع الويب المحدد.
الطريقة السادسة: إعادة تثبيت متصفح Chrome
إذا لم تعمل أي من الطرق المذكورة أعلاه على إصلاح خطأ ERR_TIMED_OUT ، فيجب أن تحاول إعادة تثبيت Chrome. هنا هو البرنامج التعليمي:
الخطوة 1: اضغط Win + R. مفاتيح في نفس الوقت لفتح يركض مربع ، ثم اكتب appwiz.cpl وانقر حسنا لفتح نافذة جديدة.
الخطوة 2: البحث جوجل كروم في القائمة ، ثم انقر بزر الماوس الأيمن فوقه للاختيار الغاء التثبيت .
الخطوة 3: بعد إلغاء تثبيت Google Chrome بنجاح ، تحتاج أيضًا إلى حذف الملفات المتبقية. افتح ال يركض مربع مرة أخرى ، ثم اكتب ٪معلومات التطبيق٪ وانقر حسنا لفتح نافذة جديدة.
الخطوة 4: ابحث عن ملف جوجل المجلد ثم انقر بزر الماوس الأيمن فوقه للاختيار حذف .
الخطوة 5: اذهب إلى موقع Google Chrome لتنزيل أحدث إصدار من المتصفح ، ثم تثبيت عليه.
الحد الأدنى
يقدم هذا المنشور 6 حلول رائعة للتخلص من خطأ ERR_TIMED_OUT ، لذلك إذا واجهت الخطأ ، فجرّب الطرق المذكورة أعلاه لإصلاحه. إذا كانت لديك حلول أفضل ، فاترك تعليقًا أدناه وسنرد عليك في أقرب وقت.
![كيفية حذف ملفات النسخ الاحتياطي في Windows 10/8/7 بسهولة (حالتان) [نصائح MiniTool]](https://gov-civil-setubal.pt/img/backup-tips/91/how-delete-backup-files-windows-10-8-7-easily.jpg)


![5 حلول لإصلاح عدم فتح Google Chrome على جهاز Mac [أخبار MiniTool]](https://gov-civil-setubal.pt/img/minitool-news-center/01/5-solutions-fix-google-chrome-won-t-open-mac.png)
![فشلت حلول استعادة صورة النظام (3 حالات شائعة) [نصائح MiniTool]](https://gov-civil-setubal.pt/img/backup-tips/48/solutions-system-image-restore-failed.jpg)



![كيف تحل مشكلة عدم تشغيل مقاطع الفيديو في Firefox [أخبار MiniTool]](https://gov-civil-setubal.pt/img/minitool-news-center/71/how-do-you-solve-firefox-not-playing-videos-issue.jpg)

![[إصلاحات سريعة] تأخر Dota 2 والتأتأة وانخفاض معدل الإطارات في الثانية على Windows 10 11](https://gov-civil-setubal.pt/img/news/90/quick-fixes-dota-2-lag-stuttering-and-low-fps-on-windows-10-11-1.png)

![كيفية إصلاح مشكلة 'شبكة Warframe لا تستجيب' [أخبار MiniTool]](https://gov-civil-setubal.pt/img/minitool-news-center/88/how-fix-warframe-network-not-responding-issue.jpg)


![ما هي المكونات السبعة الرئيسية للكمبيوتر [تحديث 2021] [أخبار MiniTool]](https://gov-civil-setubal.pt/img/minitool-news-center/23/what-are-7-major-components-computer.png)

![How to Fix Windows Backup Error 0x80070001 [أخبار MiniTool]](https://gov-civil-setubal.pt/img/minitool-news-center/43/how-fix-windows-backup-error-0x80070001.png)

