تعذر الوصول إلى أفضل 4 طرق لخدمة Windows Installer [نصائح MiniTool]
Top 4 Ways Windows Installer Service Could Not Be Accessed
ملخص :
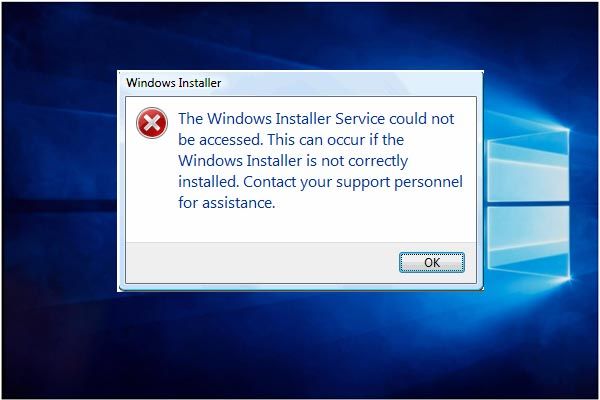
عندما تحاول تثبيت برنامج جديد على Windows 10 ، قد تتلقى رسالة خطأ تعذر الوصول إلى خدمة Windows Installer . لكن لا تقلق. سيوضح لك هذا المنشور أفضل 4 طرق لحل مشكلة Windows Installer التي لا تعمل بنظام Windows 10. بعد إصلاح هذه المشكلة ، استخدم برنامج MiniTool لإنشاء صورة النظام.
الإنتقال السريع :
تعذر الوصول إلى خدمة Windows Installer
إنه لأمر مزعج أنه لا يمكنك تثبيت برنامج جديد بنجاح على Windows 10/8/7. على سبيل المثال ، قد تتلقى رسالة خطأ تفيد بذلك تعذر الوصول إلى خدمة Windows Installer . يمكن أن يحدث هذا إذا لم يتم تثبيت Windows Installer بشكل صحيح. اتصل بموظفيك للحصول على المساعدة ، كما هو موضح في الصورة التالية:
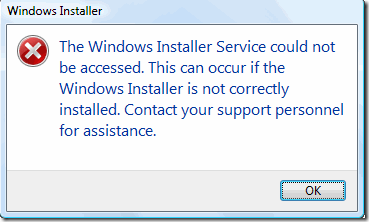
في الواقع ، يشكو العديد من مستخدمي الكمبيوتر من أنهم قد استوفوا رسالة الخطأ هذه ولا يعرفون كيفية إصلاح خطأ Windows Installer هذا. قد يحدث هذا الخطأ عند تلف ملفات Windows Installer أو فقدها.
ومع ذلك ، لا تقلق. لقد اتيتم الى المكان الصحيح. ستقدم هذه المقالة 4 طرق لحل مشكلة خدمة Windows Installer التي لا يمكن الوصول إليها. يمكنك محاولة استخدامها واحدة تلو الأخرى.
4 طرق لإصلاح خدمة Windows Installer لا يمكن الوصول إليها
هنا ، في هذا الجزء ، سوف نعرض لك 4 طرق لحل الخطأ 1719 تعذر الوصول إلى خدمة Windows Installer بالتفصيل. في الواقع ، كل طريقة سهلة التشغيل.
الحل 1. قم بإزالة الإصدار السابق من البرنامج
من أجل حل مشكلة تعذر الوصول إلى خدمة Windows Installer ، يوصى بإزالة الإصدار السابق من البرنامج نظرًا لأن الإصدار القديم من البرنامج يؤدي دائمًا إلى ظهور بعض المشكلات غير المتوقعة. بالإضافة إلى أن إلغاء تثبيت البرنامج السابق يعد دائمًا طريقة فعالة لحل مشكلة خدمة Windows Installer التي لا يمكن الوصول إليها.
علاوة على ذلك ، هذه الطريقة سهلة التشغيل. إذا كنت لا تعرف كيفية إزالة جزء من البرنامج ، فيمكنك قراءة الإرشادات التالية:
الخطوة 1: اكتب لوحة التحكم في مربع البحث في Windows 10 وانقر فوقه للدخول إلى واجهته الرئيسية.
الخطوة 2: انقر برامج و مميزات لاستكمال. ثم اختر البرنامج الذي تريد إزالته وانقر بزر الماوس الأيمن فوقه لاختياره الغاء التثبيت من قائمة السياق.
بعد أن تقوم بإلغاء تثبيت الإصدار السابق من البرنامج بنجاح ، يمكنك إعادة تثبيت البرنامج للتحقق مما إذا كان قد تم حل الخطأ 1719 Windows Installer service.
الحل 2. ابدأ تشغيل خدمة Microsoft Installer يدويًا
إذا لم تنجح الطريقة الأولى ، يمكنك الانتقال إلى الحل الثاني. حاول بدء تشغيل خدمة Microsoft Installer يدويًا لإصلاح مشكلة Windows Installer التي لا تعمل في نظام التشغيل Windows 10. Microsoft Installer هو تطبيق أداة مساعدة في نظام التشغيل Windows يستخدم لتثبيت البرامج أو صيانتها أو إزالتها.
لذلك ، عندما تقابل تعذر الوصول إلى خدمة Windows Installer ، يمكنك محاولة التحقق مما إذا كان Window Installer قد توقف. هنا ، سنوضح لك كيفية بدء تشغيل خدمة Microsoft Installer خطوة بخطوة.
الخطوة 1: اضغط على شبابيك مفتاح و ر مفتاح معًا لإطلاق يركض الحوار. ثم أدخل services.msc في المربع 'تشغيل' وانقر فوق حسنا أو ضرب أدخل لاستكمال.
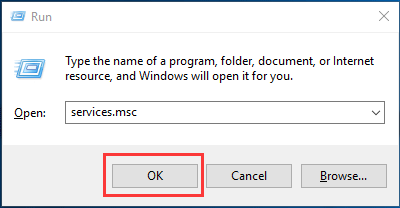
الخطوة 2: ثم ملف الخدمات ستظهر النافذة. عليك أن تختار مثبت الويندوز لاستكمال.
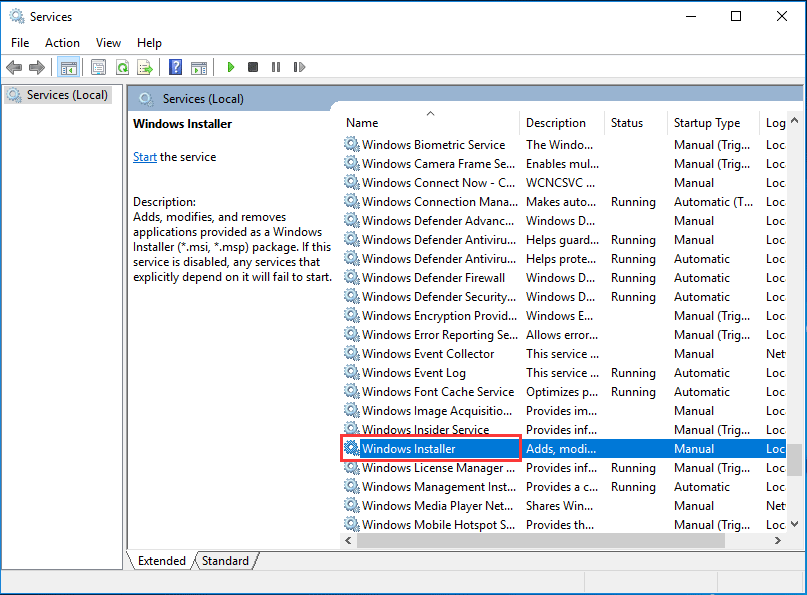
الخطوة 3: انقر نقرًا مزدوجًا فوق خدمة Windows Installer للانتقال إلى ملف خصائص Windows Installer نافذة او شباك. أنت بحاجة إلى تغيير حالة الخدمة من عند توقفت إلى ادارة عن طريق النقر فوق بداية زر. ثم اضغط حسنا لاستكمال.
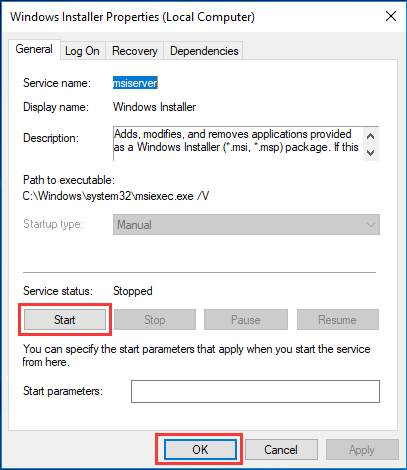
بعد ذلك ، يمكنك إعادة تشغيل جهاز الكمبيوتر الخاص بك للتحقق مما إذا كان تعذر الوصول إلى خدمة Windows Installer قد تم حلها.
الحل 3. أعد تسجيل خدمة Microsoft Installer
الآن ، يمكنك الانتقال إلى الطريقة الثالثة لإصلاح خطأ Windows Installer إذا فشلت الطريقتان المذكورتان أعلاه. بعد ذلك ، يمكنك محاولة إعادة تسجيل خدمة Microsoft Installer. ثم العمليات التفصيلية لإعادة تسجيل خدمة Microsoft Installer هي كما يلي:
الخطوة 1: اكتب كمد في مربع البحث في Windows 10 واختر موجه الأمر لاستكمال.
الخطوة 2: في نافذة موجه الأوامر ، تحتاج إلى إدخال الأوامر التالية والضغط على أدخل بعد كل أمر للمتابعة:
٪ windir٪ system32 msiexec.exe / إلغاء تسجيل
٪ windir٪ system32 msiexec.exe / regserver
٪ windir٪ syswow64 msiexec.exe / إلغاء التسجيل
٪ windir٪ syswow64 msiexec.exe / regserver
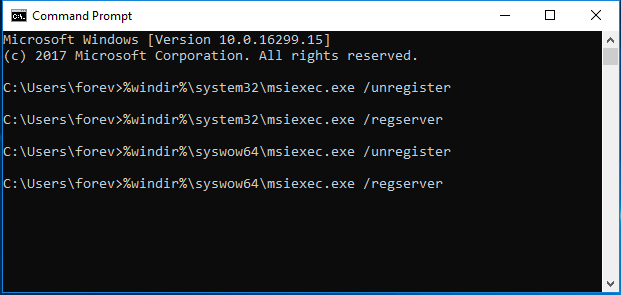
الخطوة 3: يمكنك الكتابة خروج الأمر لإغلاق نافذة موجه الأوامر.
بعد الانتهاء من الخطوات المذكورة أعلاه ، يمكنك إعادة تشغيل جهاز الكمبيوتر الخاص بك وإعادة تثبيت البرنامج للتحقق مما إذا كان لا يمكن الوصول إلى خدمة Windows Installer قد تم حلها.
الحل 4. أعد تثبيت Windows Installer
الآن ، سوف ننتقل إلى الطريقة الرابعة. من أجل حل خدمة Windows Installer ، لا يمكن الوصول إليها ، يمكنك محاولة إعادة تثبيت Windows Installer. سنخبرك بكيفية إعادة تثبيت Windows Installer بالتفصيل.
الخطوة 1: اضغط على شبابيك مفتاح و ر مفتاح معًا لإطلاق يركض الحوار. ثم اكتب كمد في المربع وانقر حسنا أو ضرب أدخل لاستكمال.
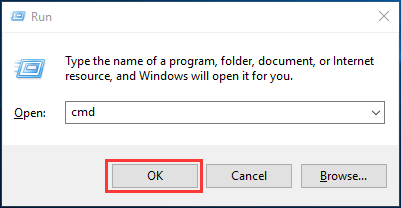
الخطوة 2: ثم تحتاج إلى كتابة الأمر التالي والضغط على أدخل بعد كل أمر للمتابعة:
القرص المضغوط٪ windir٪ system32
ren msi.dll msi.old
ren msiexec.exe msiexec.old
رن msihnd.dll msihnd.old
الخطوة 3: بعد ذلك ، يمكنك الخروج من نوافذ موجه الأوامر عن طريق الكتابة خروج أمر. بعد ذلك ، يمكنك إعادة تشغيل جهاز الكمبيوتر الخاص بك وتحديث Windows Installer إلى أحدث إصدار. للتحديث إلى أحدث إصدار ، يلزمك الانتقال إلى موقع Microsoft الرسمي لتنزيل أحدث إصدار من Windows Installer وتثبيته.
الخطوة 4: بعد تثبيت أحدث إصدار من Windows Installer ، يمكنك إعادة تشغيل الكمبيوتر وتثبيت البرنامج الذي تحتاجه والتحقق مما إذا كان Windows Installer لا يعمل مع Windows 10 قد تم حله.
![إصلاح كبل الشبكة غير موصول بشكل صحيح أو قد يتم كسره [أخبار MiniTool]](https://gov-civil-setubal.pt/img/minitool-news-center/60/fix-network-cable-is-not-properly-plugged.png)

![أداة إنشاء وسائط Windows ليست خطأ مساحة كافية: تم الحل [أخبار MiniTool]](https://gov-civil-setubal.pt/img/minitool-news-center/80/windows-media-creation-tool-not-enough-space-error.png)

![أفضل 6 طرق لتكسير الصوت في Windows 10 [تحديث 2021] [أخبار MiniTool]](https://gov-civil-setubal.pt/img/minitool-news-center/58/top-6-ways-windows-10-audio-crackling.png)
![[ستجد حلا] بطاقة SD حذف الملفات من تلقاء نفسها؟ ها هي الحلول! [نصائح MiniTool]](https://gov-civil-setubal.pt/img/data-recovery-tips/60/sd-card-deleting-files-itself.jpg)




![كيفية تشغيل CHKDSK على محرك أقراص صلبة خارجي / USB - 3 خطوات [أخبار MiniTool]](https://gov-civil-setubal.pt/img/minitool-news-center/84/how-run-chkdsk-external-hard-usb-drive-3-steps.png)
![تم الإصلاح - تحديد تثبيت Windows الذي تريد استعادته [أخبار MiniTool]](https://gov-civil-setubal.pt/img/minitool-news-center/20/fixed-specify-which-windows-installation-restore.png)
![How to Repair Outlook (365) in Windows 10/11 - 8 Solutions [MiniTool Tips]](https://gov-civil-setubal.pt/img/data-recovery/86/how-to-repair-outlook-365-in-windows-10/11-8-solutions-minitool-tips-1.png)



![أفضل 2 من أدوات استنساخ USB تساعد على استنساخ محرك أقراص USB بدون فقد البيانات [نصائح MiniTool]](https://gov-civil-setubal.pt/img/backup-tips/14/2-best-usb-clone-tools-help-clone-usb-drive-without-data-loss.jpg)
![أهم 7 إصلاحات لخطأ شاشة الموت الزرقاء Hal.dll [دليل خطوة بخطوة] [نصائح MiniTool]](https://gov-civil-setubal.pt/img/disk-partition-tips/01/top-7-fixes-hal-dll-bsod-error.jpg)
