كيف يمكنك استنساخ Linux HDD إلى SSD؟ 2 خيارات للاستخدام!
How Can You Clone Linux Hdd To Ssd 2 Options To Use
لنفترض أنك تستخدم Ubuntu على جهاز الكمبيوتر الخاص بك وأن مساحة القرص الصلب نفدت أو أن الجهاز أصبح بطيئًا. إنها فكرة جيدة استنساخ Linux HDD إلى SSD للحصول على سرعة عالية وأداء مثالي. من هذا المنصب فصاعدا MiniTool ستجد دليلاً شاملاً حول كيفية استنساخ Ubuntu من محرك الأقراص الثابتة إلى SSD.
لماذا استنساخ محرك لينكس
في الوقت الحاضر، لا يزال ملايين المستخدمين يستخدمون Linux كنظام تشغيل على أجهزة الكمبيوتر الشخصية نظرًا لطبيعته مفتوحة المصدر ومرونة التخصيص ومجموعة واسعة من التطبيقات والأدوات والاستقرار العالي والموثوقية والأمان المعزز والمزيد. مثل جهاز الكمبيوتر الذي يعمل بنظام Windows، لديك أيضًا متطلبات لترقية القرص الصلب. وهو خيار جيد لاستنساخ Linux HDD إلى SSD.
- يقوم قرص Linux الخاص بك بتخزين عدد كبير من البيانات ويستخدم مساحة التخزين. يوصى باستبدال القرص الصغير بقرص أكبر.
- يصبح نظام Linux مثل Ubuntu بطيئًا لسبب ما، وتساعدك ترقية محرك الأقراص الثابتة إلى SSD على الاستمتاع بأعلى أداء حيث يوفر محرك SSD (محرك الحالة الصلبة) سرعة كتابة وقراءة أسرع مقارنة بمحرك الأقراص الثابتة.
إذًا، كيف يمكنك استنساخ قرص Linux إلى SSD أكبر؟ دعونا نلقي نظرة عميقة على الطرق.
قرص استنساخ لينكس DD
أثناء البحث عن 'استنساخ Linux HDD إلى SSD'، تتضمن نتيجة البحث ذات الصلة استخدام أداة سطر أوامر DD التي يتمثل هدفها الأساسي في تحويل الملفات ونسخها. عادةً ما يطلق عليه عادةً مدمر القرص أو تفريغ القرص أو ناسخ القرص.
في معظم أنظمة تشغيل Linux، يكون DD مدمجًا. وإذا لم يكن الأمر كذلك، فيمكنك تثبيته من مدير الحزم. ثم استخدم الأمر لاستنساخ Linux HDD إلى SSD.
dd if=/dev/sdX of=/dev/sdY bs=64K conv=noerror,sync
SDX يشير إلى القرص المصدر مثل HDD و SDY يعني القرص الهدف مثل SSD. يتذكر X و و مع رقم القرص الصحيح
ولكن إذا كنت مستخدمًا عاديًا وليس على دراية بهذا الأمر، فقد يكون من الصعب بعض الشيء استخدام أداة سطر الأوامر هذه لاستنساخ Linux HDD إلى SSD. لحسن الحظ، لديك خيارات أخرى.
استنساخ القرص الصلب لينكس مع Clonezilla
تقدم Clonezilla حلاً مرنًا لك. بالإضافة إلى استخدامه على نظام التشغيل Windows لاستنساخ محرك أقراص ثابتة، يتيح لك هذا البرنامج مفتوح المصدر استنساخ القرص الخاص بك في Linux حيث يتوفر Clonezilla كوسائط قابلة للتمهيد.
الخطوة 1: أولاً، تحتاج إلى تنزيل Clonezilla ISO من موقعه الرسمي على الإنترنت.
الخطوة 2: احصل على Rufus عبر الإنترنت وافتح هذه الأداة. اختر ملف ISO، وقم بتكوين شيء ما، ثم اضغط على يبدأ للبدء في إنشاء محرك أقراص USB قابل للتمهيد.
الخطوة 3: قم بتشغيل نظام Linux من USB ثم أدخل إلى واجهة Clonezilla.
الخطوة 4: ثم اختر كلونزيلا حية للمتابعة.
الخطوة 5: حدد تخطيط اللغة ولوحة المفاتيح، وابدأ تشغيل Clonezilla، ثم قم بتمييزه يعمل جهاز الجهاز مباشرة من قرص أو قسم إلى قرص أو قسم لاستنساخ Linux HDD إلى SSD.
الخطوة 6: بعد ذلك، اتبع التعليمات لإكمال عملية استنساخ القرص.
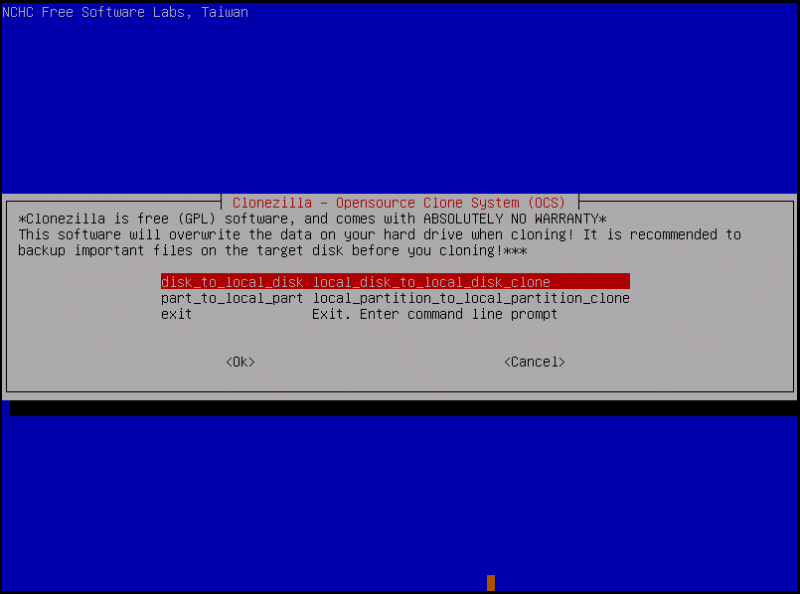
هل تتساءل عن كيفية استنساخ Linux HDD إلى SSD باستخدام Clonezilla؟ الرجوع إلى هذا الدليل - دليل خطوة بخطوة: Clonezilla HDD إلى SSD في نظام التشغيل Windows 11/10 . على الرغم من أن هذا البرنامج التعليمي يعتمد على نظام التشغيل Windows، إلا أن الخطوات المتبعة تشبه الخطوات الموجودة في Linux.
الكلمات النهائية
تُستخدم هاتان الطريقتان بشكل شائع لاستنساخ محرك أقراص Linux ويمكنك اختيار DD أو Clonezilla وفقًا لموقفك لاستنساخ Linux HDD إلى SSD بشكل فعال.
بالإضافة إلى هاتين الطريقتين، قد ترغب في معرفة كيفية استنساخ القرص الصلب لنظام التشغيل Linux مع نظام التشغيل Windows إذا كنت التمهيد المزدوج لينكس وويندوز . في هذه الحالة عليك اختيار برنامج استنساخ يدعم Linux وWindows مثل Clonezilla.
لاستنساخ القرص الصلب في نظام التشغيل Windows، نوصي بذلك ميني تول شادو ميكر التي لديها ميزة تسمى استنساخ القرص . وهو يدعم استنساخ الأقراص الصلبة إلى SSD والاستنساخ قطاعا تلو الآخر. فقط احصل عليه لاستنساخ القرص. ولكن إذا كنت تريد استخدامه لاستنساخ محرك الأقراص الثابتة Linux في نظام التشغيل Windows، فلا يمكن أن يساعدك لأنه لا يمكنه اكتشاف قرص Linux الذي يستخدم أنظمة الملفات بما في ذلك FS وXFS وZFS وXFS وما إلى ذلك. يدعم MiniTool ShadowMaker فقط exFAT وFAT16 و FAT32، NTFS، وExt2/3/4.
![حلول تجميع الأخطاء في الوحدة النمطية المخفية في Excel أو Word [أخبار MiniTool]](https://gov-civil-setubal.pt/img/minitool-news-center/89/solutions-compile-error-hidden-module-excel.jpg)

![إصلاح خطأ 'يتم إيقاف تشغيل خدمة VSS بسبب انتهاء مهلة الخمول' [أخبار MiniTool]](https://gov-civil-setubal.pt/img/minitool-news-center/15/fix-vss-service-is-shutting-down-due-idle-timeout-error.png)

![4 طرق لإعادة تثبيت Realtek HD Audio Manager Windows 10 [أخبار MiniTool]](https://gov-civil-setubal.pt/img/minitool-news-center/35/4-ways-reinstall-realtek-hd-audio-manager-windows-10.jpg)


![تم الحل: تحرّي الخلل وإصلاحه لن يقوم جهاز الكمبيوتر المحمول ASUS بتشغيل نفسك [نصائح MiniTool]](https://gov-civil-setubal.pt/img/data-recovery-tips/62/solved-troubleshoot-asus-laptop-wont-turn-yourself.jpg)
![أفضل الطرق لإصلاح خطأ Media Center على Windows 10 [أخبار MiniTool]](https://gov-civil-setubal.pt/img/minitool-news-center/31/best-ways-fix-media-center-error-windows-10.png)



![4 طرق لإصلاح خطأ تنشيط Windows 10 0xC004C003 [أخبار MiniTool]](https://gov-civil-setubal.pt/img/minitool-news-center/29/4-methods-fix-windows-10-activation-error-0xc004c003.jpg)
![ما هو القرص المضغوط وكيفية منع حدوثه [MiniTool Wiki]](https://gov-civil-setubal.pt/img/minitool-wiki-library/39/what-is-disk-thrashing.jpg)




![طريقتان عمليتان لإصلاح خيارات تسجيل الدخول إلى Windows 10 لا تعمل [أخبار MiniTool]](https://gov-civil-setubal.pt/img/minitool-news-center/26/2-workable-ways-fix-windows-10-pin-sign-options-not-working.png)
