أفضل 4 برامج استنساخ NVMe للمساعدة في استنساخ NVMe إلى NVMe بسهولة
Top 4 Nvme Clone Software To Help Clone Nvme To Nvme Easily
ما هو NVMe SSD ولماذا استنساخه؟ كيفية استنساخ NVMe إلى NVMe؟ ماذا لو كان جهاز الكمبيوتر لديه فتحة واحدة فقط؟ MiniTool يوضح ما هو NVMe SSD، وأسباب استنساخ NVMe، وأفضل 4 نسخ NVMe لنظام التشغيل Windows 11/10 لاستنساخ SSD إلى NVMe بسهولة حتى في حالة وجود فتحة واحدة على جهاز الكمبيوتر.ما هو NVMe SSD ولماذا استنساخ NVMe
تشير محركات أقراص NVMe SSD إلى محركات الأقراص ذات الحالة الصلبة التي تستخدم الذاكرة غير المتطايرة السريعة الواجهة (بروتوكول تخزين). يمكن لـ NVMe SSD تحسين أداء القرص بشكل كبير، وتقليل التأخير، وتحسين الأداء IOPS قدرة SSD، الخ.
المكتبة ذات الصلة: ما هو NVMe SSD؟ الاحتياطات قبل الحصول على NVMe SSD
لسبب ما، تحتاج إلى إجراء استنساخ NVMe. على سبيل المثال، تجد أن جهاز الكمبيوتر الخاص بك يتباطأ مع عدم وجود مساحة كافية بعد تثبيت عدد كبير من التطبيقات والألعاب، وتفكر في استنساخ NVMe SSD إلى SSD أكبر لترقية القرص. إذا حدث خطأ ما في محرك الأقراص الصلبة أو محرك الأقراص الثابتة NVMe لديك، فعليك أيضًا التفكير في استنساخ NVMe للنسخ الاحتياطي/الحماية للبيانات.
ما يجب مراعاته قبل استنساخ NVMe
قبل استنساخ NVMe، هناك بعض العوامل التي يجب أن تأخذها في الاعتبار حتى تستمر عملية الاستنساخ اللاحقة بنجاح.
تحقق مما إذا كانت فتحة M.2 تدعم NVMe
حاليًا، في مجال المستهلك، تستخدم معظم محركات أقراص NVMe SSD التي يتم بيعها عامل الشكل M.2. لكن اللافت للنظر هو أن فتحات M.2 الموجودة على اللوحات الأم ليست كلها تدعم محركات أقراص NVMe SSD. لذا، يجب عليك التأكد من أن فتحة M.2 الموجودة على جهاز الكمبيوتر الخاص بك تدعم NVMe. وإلا فلن يتمكن جهاز الكمبيوتر الخاص بك من الاستفادة من NVMe SSD.
يمكنك القيام بهذا الشيء عن طريق التحقق من دليل نظام التشغيل أو اللوحة الأم قبل شراء NVMe M.2 SSD.
قم بتوصيل NVMe SSD بجهاز الكمبيوتر الخاص بك
لاستنساخ NVMe، تحتاج إلى توصيل NVMe SSD بجهاز الكمبيوتر الخاص بك. بالنسبة لبعض أجهزة الكمبيوتر، فإنها توفر فتحة واحدة، فكيف يمكن استنساخ NVMe SSD بفتحة واحدة فقط؟ قم بإعداد محول/محول M.2 إلى USB أو حاوية M.2 SSD لتوصيل SSD المستهدف بجهاز الكمبيوتر الخاص بك لاستنساخ القرص. لمعرفة التفاصيل راجع هذا الدليل – دليل خطوة بخطوة: كيفية استنساخ M.2 SSD بفتحة واحدة فقط .
بالنسبة لجهاز كمبيوتر مزود بفتحتي M.2، قم بالخطوات التالية:
- قم بإيقاف تشغيل جهاز الكمبيوتر، وقم بإزالة كابل الطاقة، وافتح علبة الكمبيوتر.
- حدد موقع فتحة M.2 على اللوحة الأم وأدخل NVMe SSD الجديد فيها.
- استخدم البراغي لإصلاحها.
- أعد القضية إلى مكانها.
قم بتهيئة NVMe SSD
لاستخدام SSD هذا لـ NVMe، تحتاج إلى تهيئته إلى MBR أو GPT بناءً على احتياجاتك. يمكنك القيام بذلك في إدارة الأقراص.
كيفية اختيار برنامج الاستنساخ NVMe
بالإضافة إلى ذلك، من المهم أيضًا استخدام برنامج استنساخ NVMe موثوق به. مع ذلك، ستكون عملية الاستنساخ مريحة وفعالة. إذًا، كيف يمكنك اختيار النسخة المشابهة لنظام التشغيل Windows 11/10؟ هناك بعض العوامل التي يجب مراعاتها للتأكد من أن الأداة التي تختارها مؤهلة لاحتياجاتك.
ميزة: تأكد من أن برنامج استنساخ NVMe مصمم خصيصًا لمهام الاستنساخ المتعددة ويمكن أن يساعد في إنهاء عملية الاستنساخ بنجاح.
حماية: لن تؤدي أداة استنساخ NVMe الجيدة أو برنامج استنساخ M.2 SSD إلى إتلاف ملفاتك أو حذفها.
توافق نظام التشغيل: تأكد من أن نسخة NVMe تدعم نظامك الحالي لتجنب أي مشكلات في التوافق.
مستوى التعقيد: وينبغي النظر في سهولة الاستخدام وسهولة استخدام أداة الاستنساخ، وهو أمر مهم خاصة إذا لم تكن لديك مهارات الكمبيوتر وتفضل عملية استنساخ مباشرة.
سعر: النظر في تكلفة خدمة الاستنساخ.
أفضل 4 برامج استنساخ NVMe
تُباع في السوق العديد من أدوات الاستنساخ، فما هي الأداة التي يجب أن تستخدمها؟ بناءً على العوامل المذكورة أعلاه، سنقوم بإدراج أفضل برامج استنساخ NVMe (حوالي 4) في هذا الجزء.
ميني تول شادو ميكر
للوهلة الأولى، يعتبر MiniTool ShadowMaker قطعة احترافية برامج النسخ الاحتياطي الذي يسمح لك بذلك ملفات النسخ الاحتياطي والمجلدات والأقراص والأقسام للحفاظ على أمان البيانات واستعادة الكمبيوتر إلى حالة سابقة في حالة حدوث مشكلات في النظام.
بالإضافة إلى ذلك، فهو أيضًا برنامج رائع لاستنساخ الأقراص لأنه يسمح لك بسهولة استنساخ محرك الأقراص الثابتة وبطاقة SD ومحرك أقراص USB المحمول وما إلى ذلك إلى محرك آخر باستخدامه. استنساخ القرص ميزة. وهو يدعم استنساخ الأقراص الصلبة إلى SSD أو نقل ويندوز إلى محرك أقراص آخر لتعزيز أداء جهاز الكمبيوتر، وخاصة عندما يصبح جهاز الكمبيوتر القديم بطيئا. أيضا، يمكنك استخدامه ل استنساخ SSD إلى SSD أكبر للحصول على سرعة سريعة أو النسخ الاحتياطي للقرص.
الأهم من ذلك، أنه يمكنك استخدامه لاستنساخ NVMe إلى NVMe أو استنساخ SSD إلى NVMe ويمكن استخدام SSD المستنسخ مع نظام التشغيل لتشغيل نظام التشغيل Windows مباشرة. بالإضافة إلى محركات أقراص NVMe M.2 SSD، يمكنك تشغيل MiniTool ShadowMaker لاستنساخ محرك أقراص ثابت إلى SSD باستخدام واجهة SATA أو أي واجهة أخرى طالما أن إدارة الأقراص تتعرف على محرك الأقراص الثابتة هذا.
علاوة على ذلك، يدعم جهاز NVMe هذا العديد من العلامات التجارية والموديلات الشهيرة لـ SSD مثل Crucial وWD وSamsung وToshiba وما إلى ذلك، وهو متوافق مع العديد من أنظمة التشغيل.
لبدء عملية استنساخ NVMe، قم بتثبيت MiniTool ShadowMaker، ثم قم بتشغيله، ثم انتقل إلى الأدوات> استنساخ القرص واختر محرك الأقراص المصدر ومحرك الأقراص الهدف، وابدأ عملية الاستنساخ. لمعرفة التفاصيل راجع هذا الدليل – كيفية استنساخ القرص الصلب إلى SSD في نظام التشغيل Windows 11/10/8/7 لأجهزة الكمبيوتر السريعة .
تجربة MiniTool ShadowMaker اضغط للتحميل 100% نظيفة وآمنة
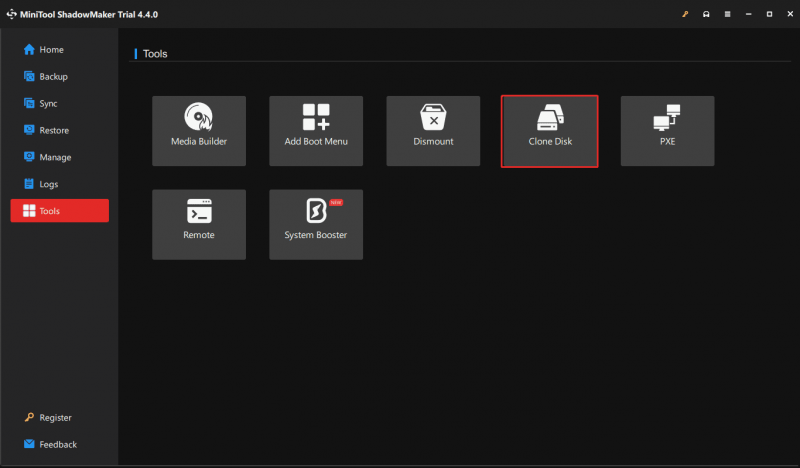
الايجابيات:
- واجهة مستخدم سهلة الاستخدام وعملية سهلة
- يدعم النسخ الاحتياطية المختلفة ومزامنة الملفات/المجلدات
- عملية استنساخ موثوقة ومستقرة
- يسمح لك باستنساخ قرص (إنشاء محرك أقراص USB محمول باستخدام Media Builder) على الرغم من عدم تمكن الكمبيوتر من التمهيد
- القطاع حسب القطاع الاستنساخ مدعوم
- يدعم الإصدار التجريبي نظام التشغيل Windows 11/10/8/8.1/7 وWindows Server 2022/2019/2016
سلبيات:
- لا يدعم استنساخ قسم واحد واستنساخ النظام الوحيد
- يتم الدفع عند استنساخ قرص النظام
معالج قسم MiniTool
برنامج استنساخ NVMe آخر هو MiniTool Partition Wizard وهو برنامج احترافي مدير التقسيم . باستخدامه، يمكنك إجراء بعض عمليات إدارة القرص والأقسام، على سبيل المثال، تغيير حجم/نقل/توسيع/تنسيق/حذف/مسح/تقليص قسم، واستعادة الملفات/القسم المفقود، وإجراء اختبار أداء القرص، وتحليل مساحة القرص، والتحقق من القطاعات التالفة ، إلخ.
بالإضافة إلى ذلك، يمكن أن يكون هذا القسم الرئيسي أيضًا برنامجًا ممتازًا لاستنساخ القرص الصلب لأنه يوفر ثلاث ميزات قوية لاستنساخ NVMe:
- ترحيل نظام التشغيل إلى معالج SSD/HD: يمكّنك من استنساخ قرص النظام بأكمله إلى قرص آخر أو ترحيل نظام التشغيل فقط إلى SSD/HDD.
- معالج نسخ القرص: يساعدك على نسخ القرص الصلب بأكمله إلى قرص ثابت آخر.
- معالج نسخ التقسيم: يسمح لك باستنساخ قسم إلى مساحة غير مخصصة.
معالج التقسيم MiniTool مجاني اضغط للتحميل 100% نظيفة وآمنة
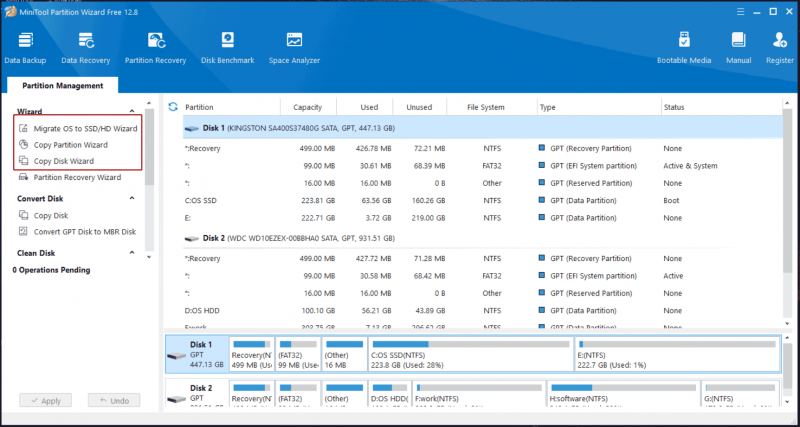
يمكن لـ MiniTool Partition Wizard مساعدتك استنساخ MBR إلى GPT إذا قمت بتحديد مربع استخدم جدول أقسام GUID للقرص الهدف عند اختيار خيار النسخ. علاوة على ذلك، فهو يسمح بمحاذاة الأقسام إلى 1 ميجابايت لمحركات أقراص SSD لتحسين الأداء. كما يدعم برنامج استنساخ M.2 SSD نظام التشغيل Windows 11/10/8/8.1/7.
الايجابيات:
- يدعم جميع أنواع محركات الأقراص SSD بواجهات مختلفة مثل M.2 وSATA و بكيي ، إلخ.
- ميزات استنساخ قوية - استنساخ النظام/القرص/القسم
- واجهة مستخدم ودية
- يدعم استنساخ القرص من MBR إلى GPT
- يمكّنك من ملاءمة الأقسام للقرص بأكمله أو نسخ الأقسام دون تغيير حجمها
سلبيات:
- لا يدعم الاستنساخ لكل قطاع في الوقت الحالي
- فيما يتعلق باستنساخ النظام، يتم دفعه
كيفية استنساخ NVMe M.2 SSD إلى SSD آخر؟ بعد تشغيل برنامج استنساخ M.2 SSD على جهاز الكمبيوتر، اختر معالج نسخ القرص أو ترحيل نظام التشغيل إلى معالج SSD/HD ، ثم اتبع التعليمات التي تظهر على الشاشة لتحديد القرص المصدر/الهدف، واختر خيار النسخ، وابدأ عملية الاستنساخ.
يعكس ماكريوم
يعكس ماكريوم هو برنامج نسخ احتياطي للبيانات وصورة القرص يساعد في إنشاء نسخة احتياطية كاملة لصورة القرص. وهو يدعم تصوير الوسائط القابلة للإزالة والاستنساخ، وتشغيل النسخ الاحتياطية على الفور في Hyper-V/Oracle VirtualBox VM، والاستنساخ المباشر للقرص، وما إلى ذلك.
وباعتبارها أداة استنساخ شائعة، فهي تساعدك على استنساخ NVMe إلى NVMe بشكل فعال، ويتم استنساخ قرص النظام بأكمله - ملفات النظام والتطبيقات والملفات الشخصية والمزيد إلى NVMe M.2 SSD.
علاوة على ذلك، يوفر Macrium Reflect العديد من الميزات لاستنساخ NVMe، على سبيل المثال، يمكنك تغيير حجم (تقليص/توسيع) الأقسام التي تريد استنساخها لملء القرص الهدف. الأهم من ذلك، أن برنامج استنساخ NVMe هذا يمكّنك من تحرير الجدول الزمني لتعيين مهمة استنساخ القرص تلقائيًا وفقًا لاحتياجاتك.
الايجابيات:
- يدعم استنساخ القرص الخاص بك تلقائيًا في الوقت المحدد
- ضبط حجم الأقسام
- استنساخ القرص المباشر
- ميزات النسخ الاحتياطي القوية لتصوير القرص
سلبيات:
- واجهة المستخدم ليست ودية
- لا يوجد إصدار مجاني ولكن إصدار تجريبي لمدة 30 يومًا
- الميزات المتقدمة متوفرة فقط في الإصدارات المميزة
- يطالب بشكل متكرر بالترقية إلى إصداراته المميزة
- تحدث أخطاء الاستنساخ الشائعة دائمًا، على سبيل المثال، خطأ فشل الاستنساخ 9 .
كيفية استنساخ NVMe إلى NVMe؟ في Macrium Reflect، انتقل إلى إنشاء نسخ احتياطية ، واختر القرص المصدر في الجزء الأيسر، وبعد ذلك يمكنك رؤية الرابط المسمى استنساخ هذا القرص ، انقر فوقه، واختر قرصًا هدفًا، وحدد كيفية نسخ الأقسام من القرص المصدر إلى القرص الهدف، ثم ابدأ عملية استنساخ NVMe.
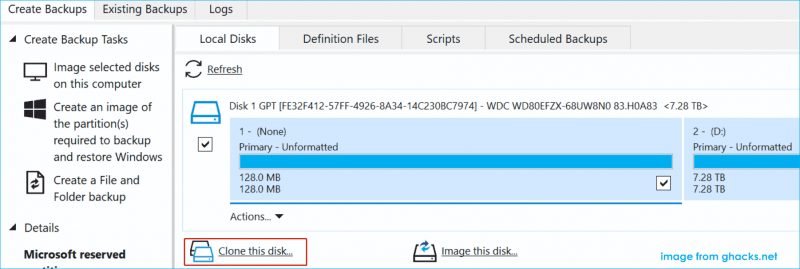
كلونزيلا
كلونزيلا هو برنامج مجاني مفتوح المصدر يساعدك على نشر النظام، والنسخ الاحتياطي والاسترداد، وإنشاء نسخ احتياطية لتصوير القرص، واستنساخ القرص. في الاستنساخ، يدعم نسخ محرك أقراص M.2 NVMe إلى محرك أقراص M.2 NVMe آخر.
علاوة على ذلك، يمكن تشغيل Clonezilla من محرك أقراص USB محمول، مما يتيح لك تشغيله كنظام مباشر دون تثبيت الأداة على جهاز الكمبيوتر الخاص بك. يمكن إجراء عملية الاستنساخ بسهولة دون تغيير النظام الحالي.
يدعم شبيه NVMe أنظمة ملفات مختلفة في أنظمة تشغيل مختلفة مثل Windows وLinux وmacOS وFreeBSD وNetBSD وOpenBSD وMinix وChrome OS وما إلى ذلك.
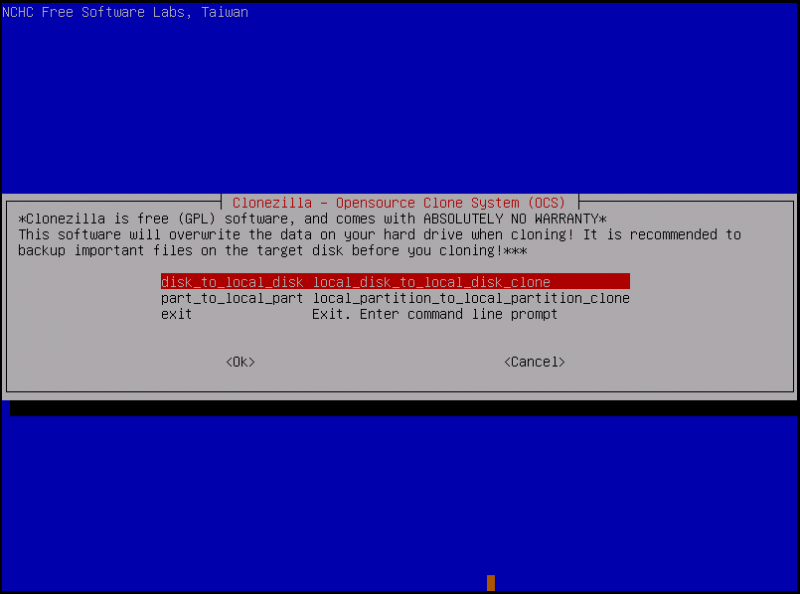
الايجابيات:
- يمكن تشغيله على عدة أنظمة تشغيل
- برنامج استنساخ NVMe مجاني ومفتوح المصدر
- ميزات قوية لتصوير واستنساخ القرص
سلبيات:
- لا توجد واجهة مستخدم رسومية
- ليست ودية للمبتدئين
- يحدث الاستنساخ غالبًا مع خطأ مثل الوجهة SSD صغيرة جدًا
كيفية استنساخ NVMe SSD باستخدام Cloenzilla؟ العمليات معقدة بعض الشيء ويمكنك متابعة المنشور ذي الصلة – كيفية استخدام Clonezilla في نظام التشغيل Windows 10/11 .
الحكم
كيفية استنساخ SSD إلى NVMe أو استنساخ NVMe إلى NVMe؟ تعد عملية استنساخ NVMe بسيطة طالما أنك تقوم بتشغيل أداة مساعدة احترافية.
في هذا الدليل، ندرج أفضل 4 مستنسخات NVMe لاستنساخ M.2 SSD لتحسين أداء الكمبيوتر أو النسخ الاحتياطي لبيانات القرص. MiniTool ShadowMaker، وMiniTool Partition Wizard، وMacrium Reflect، وClonezilla يمكنهم إرضائك بشكل كبير وفقًا لاحتياجاتك المختلفة. اختر واحدًا للبدء وفقًا لحالتك.
![الذاكرة المتقلبة مقابل الذاكرة غير المتطايرة: ما الفرق؟ [أخبار MiniTool]](https://gov-civil-setubal.pt/img/minitool-news-center/61/volatile-vs-non-volatile-memory.png)
![[أفضل الإصلاحات] خطأ في الملف قيد الاستخدام على جهاز الكمبيوتر الذي يعمل بنظام Windows 10/11](https://gov-civil-setubal.pt/img/data-recovery/84/file-use-error-your-windows-10-11-computer.png)
![Reset HP Laptop: How To Hard Reset / Factory Reset Your HP [أخبار MiniTool]](https://gov-civil-setubal.pt/img/minitool-news-center/51/reset-hp-laptop-how-hard-reset-factory-reset-your-hp.png)
![حلول مفيدة لإصلاح عدم اكتشاف أي بطارية في Windows 10 [نصائح MiniTool]](https://gov-civil-setubal.pt/img/backup-tips/90/useful-solutions-fix-no-battery-is-detected-windows-10.png)


![Wii أو Wii U لا تقرأ القرص؟ يمكنك استخدام هذه الحلول [أخبار MiniTool]](https://gov-civil-setubal.pt/img/minitool-news-center/72/wii-wii-u-not-reading-disc.jpg)
![هل الخلاف لا يظهر؟ ها هي الحلول! [أخبار MiniTool]](https://gov-civil-setubal.pt/img/minitool-news-center/26/is-discord-go-live-not-appearing.jpg)

![كيفية تغيير سرعة الفيديو | برنامج MiniTool MovieMaker التعليمي [مساعدة]](https://gov-civil-setubal.pt/img/help/20/how-change-video-speed-minitool-moviemaker-tutorial.jpg)






![كل ما تريد معرفته عن القرص المضغوط موجود هنا [MiniTool Wiki]](https://gov-civil-setubal.pt/img/minitool-wiki-library/03/everything-you-want-know-about-cd-rom-is-here.png)
![كيفية استرداد مستند Word غير المحفوظ (2020) - الدليل النهائي [نصائح MiniTool]](https://gov-civil-setubal.pt/img/data-recovery-tips/12/how-recover-unsaved-word-document-ultimate-guide.jpg)

