هل جهاز الاستقبال الموحد لوجيتك لا يعمل؟ إصلاحات كاملة لك! [أخبار MiniTool]
Is Logitech Unifying Receiver Not Working
ملخص :
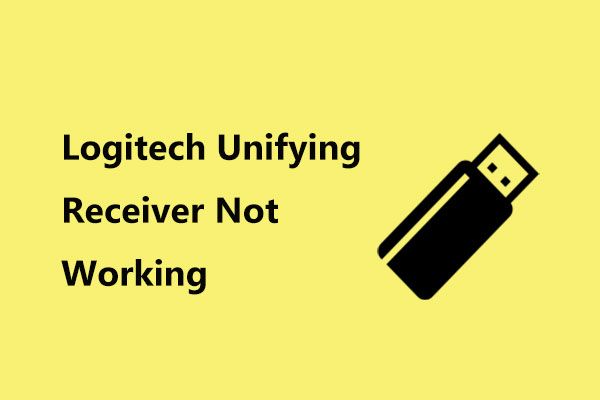
عند استخدام جهاز استقبال Logitech Unifying ، قد تجد أنه لم يتم اكتشافه بواسطة جهاز الكمبيوتر الخاص بك. خذ الأمور بسهولة ويمكنك بسهولة إصلاح Logitech Unifying Receiver لا يعمل إذا اتبعت هذه الحلول التي تقدمها أداة MiniTool . الآن ، دعونا نذهب لرؤيتهم.
تم اكتشاف جهاز استقبال Logitech الموحد أو التعرف عليه
جهاز الاستقبال Logitech Unifying Receiver هو جهاز استقبال لاسلكي USB احترافي صغير. باستخدامه ، يمكنك توصيل ما يصل إلى 6 أجهزة متوافقة (مثل كرات التتبع ولوحات التتبع والفئران ولوحات المفاتيح) بجهاز الكمبيوتر الخاص بك. هذا يتجنب استخدام 6 أجهزة استقبال USB مختلفة على جهاز الكمبيوتر.
عادة ، يمكن استخدامه على الفور بعد توصيله بجهاز الكمبيوتر الخاص بك. ومع ذلك ، قد تواجه مشكلة عدم عمل Logitech Unifying Receiver ؛ خاصة أنه لم يتم اكتشافه بواسطة Windows.
الأسباب المحتملة لعدم اكتشاف Logitech Unifying Receiver هي تحديث Windows ، وتوحيد البرامج ، وملف برنامج التشغيل ، والتكوين غير الصحيح ، والتطبيقات المتضاربة ، وما إلى ذلك. لإصلاح هذه المشكلة ، يمكنك اتباع هذه الحلول أدناه.
لم يتم التعرف على إصلاحات جهاز الاستقبال الموحد Logitech
تثبيت البرامج الموحدة
لدى Logitech برنامج مخصص يتيح لك تكوين أجهزتك المتوافقة مع جهاز الاستقبال الموحد. وبالتالي ، يجب عليك أولاً تثبيته على جهاز الكمبيوتر الخاص بك.
الخطوة 1: اذهب إلى هذا الرابط لتنزيل البرنامج الموحد.
الخطوة 2: قم بتثبيته على جهاز الكمبيوتر الخاص بك.
الخطوة 3: بعد التثبيت ، أعد تشغيل الكمبيوتر وانقر بزر الماوس الأيمن فوق هذا التطبيق لتشغيله بحقوق المسؤول.
إذا كان جهاز الاستقبال لا يزال لا يعمل ، فجرب حلًا آخر.
انسخ ملف برنامج التشغيل
إذا كنت تواجه Logitech Unifying Receiver لا يعمل ، فيجب عليك التحقق مما إذا كان هناك ملف برنامج التشغيل على جهاز الكمبيوتر الخاص بك. يحتوي كل إصدار من إصدارات Windows على برنامج تشغيل USB مناسب يسمح لأجهزة مثل Unifying Receiver بالعمل على جهاز الكمبيوتر الخاص بك. إذا كانت برامج التشغيل مفقودة ، تحدث المشكلة.
الخطوة 1: اذهب إلى ج: Windows INF والعثور على هذين الملفين: usb.inf و USB.PNF .
الخطوة 2: إذا رأيتها في الكمبيوتر الشخصي الحالي ، فانتقل إلى طريقة أخرى. إذا لم تتمكن من رؤيتها ، فقم بنسخها من كمبيوتر آخر يعمل جهاز الاستقبال الخاص به والصقها في المجلد.
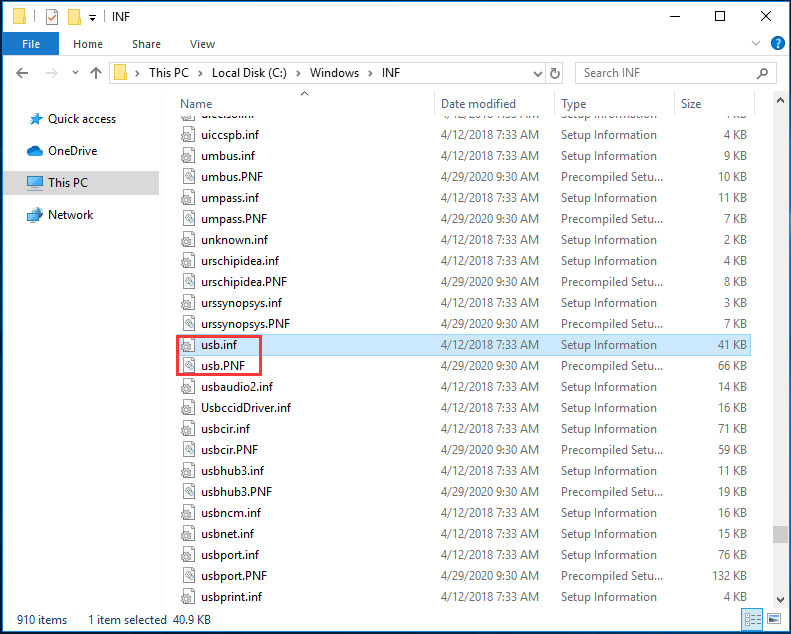
قم بإلغاء تثبيت أداة MotioninJoy Gamepad Tool
إذا قمت بتثبيت أداة MotioninJoy Gamepad على جهاز الكمبيوتر الخاص بك ، فيجب عليك إلغاء تثبيتها لأنها السبب وراء عدم عمل Logitech Unifying Receiver. من المعروف أنه يتسبب في حدوث تعارض مع جهاز الاستقبال.
الخطوة 1: اضغط Win + R. ، إدخال appwiz.cpl إلى مربع الحوار وانقر حسنا .
الخطوة 2: انقر بزر الماوس الأيمن أداة MotioninJoy Gamepad و اختار الغاء التثبيت .
الخطوة 3: أعد تشغيل الكمبيوتر ومعرفة ما إذا تم إصلاح المشكلة. إذا لم يكن الأمر كذلك ، فأنت بحاجة إلى بعض العمليات الأخرى:
الخطوة 4: افتح إدارة الأجهزة ، وابحث عن جميع الأجهزة المتعلقة بـ MotioninJoy ، وانقر بزر الماوس الأيمن فوقها واحدًا تلو الآخر للاختيار الغاء التثبيت ، وتأكد من خيار احذف برنامج التشغيل لهذا الجهاز تم تحديد e.
الخطوة 5: بعد ذلك ، افتح محرر التسجيل ، وانتقل إلى تحرير> بحث والمدخلات DS3 للعثور على كافة ملفات DS3.
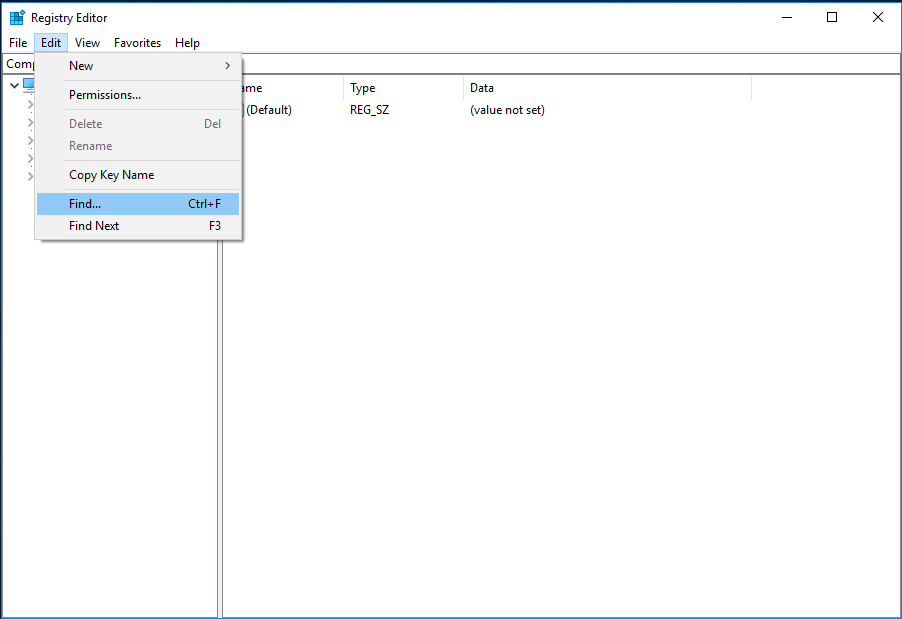
الخطوة 6: انقر بزر الماوس الأيمن فوق ملف DS3 واحذفه. كرر هذه العملية لحذف جميع ملفات DS3.
الخطوة 7: افصل جهاز الاستقبال الخاص بك وأعد توصيله بعد إعادة تشغيل الكمبيوتر
تحديث برامج تشغيل جهاز الاستقبال لوجيتك
في بعض الأحيان ، يكون سبب مشكلة عدم التعرف على جهاز الاستقبال Logitech Unifying Receiver هو مشكلة برنامج تشغيل جهاز الاستقبال. لإصلاح هذه المشكلة ، يجب عليك تحديث برنامج التشغيل. هذا المشنور - كيفية تحديث برامج تشغيل الجهاز Windows 10 (طريقتان) مفيد لك.
قم بإلغاء تثبيت تحديث Windows المشكل
أبلغ العديد من المستخدمين أن جهاز الاستقبال لا يعمل بعد تحديثات Windows. وبالتالي ، يمكنك محاولة إلغاء تثبيت تحديثات Windows الإشكالية. في مقالنا السابق - فيما يلي 4 طرق سهلة لإلغاء تثبيت Windows 10 Update ، يمكنك الحصول على الكثير من المعلومات حول خطوات إلغاء التثبيت.
النهاية
هل Logitech Receiver لا يعمل على جهاز كمبيوتر يعمل بنظام Windows؟ الآن ، يجب أن تتخلص بسهولة من هذه المشكلة بعد تجربة هذه الحلول. فقط اتخذ إجراءً عند حدوث المشكلة.
![هل عجلة التمرير لا تعمل في Chrome؟ الحلول هنا! [أخبار MiniTool]](https://gov-civil-setubal.pt/img/minitool-news-center/28/is-scroll-wheel-not-working-chrome.png)






![[الدليل] - كيفية المسح الضوئي من الطابعة إلى الكمبيوتر على نظام Windows / Mac؟ [نصائح MiniTool]](https://gov-civil-setubal.pt/img/news/AB/guide-how-to-scan-from-printer-to-computer-on-windows/mac-minitool-tips-1.png)

![ازعجت من قبل Windows Update لا يعمل؟ إليك ما يجب فعله [أخبار MiniTool]](https://gov-civil-setubal.pt/img/minitool-news-center/33/bothered-windows-update-not-working.png)


![كيفية تغيير موقع التثبيت الافتراضي على نظام التشغيل Windows 10؟ [أخبار MiniTool]](https://gov-civil-setubal.pt/img/minitool-news-center/65/how-change-default-installation-location-windows-10.jpg)
![11 تلميحات لاستكشاف مشكلات الاتصال بالإنترنت وإصلاحها - Win 10 [أخبار MiniTool]](https://gov-civil-setubal.pt/img/minitool-news-center/12/11-tips-troubleshoot-internet-connection-problems-win-10.jpg)





![حلول تجميع الأخطاء في الوحدة النمطية المخفية في Excel أو Word [أخبار MiniTool]](https://gov-civil-setubal.pt/img/minitool-news-center/89/solutions-compile-error-hidden-module-excel.jpg)