ثابت: توجد مساحة قرص غير كافية لإكمال العملية [نصائح MiniTool]
Fixed There Is Insufficient Disk Space Complete Operation
ملخص :
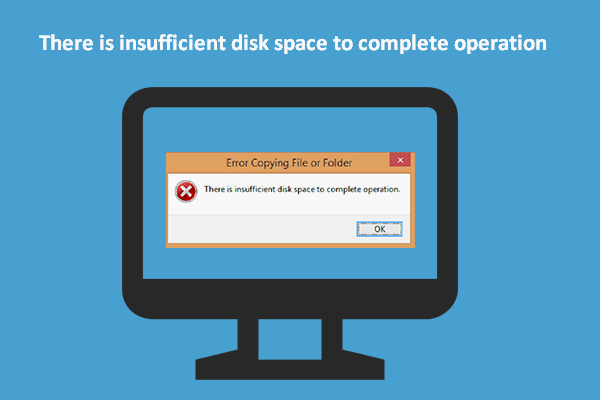
تعد مساحة القرص غير الكافية خطأ شائعًا يحدث على أجهزة الكمبيوتر التي تعمل بنظام Windows بين الحين والآخر. يمكن أن يظهر خطأ مساحة القرص غير الكافية على جهاز الكمبيوتر الخاص بك في مواقف مختلفة. على سبيل المثال ، ستتلقى رسالة الخطأ - لا توجد مساحة كافية على القرص لإكمال العملية - أثناء نسخ الملفات / المجلدات. في المحتوى التالي ، سأحلل هذا الخطأ بالتفصيل.
الإنتقال السريع :
رسالة الخطأ: توجد مساحة قرص غير كافية لإكمال العملية
من الشائع أن تصادف مساحة قرص تخزين غير كافية موجه عند استخدام جهاز كمبيوتر. كان للعديد من المستخدمين نفس التجربة: عندما يحاولون نسخ ملف / مجلد إلى وجهة ، ستظهر نافذة مطالبة (خطأ في نسخ ملف أو مجلد): لا توجد مساحة كافية على القرص لإكمال العملية . في الوقت الحالي ، يجب أن يعرف المستخدمون أنه لا يمكنهم إكمال العملية ما لم يحلوا المشكلة التي تسبب الخطأ.
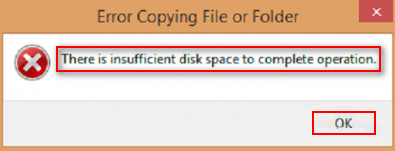
في المحتوى التالي ، سأركز على مساعدتك في إصلاح خطأ مساحة القرص غير الكافية وكيفية استرداد الملف المفقود على القرص الصلب بمساعدة برنامج MiniTool . إذا كنت أحد الضحايا ، فعليك قراءة الطرق والخطوات بعناية.
ما لا يعني مساحة القرص كافية
ما هي مساحة القرص غير كافية؟ حرفيًا ، تشير مساحة القرص غير الكافية على نظام التشغيل Windows 10 (أو أنظمة التشغيل الأخرى) إلى أن المساحة الخالية المتبقية في محرك الأقراص الهدف ليست كافية لإكمال العملية التي قمت بها للتو. وهذا يعني أن العملية تتطلب مساحة أكبر مما لديك.
على سبيل المثال ، قد ترى المطالبة - لا توجد مساحة كافية متاحة على القرص لإكمال هذه العملية - عند تغيير تخطيط القرص في إدارة الأقراص. لحسن الحظ ، يمكن إصلاح المشكلة بنفسك.
لا توجد مساحة كافية على القرص لإكمال هذه العملية يتقلص / أثناء التمديد.
عندما تقوم بتوسيع / تقليص محرك أقراص على القرص في إدارة الأقراص ، ستظهر النافذة التالية مع رسالة الخطأ لإبلاغك بنقص المساحة: لا توجد مساحة كافية على القرص (الأقراص) لإكمال هذه العملية .
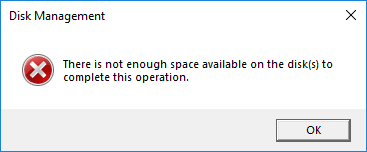
من الواضح أنه لا يُسمح لك بتوسيع / تقليص القسم في إدارة الأقراص حتى يتم إصلاح مشكلات المساحة غير الكافية. في هذه المناسبة ، أنصحك باستخدام MiniTool Partition Wizard لتغيير حجم قسم القرص.
كيفية تمديد القسم:
- قم بتشغيل برنامج MiniTool Partition Wizard لرؤية واجهته الرئيسية.
- حدد محرك الأقراص الذي يحتاج إلى تمديد.
- انقر تمديد التقسيم ضمن تغيير القسم في الشريط الجانبي الأيسر.
- اختر المساحة غير المخصصة أو قسم به مساحة خالية كبيرة من القائمة المنسدلة Take Free Space من.
- اسحب الزر لتحديد مقدار المساحة الخالية التي تريد شغلها.
- اضغط على حسنا زر في نافذة Extend Partition.
- انقر تطبيق في الزاوية العلوية اليسرى من الواجهة الرئيسية.
- أختر نعم في نافذة تطبيق التغييرات للتأكيد.
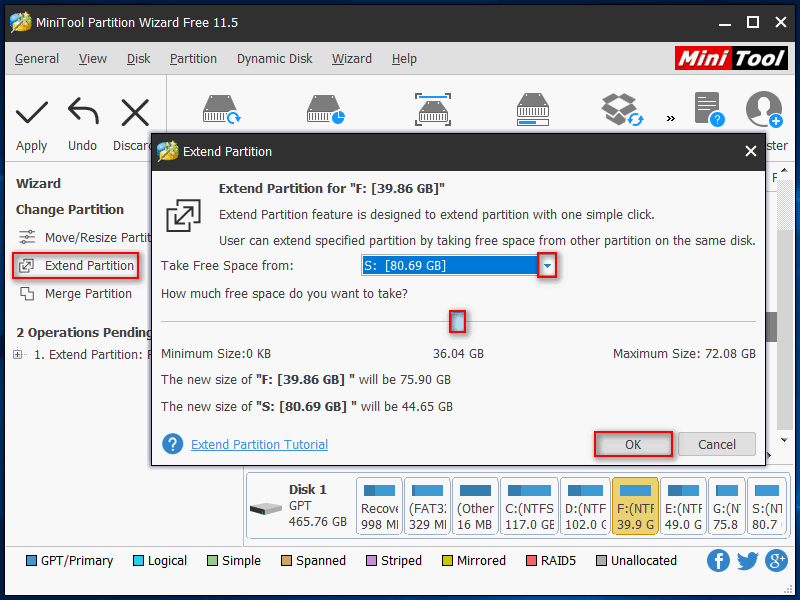
كيفية تقليص التقسيم:
- كرر الخطوتين 1 و 2 المذكورة في كيفية توسيع القسم.
- انقر نقل / تغيير حجم القسم ضمن تغيير القسم في الشريط الجانبي الأيسر.
- اسحب المثلثات على كلا الجانبين لتحرير المساحة الخالية الموجودة في القسم. (يمكنك أيضًا كتابة الحجم المحدد بالميجابايت أو جيجابايت أو تيرابايت لـ مساحة غير مخصصة قبل و حجم القسم و و مساحة غير مخصصة بعد .)
- اضغط على حسنا زر في نقل / تغيير حجم نافذة التقسيم.
- انقر تطبيق في الواجهة الرئيسية واختر نعم في نافذة المطالبة للسماح بالتغييرات.
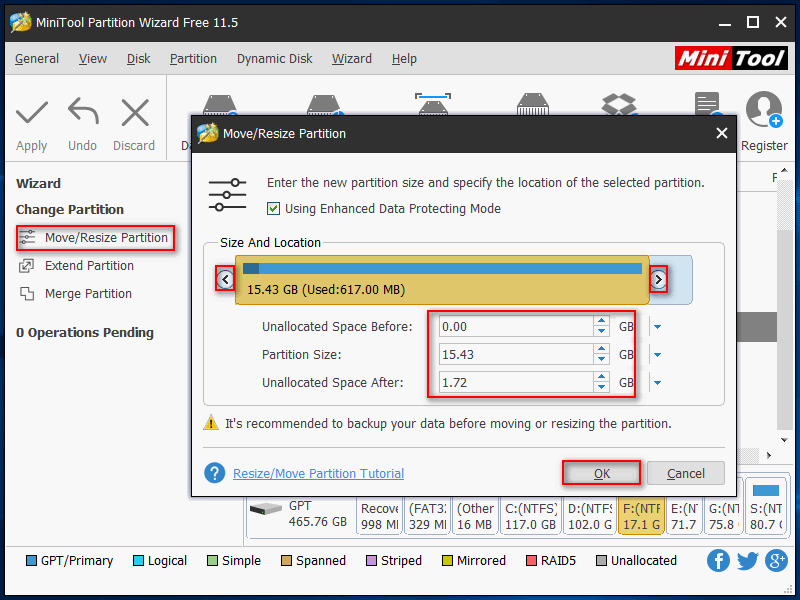
هذا المشنور يوضح المزيد من التفاصيل حول كيفية حل مشكلة انخفاض مساحة القرص على نظام التشغيل Windows 10.
مساحة القرص غير كافية ولكن هناك الكثير
ومع ذلك ، فإن الشيء الغريب هو أن المستخدمين يجدون أن هناك بالفعل مساحة كبيرة متبقية في القسم الذي يقومون بتشغيله. حتى أن بعض الأشخاص أبلغوا عن المشكلة: يشير محرك الأقراص الصلبة الخارجي إلى عدم وجود مساحة كافية عندما يكون هناك بوضوح. علاوة على ذلك ، من الممكن عدم كفاية مساحة القرص على محرك أقراص فلاش USB.
رسالة عدم وجود مساحة كافية على القرص على محرك الأقراص به مساحة كبيرة:
حاولت مؤخرًا تثبيت ترقية لبرنامج أستخدمه في عمل يسمى 20/20 Design. يبلغ حجم ملف الترقية 20 ميجا بايت فقط على الرغم من أن البرنامج المثبت والملفات المرتبطة به كبيرة جدًا ربما 1 جيجا بايت. لقد انتهيت تقريبًا من التثبيت وأتلقى رسالة تفيد بعدم وجود مساحة كافية على القرص على محرك الأقراص الهدف أثناء محاولة نسخ الملفات. لقد تحققت من محرك الأقراص الثابتة بسعة 80 جيجابايت ووجدت أن لدي 45 جيجابايت من المساحة الخالية والتي تبدو أكثر من كافية. لقد اتصلت ببائع البرنامج واقترحوا أن أحذف الملفات المؤقتة لمحاولة إعادة التثبيت. لقد فعلت ذلك ولن يتم تثبيت البرنامج بعد ، ولا تغيير. اقترحوا أنه جهاز الكمبيوتر الخاص بي ، لذا اتصلت بدعم Dell وقمت بتنظيف محرك الأقراص الثابتة وفحصه. لا أجد مشكلة في أجهزتي. يقول بائع الأجهزة إنه البرنامج ، ويقول بائع البرامج إنه الأجهزة. مساعدة! هذا يجعلني مجنون لقد قمت بتثبيت البرنامج على جهاز آخر به مساحة خالية أقل ، لذا أعلم أنه يعمل ، لكن لا يمكنني العثور على أي خطأ في نظامي الحالي.- نشر ضيف على Tom’s HARDWARE
لماذا يحدث هذا؟ أكثر ثلاثة أسباب محتملة هي تلف الملفات وسوء تقدير برنامج مكافحة الفيروسات ومشاكل برامج تشغيل الأجهزة. كيف تصلح قرص يقول أنه لا توجد مساحة كافية؟ في الجزء التالي ، سأقدم طرقًا محددة لتوضيح كيفية إصلاح الملفات أو القرص التالف وذلك للتخلص من خطأ المساحة غير الكافية.
يرجى الملاحظة : قد يتم عرض رسائل خطأ أخرى في نافذة Error Copying File أو Folder.
- خطأ غير محدد .
- الدخول محظور .
- فشل ذريع.
- المعلمة غير صحيحة.
- المورد المطلوب قيد الاستخدام.
- لا يمكن تحديد القيمة المطلوبة.
- الجهاز لا يمكن الوصول إليه.
- الجهاز الذي موصول بالنظام لا يعمل.
- لا يمكن للنظام العثور على الملف المحدد.
- ...
الحلول: كيفية إصلاح مساحة القرص غير الكافية
أولاً: حذف الملفات التي لم تعد مفيدة
عندما لا توجد بالفعل مساحة كافية على القرص ، فإن أسهل طريقة لإصلاحها هي حذف الملفات غير الضرورية ( كيفية حذف ملف أو دليل أو مجلد ).
ومع ذلك ، قال بعض الأشخاص إنهم حذفوا بعض الملفات المهمة عن طريق الخطأ. هل يمكنهم استعادة الملفات المحذوفة نهائيًا؟ بالطبع يمكنهم ذلك.
ما عليك سوى تنزيل برنامج MiniTool Power Data Recovery ، وهو برنامج لاستعادة البيانات يتمتع بسمعة عالية ، ودعه يساعدك!
كيف استعادة الملفات المحذوفة نهائيًا ؟
- قم بتثبيت البرنامج على قسم بجهاز الكمبيوتر لا يحتوي على أي بيانات مفقودة.
- قم بتشغيله في الخطوة الأخيرة من التثبيت.
- تحديد هذا الكمبيوتر من الشريط الجانبي الأيسر.
- اكتشف القسم الذي يحتوي على البيانات المحذوفة وحدده من الجزء الأيمن.
- اضغط على مسح زر في الزاوية اليمنى السفلى.
- انتظر حتى تتم معالجة الفحص الكامل وتصفح نتيجة البحث لتحديد موقع الملفات المحذوفة ، والتي سيتم تمييزها بعلامة x حمراء.
- أضف علامة اختيار في المربع المربع أمام الملفات / المجلدات المحذوفة التي تريد استردادها.
- اضغط على حفظ زر لإحضار نافذة اختيار الدليل.
- اختر محرك أقراص آخر لتخزين البيانات المستردة وانقر فوق حسنا زر للتأكيد.
- انتظر الشفاء.
- انقر حسنا في نافذة الإشعار التي تظهر في نهاية الاسترداد.
- الآن ، يمكنك فتح محرك الأقراص الهدف لإلقاء نظرة على البيانات المستردة.
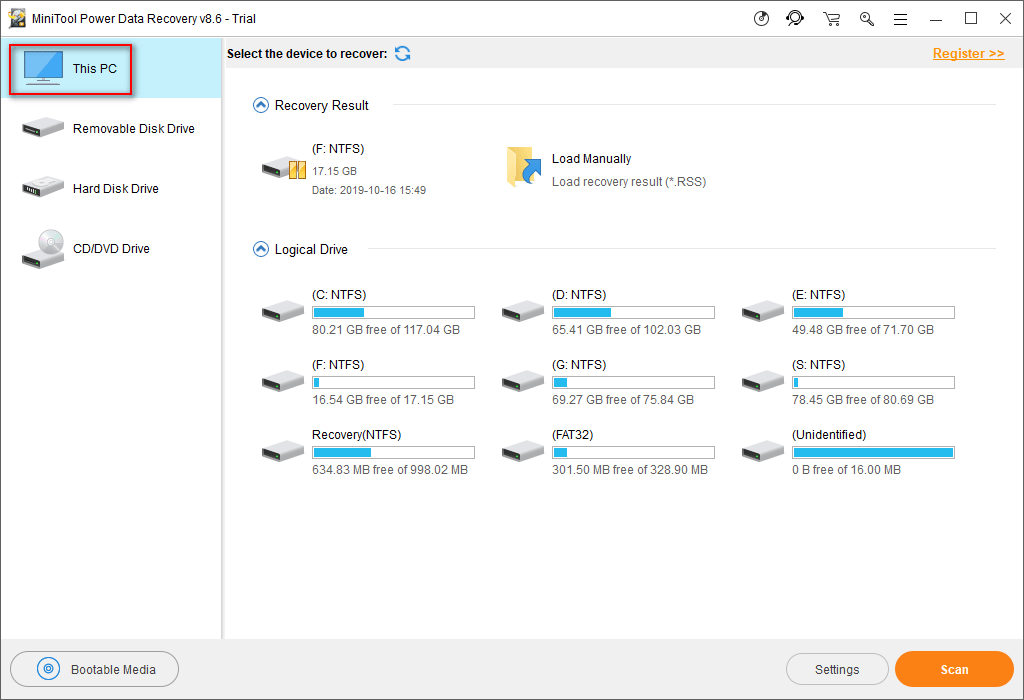
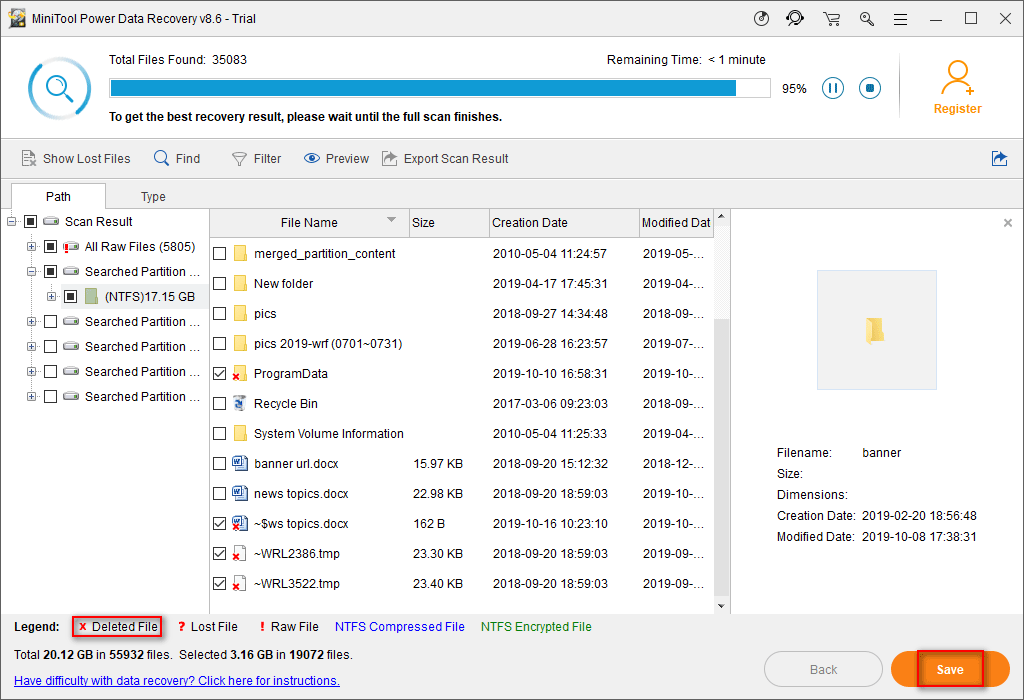
انقر هنا للحصول على نسخة كاملة من MiniTool Power Data Recovery.
ضعه بمخيلتك : الخطوات المذكورة أعلاه مفيدة أيضًا لاستعادة الملفات المفقودة أثناء إصلاح مشكلات مساحة القرص غير الكافية.


![كيفية استخدام Clonezilla في نظام التشغيل Windows 10؟ هل بديل Clonezilla؟ [نصائح MiniTool]](https://gov-civil-setubal.pt/img/backup-tips/12/how-use-clonezilla-windows-10.png)

![كيفية تحرير مساحة القرص بعد تحديثات Windows 10/11؟ [نصائح MiniTool]](https://gov-civil-setubal.pt/img/data-recovery/9D/how-to-free-up-disk-space-after-windows-10/11-updates-minitool-tips-1.png)

![كيفية استخدام تطبيق صور Windows 10 لتحرير الصور ومقاطع الفيديو [أخبار MiniTool]](https://gov-civil-setubal.pt/img/minitool-news-center/02/how-use-windows-10-photos-app-edit-photos.png)

![ما هي خدمة وكيل SoftThinks وكيفية إصلاح وحدة المعالجة المركزية العالية الخاصة بها [MiniTool Wiki]](https://gov-civil-setubal.pt/img/minitool-wiki-library/56/what-is-softthinks-agent-service.png)
![[الدليل السهل] Hogwarts Legacy عالق على شاشة التحميل في نظام Win 10/11](https://gov-civil-setubal.pt/img/news/51/hogwarts-legacy-stuck-loading-screen-win-10-11.png)
![ما هو Sticky Notes Windows 10؟ كيفية إصلاح المشاكل معها [أخبار MiniTool]](https://gov-civil-setubal.pt/img/minitool-news-center/60/what-is-sticky-notes-windows-10.png)
![الإسقاط على هذا الكمبيوتر ونسخ الشاشة على Windows 10 [أخبار MiniTool]](https://gov-civil-setubal.pt/img/minitool-news-center/34/projecting-this-pc.png)

![[تم الإصلاح!] إعادة تشغيل جهاز الكمبيوتر الخاص بك بسبب مشكلة على Mac؟ [نصائح MiniTool]](https://gov-civil-setubal.pt/img/data-recovery-tips/00/your-computer-restarted-because-problem-mac.png)

![كيف يمكنك إصلاح خطأ علاقة ثقة قاعدة بيانات الأمان؟ [أخبار MiniTool]](https://gov-civil-setubal.pt/img/minitool-news-center/43/how-can-you-fix-security-database-trust-relationship-error.jpg)



