كيفية إصلاح خطأ وضع التصفح المتخفي في Netflix M7399-1260-00000024 [نصائح MiniTool]
How Fix Netflix Incognito Mode Error M7399 1260 00000024
ملخص :
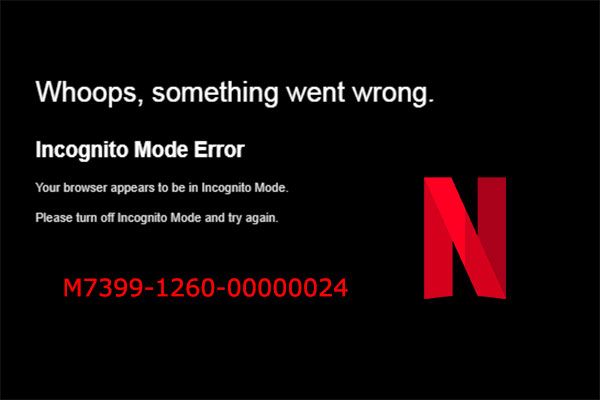
هل واجهت خطأ في وضع التصفح المتخفي M7399-1260-00000024 عند دفق المحتويات من Netflix؟ في هذا المنشور ، أداة MiniTool يوضح لك كيفية إصلاح هذا الخطأ بثلاث طرق. بالإضافة إلى ذلك ، يلامس هذا المنشور أيضًا الخطأ M7399-1260-00000026 وأخطاء Netflix M7399-1260 الأخرى.
الإنتقال السريع :
رمز خطأ Netflix: M7399-1260-00000024
Netflix هي شركة أمريكية تأسست في 29 أغسطس 1997 ومقرها في لوس جاتوس ، كاليفورنيا. توفر الشركة خدمات وسائط فيديو عبر الإنترنت عند الطلب (Over-the-top) عبر الإنترنت في العديد من البلدان.
في الوقت الحالي ، تعد Netflix واحدة من أفضل منصات وسائط البث في العالم. المنافسون الرئيسيون هم HBOmax و Hulu و Amazon Video و Disney + و YouTube و Apple TV + و AT&T.
يحتوي Netflix على عدد كبير من الأفلام والبرامج التلفزيونية التي تستحق المشاهدة ويمكن الوصول إليها من قبل أي شخص لديه اشتراك نشط. ومع ذلك ، في بعض الأحيان ، عندما تخطط لمشاهدة مقاطع الفيديو في متصفح Chrome ، قد تواجه رمز الخطأ: M7399-1260-00000024 ، مصحوبًا غالبًا برسالة الخطأ ' عفوًا ، حدث خطأ ما ... خطأ في وضع التصفح المتخفي '.
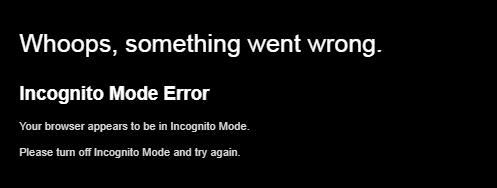
Netflix لا يعمل؟ فيما يلي الأسباب والإصلاحات المقابلة
كيفية إصلاح رمز خطأ Netflix: M7399-1260-00000024
يشير رمز الخطأ M7399-1260-00000024 عادةً إلى وجود مشكلة في متصفحك في وضع التصفح المتخفي أو وضع الضيف. ومع ذلك ، قد تكون أسباب هذا الخطأ في وضع التصفح المتخفي في Netflix مختلفة. وفقًا لهذه الأسباب ، يتم تقديم عدة طرق لك ويمكنك تطبيقها وفقًا لذلك.
إصلاح 1. قم بإيقاف تشغيل وضع التصفح المتخفي
كما ذكر أعلاه ، يرتبط رمز الخطأ M7399-1260-00000024 بوضع التصفح المتخفي أو وضع الضيف. ما هو وضع التصفح المتخفي ووضع الضيف؟
كما نعلم جميعًا ، عند استخدام المتصفح لتصفح الإنترنت ، ستكون هناك دائمًا بعض الآثار مثل ملفات تعريف الارتباط على المتصفح ، مما يؤدي إلى تسرب خصوصية المستخدم. لتجنب مثل هذه الحالة ، يوفر Google Chrome وضع التصفح المتخفي ووضع الضيف.
في وضع التصفح المتخفي ، الكمبيوتر:
- لا يحتفظ بأي سجل تصفح أو ملفات تعريف الارتباط.
- يسمح لكل مستخدم بالاستمتاع بجلسة حصرية.
- يسمح للمستخدمين باستخدام المكونات الإضافية المثبتة ، لكن لا يُسمح لهم بتثبيت المكونات الإضافية.
في وضع الضيف ، الكمبيوتر:
- لا يحتفظ بأي سجل تصفح أو ملفات تعريف الارتباط أيضًا. لكن يُسمح للمستخدمين بعرض محفوظات الاستعراض الحالية والإشارات المرجعية وكلمات المرور وبيانات الإكمال التلقائي وإعدادات Chrome الأخرى.
- يجعل جميع المستخدمين المجهولين يشاركون نفس الجلسة.
- لا يسمح للمستخدمين باستخدام المكونات الإضافية المثبتة ولا يُسمح لهم بتثبيت المكونات الإضافية للمستخدمين المجهولين.
يعد وضع التصفح المتخفي أمرًا جيدًا ، ولكن يبدو أن Netflix لا يدعم هذا الوضع ، لأن Netflix سيوفر محتوى مختلفًا في مناطق مختلفة ، من أجل الامتثال لقيود المحتوى التي تختلف من بلد إلى آخر.
يحتاج إلى تحديد موقعك من متصفحك ، لكن وضع التصفح المتخفي سيمنع هذه العملية. نتيجة لذلك ، ظهر خطأ وضع التصفح المتخفي ، مما يمنع تدفق المحتوى تمامًا.
لحل خطأ وضع التصفح المتخفي في Netflix ، تحتاج فقط إلى إيقاف تشغيل وضع التصفح المتخفي أو وضع الضيف.
كيفية تمكين وإيقاف تشغيل وضع التصفح المتخفي في Chrome:
- افتح جوجل كروم.
- انقر على ثلاث نقاط الرمز واختيار نافذة التصفح المتخفي الجديد . سيؤدي هذا إلى فتح نافذة جديدة في وضع التصفح المتخفي.
- لإيقاف تشغيل وضع التصفح المتخفي ، ما عليك سوى إغلاق نافذة التصفح المتخفي.
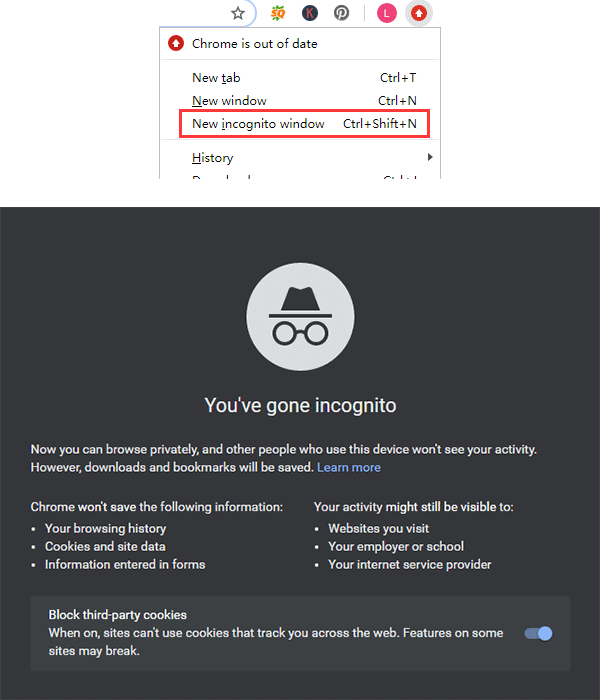
كيفية تمكين وإيقاف تشغيل وضع الضيف في Chrome:
- افتح جوجل كروم.
- في الجزء العلوي الأيمن ، انقر فوق الملف الشخصي الرمز واختيار زائر .
- لمغادرة وضع الضيف ، ما عليك سوى إغلاق نافذة تصفح وضع الضيف.
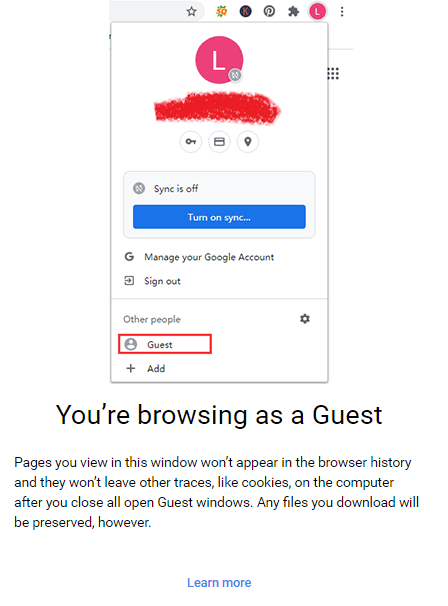
أو يمكنك إيقاف تشغيل Google Chrome عن طريق إغلاق جميع نوافذه ثم إعادة تشغيله مرة أخرى.
كيفية السماح بالملحقات في وضع التصفح المتخفي على Chrome و Firefox
الإصلاح 2. تحرير مساحة التخزين
عندما تشاهد الفيديو عبر الإنترنت ، من أجل دفق الفيديو بشكل أكثر سلاسة ، عادة ما يكتب الكمبيوتر ملفات ذاكرة التخزين المؤقت على محرك الأقراص C. ستستهلك ملفات ذاكرة التخزين المؤقت بعض المساحة.
لذلك ، إذا كان لديك أقل من 100 ميغابايت من مساحة التخزين المتوفرة على الكمبيوتر (خاصة محرك الأقراص C) ، فسيظهر رمز الخطأ: M7399-1260-00000024 أيضًا لمنعك من متابعة مشاهدة Netflix. في هذه الحالة ، تحتاج إلى إخلاء بعض المساحة.
لتحرير مساحة التخزين على جهاز الكمبيوتر الخاص بك ، هناك عدة طرق لك:
1. حذف الملفات غير الضرورية
الطريقة الأكثر أمانًا هي حذف الصور ومقاطع الفيديو والمستندات المتنوعة التي لا تحتاج إليها. سيؤدي ذلك إلى تحرير مساحة كبيرة. ومع ذلك ، إذا كنت قد استخدمت جهاز الكمبيوتر الخاص بك لفترة طويلة ، فسيكون جهاز الكمبيوتر ، وخاصة محرك الأقراص C ، مليئًا بملفات متنوعة يسهل إهمالها. للعثور عليهم ، أوصيك بتجربة معالج قسم MiniTool. هنا الدليل:
الخطوة 1: تنزيل برنامج MiniTool Partition Wizard مجانًا وتشغيله. انتقل إلى واجهته الرئيسية وانقر محلل الفضاء .
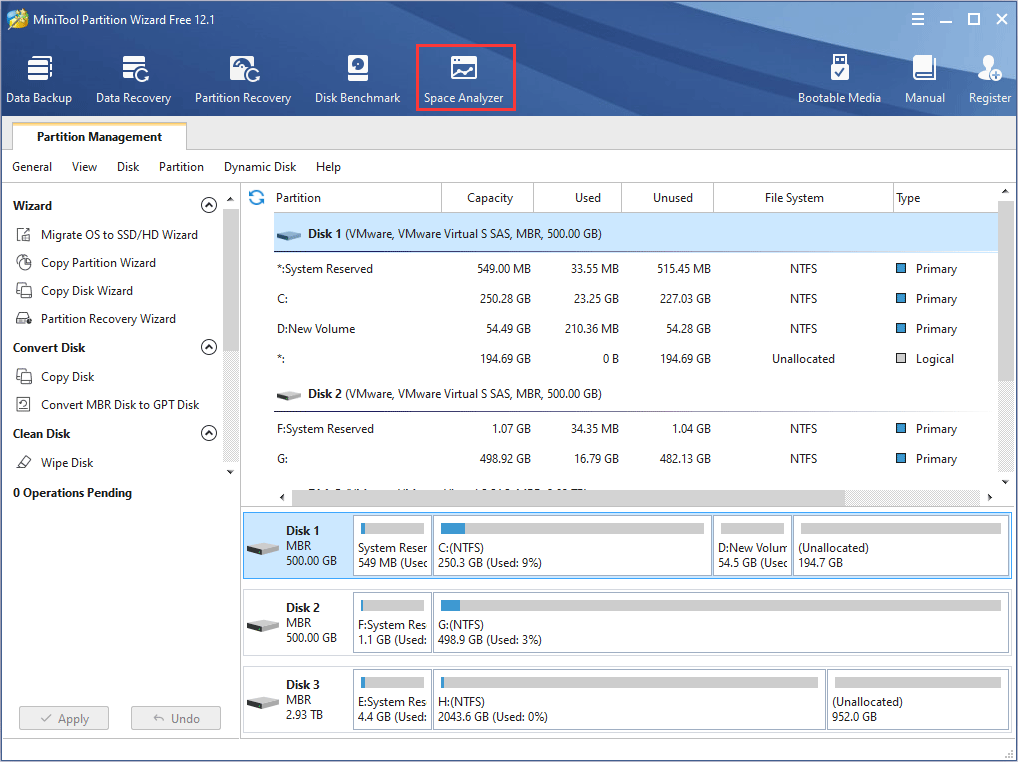
الخطوة 2: اختر محرك الأقراص حيث تريد إخلاء المساحة ثم انقر فوق مسح .
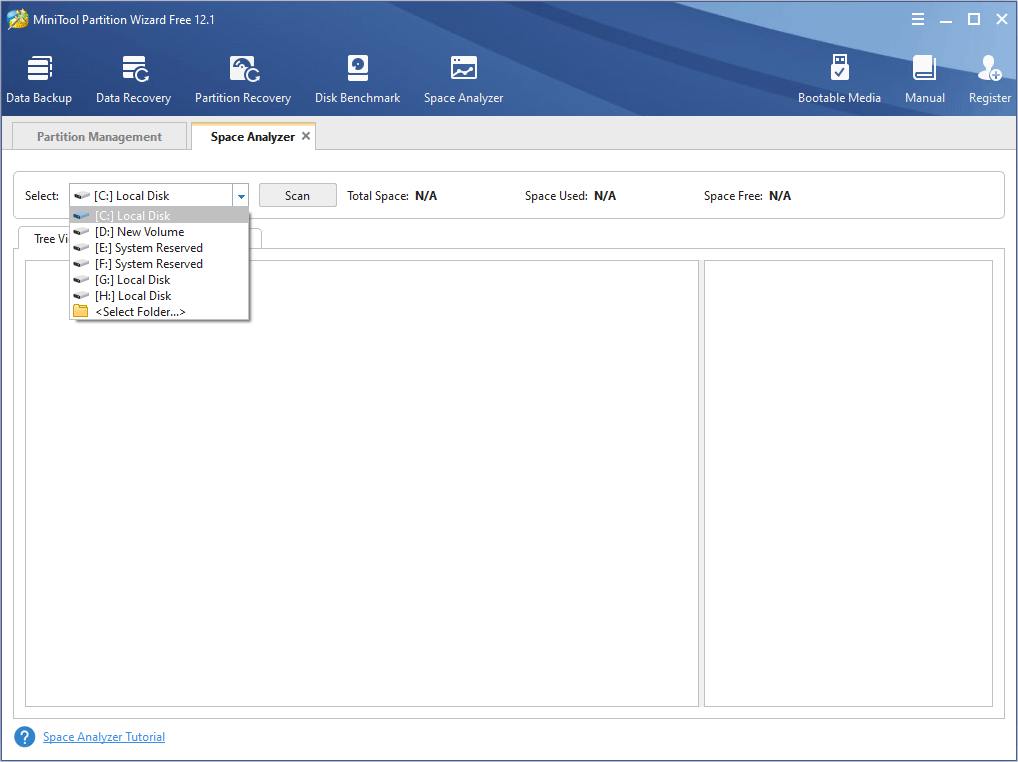
الخطوه 3: بعد اكتمال عملية المسح ، يمكنك اختيار الملفات المراد حذفها. إذا كنت لا تعرف الملفات التي يجب حذفها ، فيمكنك الحصول على المساعدة من هذا المنشور: كيفية البحث عن الملفات الكبيرة التي تشغل مساحة على القرص الصلب على نظام التشغيل Windows 10 .
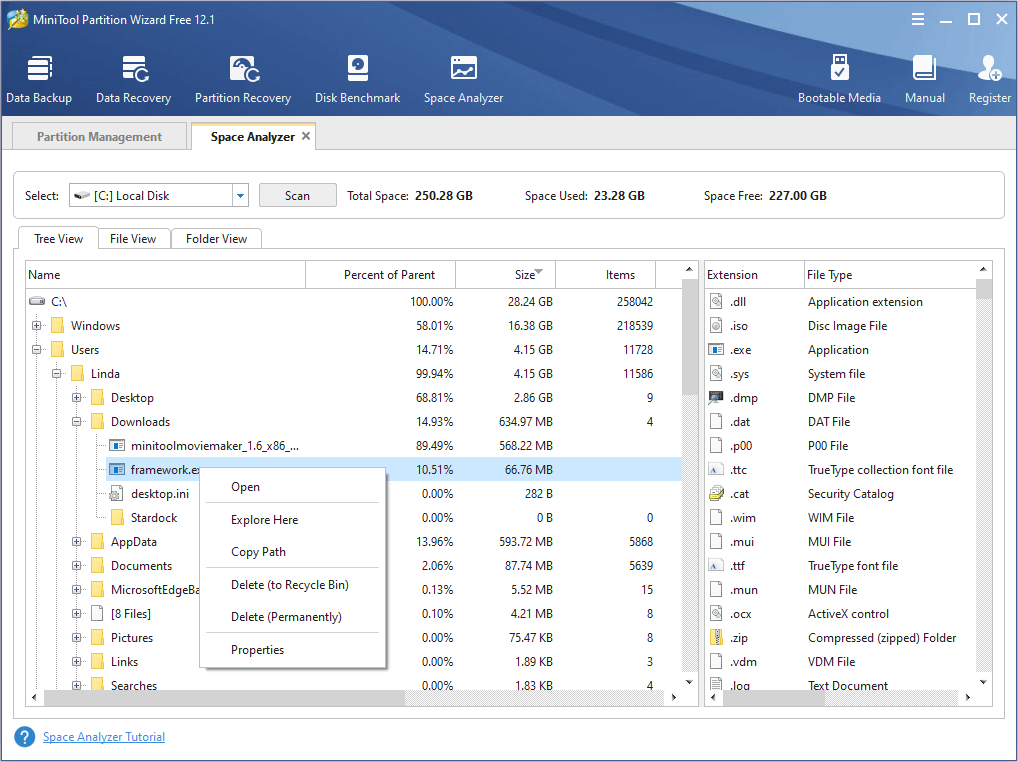
2. نقل الملفات إلى موقع آخر
إذا كنت لا تريد حذف هذه الملفات ، يمكنك نقل هذه الملفات من محرك الأقراص C إلى محرك أقراص آخر أو إلى محرك أقراص خارجي. يمكنك أيضًا تحميل هذه الملفات إلى التخزين السحابي ثم حذفها من سطح المكتب المحلي. باختصار ، يجب أن تحتفظ بمساحة تخزين كافية على محرك الأقراص C وجهاز الكمبيوتر الخاص بك.
3. تمديد C محرك
كما ذكرت أعلاه ، قد تحتاج مقاطع الفيديو المتدفقة إلى كتابة ملفات ذاكرة التخزين المؤقت في محرك الأقراص C ، وبالتالي ، فإن رمز الخطأ: M7399-1260-00000024 مرتبط بشكل أساسي بمساحة محرك الأقراص C. للحصول على مساحة أكبر لمحرك الأقراص C ، يمكنك تمديد محرك الأقراص C باستخدام برنامج MiniTool Partition Wizard مجانًا. هنا دليل:
الخطوة 1: قم بتشغيل برنامج MiniTool Partition Wizard وانتقل إلى واجهته الرئيسية. انقر بزر الماوس الأيمن فوق محرك الأقراص C واختر تمديد من قائمة السياق.
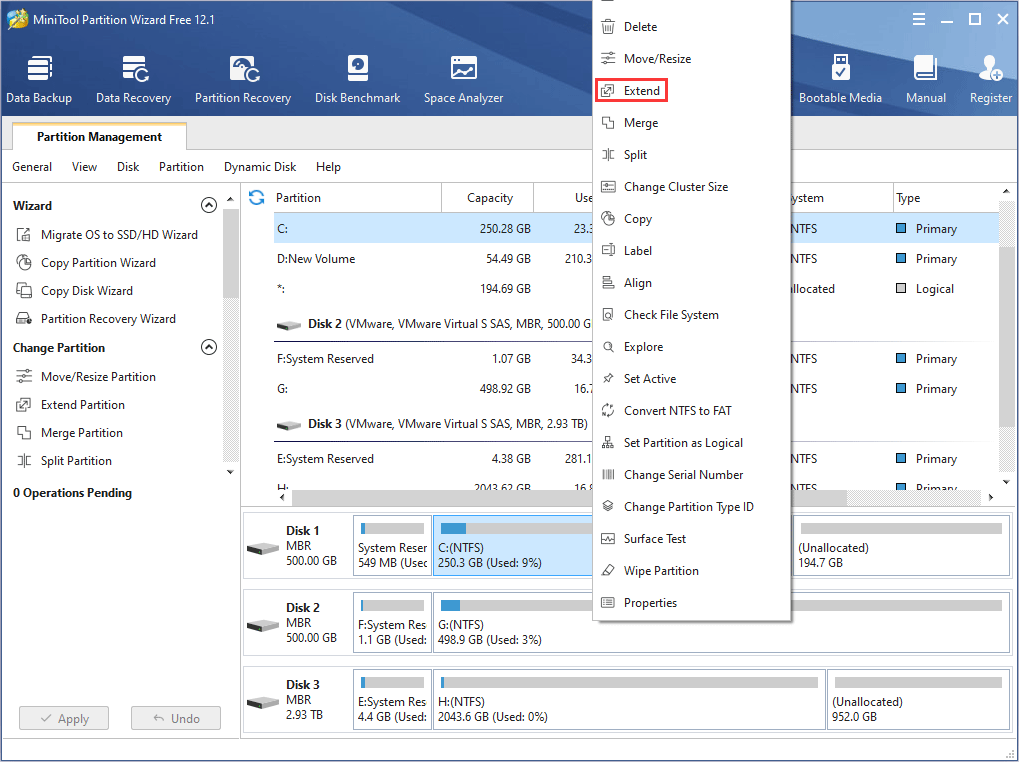
الخطوة 2: قم بتوسيع القائمة المنسدلة لاختيار محرك الأقراص الذي تريد أن تأخذ مساحة منه ، ثم اسحب الشريحة لتحديد مقدار المساحة الخالية التي تريد شغلها. ثم اضغط حسنا الزر وستتم إضافة المساحة الخالية إلى محرك الأقراص C.
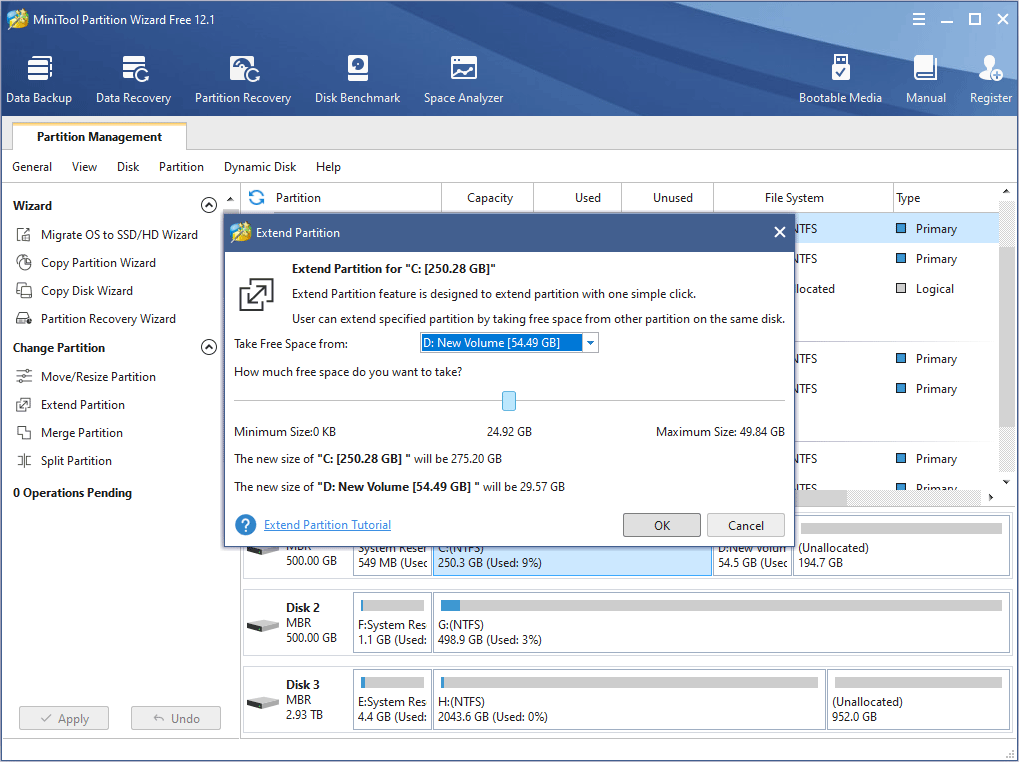
الخطوه 3: انقر على تطبيق زر.
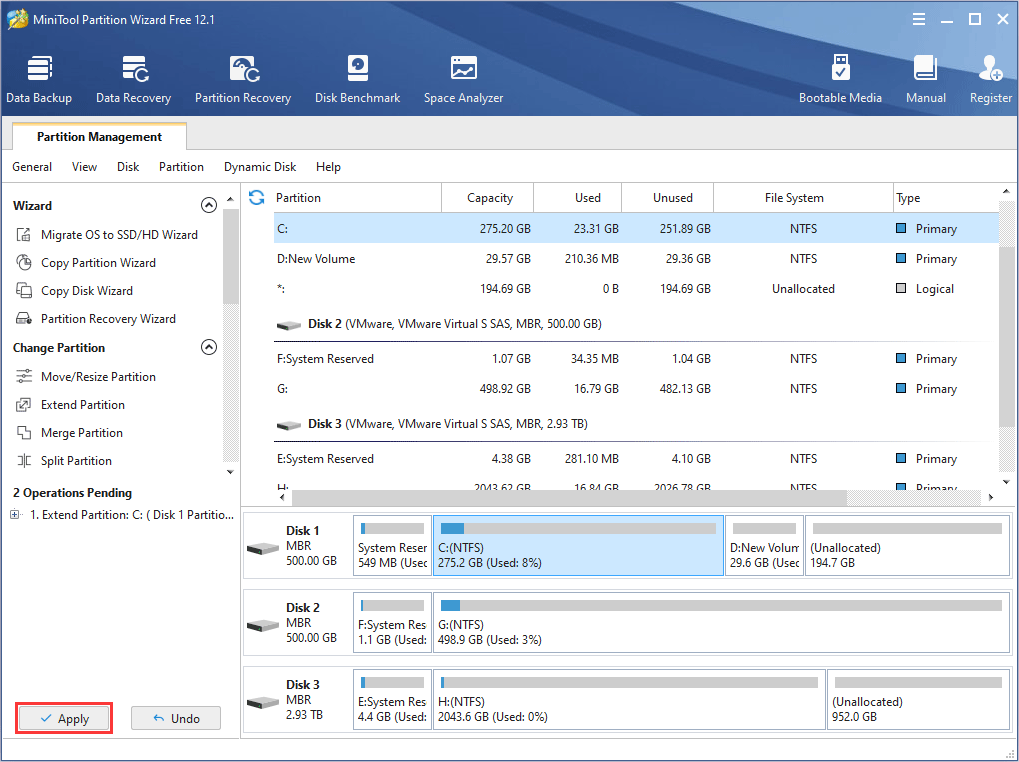
إذا كنت ترغب في الحصول على مزيد من الإجراءات لتحرير محرك الأقراص C ، فيرجى قراءة المنشور التالي:
ثابت: محرك C يحتفظ بالامتلاء دون سبب (يعمل بنسبة 100٪)
الإصلاح 3. امسح بيانات تصفح Google Chrome أو أعد تشغيل الكمبيوتر
عند استخدام Google Chrome لدفق مقاطع الفيديو من Netflix ، سيقوم Google Chrome بتخزين عدد كبير من الملفات مؤقتًا. إذا كنت لا ترغب في اتخاذ الإجراءات المذكورة أعلاه لتحرير مساحة التخزين ، فإن مسح بيانات تصفح Google Chrome يمكن أن يخفف خطأ وضع التصفح المتخفي في Netflix مؤقتًا. هنا الدليل:
- قم بتشغيل Google Chrome.
- صحافة السيطرة + H لفتح ملف التاريخ الصفحة.
- انقر فوق محو بيانات التصفح من الجزء الأيمن.
- تحت الأساسي علامة التبويب ، تحقق من جميع العناصر الثلاثة ثم اختر النطاق الزمني .
- انقر فوق امسح البيانات .
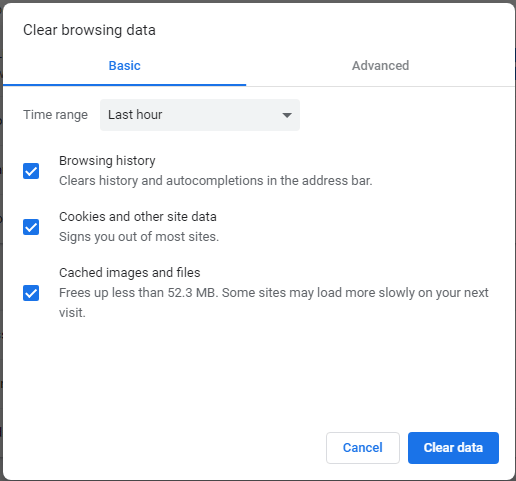
طريقة أخرى لمسح ملفات ذاكرة التخزين المؤقت هي إعادة تشغيل الكمبيوتر. لذلك ، عند ظهور الخطأ M7399-1260-00000024 ، يمكنك أيضًا إعادة تشغيل جهاز الكمبيوتر لتخفيف المشكلة مؤقتًا.
لمسح ملفات ذاكرة التخزين المؤقت ، هناك طريقة أخرى لك: تنظيف القرص. لن تؤدي هذه الطريقة إلى مسح ملفات ذاكرة التخزين المؤقت لـ Google Chrome فحسب ، بل ستؤدي أيضًا إلى مسح ملفات ذاكرة التخزين المؤقت للبرامج الأخرى. هنا الدليل:
- في ' ابحث في الويب و Windows

![كيفية ترقية Windows Server 2012 R2 إلى 2019؟ [خطوة بخطوة] [نصائح MiniTool]](https://gov-civil-setubal.pt/img/backup-tips/04/how-to-upgrade-windows-server-2012-r2-to-2019-step-by-step-minitool-tips-1.png)

![كيفية إصلاح خطأ الذاكرة 13-71 في Call of Duty Warzone / Warfare? [نصائح MiniTool]](https://gov-civil-setubal.pt/img/news/0B/how-to-fix-memory-error-13-71-in-call-of-duty-warzone/warfare-minitool-tips-1.png)
![إصلاح: التكوين جنبًا إلى جنب غير صحيح في Windows 10 [أخبار MiniTool]](https://gov-civil-setubal.pt/img/minitool-news-center/91/fix-side-side-configuration-is-incorrect-windows-10.png)





![كيفية تنزيل برنامج Microsoft Excel 2010 مجانًا؟ اتبع الدليل! [نصائح MiniTool]](https://gov-civil-setubal.pt/img/news/55/how-to-free-download-microsoft-excel-2010-follow-the-guide-minitool-tips-1.png)
![شاشة Borderlands 3 المقسمة: الآن لاعبان مقابل 4 لاعبين في المستقبل [أخبار MiniTool]](https://gov-civil-setubal.pt/img/minitool-news-center/55/borderlands-3-split-screen.jpg)


![فشل بحث DHCP في Chromebook | How To Fix It [أخبار MiniTool]](https://gov-civil-setubal.pt/img/minitool-news-center/69/dhcp-lookup-failed-chromebook-how-fix-it.png)




