3 طرق سريعة لإظهار سطح المكتب الخاص بك على نظام التشغيل Windows 10
3 Quick Ways Show Your Desktop Windows 10
يتم وضع بعض الرموز على سطح المكتب افتراضيًا حتى يتمكن المستخدمون من الوصول إليها بسهولة. يمكنك أيضًا الموافقة على إنشاء اختصار على سطح المكتب في كل مرة تقوم فيها بتثبيت تطبيق جديد. ولكن كيف يمكنك الوصول إلى سطح المكتب مباشرة عندما يكون هناك العديد من البرامج والمستندات والنوافذ المفتوحة؟ سيقدم هذا المنشور على موقع MiniTool 3 طرق لإظهار سطح المكتب على نظام التشغيل Windows 10 بسرعة.
على هذه الصفحة :سطح مكتب Windows 10 هو النافذة الرئيسية التي تراها بعد بدء تشغيل جهاز الكمبيوتر الخاص بك. يتم وضع العديد من الرموز هنا بشكل افتراضي: هذا الكمبيوتر الشخصي، سلة المحذوفات، Internet Explorer، وما إلى ذلك. علاوة على ذلك، في كل مرة تقوم فيها بتثبيت تطبيق جديد على الكمبيوتر، سيتم سؤالك عما إذا كنت تريد إنشاء اختصار على سطح المكتب أم لا في الأخير خطوة التثبيت.
ولكن كيف يمكنك اظهار سطح المكتب ويندوز 10 مباشرة عندما يكون هناك العديد من البرامج والنوافذ تفتح؟ لا تقلق؛ سيتم تقديم 3 طرق لعرض سطح المكتب لنظام التشغيل Windows 10 واحدة تلو الأخرى في الأقسام التالية.

تجربة استعادة بيانات الطاقة MiniToolاضغط للتحميل100%نظيفة وآمنة
كيفية إظهار سطح المكتب على نظام التشغيل Windows 10
بالنسبة للمستخدمين الذين يفتحون عددًا كبيرًا جدًا من النوافذ للقيام بمهام متعددة، فمن الصعب العثور على النافذة الصحيحة التي يحتاجونها يدويًا عن طريق النقر فوق الرموز الموجودة على شريط المهام. لذلك يفضلون استخدام اختصارات لوحة المفاتيح أو مجموعات المفاتيح للتنقل بين النوافذ (Alt + Tab) وعرض جميع الصور المصغرة للمهام في نافذة واحدة (Windows + Tab).
ومع ذلك، ماذا لو أرادوا إظهار أيقونات سطح المكتب لنظام التشغيل Windows 10 بسرعة؟ سيكون من الصعب جدًا الضغط على زر التصغير (أو زر الإغلاق) عند فتح النوافذ واحدًا تلو الآخر للوصول إلى سطح المكتب. يتساءل الناس عما إذا كان هناك اختصار لعرض Windows 10 على سطح المكتب. في المحتوى أدناه، سأوضح لك كيفية الوصول إلى سطح المكتب على نظام التشغيل Windows 10 بثلاث طرق.
أصدرت Microsoft خلفية Bing لتعيين صورة سطح المكتب!
الطريقة الأولى: الضغط على أيقونة إظهار سطح المكتب
- انظر إلى الزاوية اليمنى السفلية للعثور على المنطقة الصغيرة الموجودة على يمين الخط الرأسي الصغير. (إنه موجود في أقصى يمين شريط المهام.)
- حرك المؤشر هنا وانقر عليه؛ سيتم عرض سطح المكتب لك على الفور. (جميع البرامج والنوافذ قيد التشغيل يتم تصغيرها وليس إغلاقها.)
- يمكنك أيضًا النقر بزر الماوس الأيمن على هذه المنطقة الصغيرة واختيارها أظهر سطح المكتب من القائمة المنبثقة.
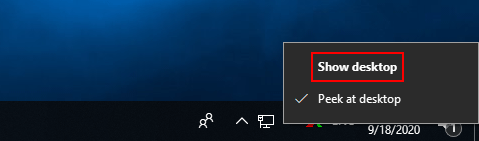
إذا قمت بالنقر فوق هذه المنطقة مرة أخرى (أو انقر بزر الماوس الأيمن عليها واختر أظهر سطح المكتب مرة أخرى)، ستظهر النوافذ مرة أخرى حيث كانت من قبل.
يرجى الملاحظة:
يمكنك إلقاء نظرة على سطح المكتب الخاص بك لرؤية بعض المعلومات الأساسية مباشرة عن طريق تحريك الماوس إلى أيقونة إظهار سطح المكتب طالما تم تمكين خيار إلقاء نظرة خاطفة على سطح المكتب في قائمة النقر بزر الماوس الأيمن. يمكنك تكوين نظرة خاطفة على سطح المكتب باتباع الخطوات التالية:
- يفتح إعدادات .
- يختار إضفاء الطابع الشخصي .
- يختار شريط المهام .
- انتقل إلى استخدم Peek لمعاينة سطح المكتب عند تحريك الماوس إلى الزر 'إظهار سطح المكتب' الموجود في نهاية شريط المهام .
- قم بتبديل المفتاح تحته إلى على .
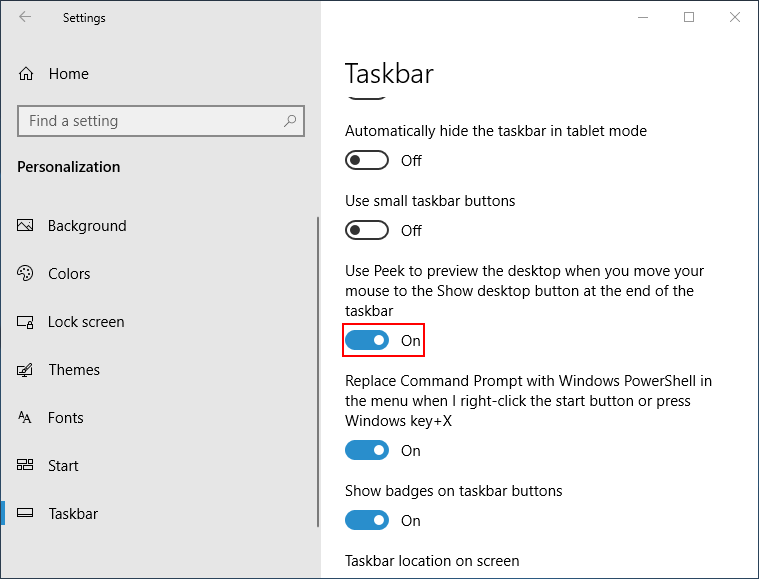
الطريقة الثانية: انقر بزر الماوس الأيمن على شريط المهام
- انتقل إلى شريط المهام الموجود في أسفل الشاشة بشكل افتراضي. (يمكنك تغييره يدويًا.)
- انقر بزر الماوس الأيمن على أي منطقة فارغة على شريط المهام.
- يختار إظهار سطح المكتب من قائمة السياق المنبثقة.
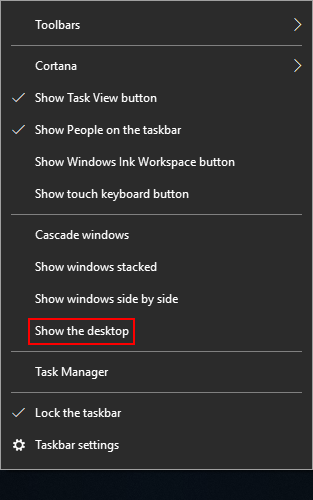
لإعادة النوافذ المفتوحة، ما عليك سوى النقر بزر الماوس الأيمن على شريط المهام مرة أخرى واختياره إظهار النوافذ المفتوحة .
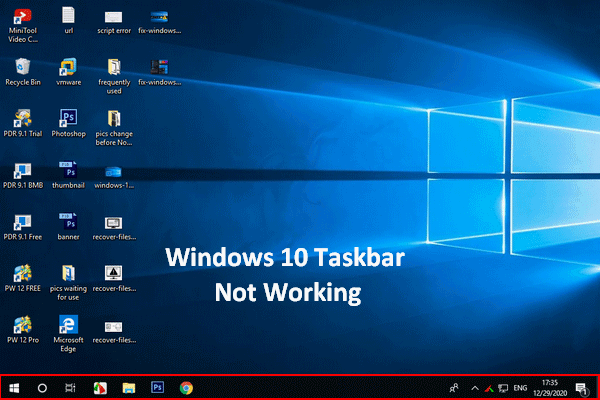 شريط مهام Windows 10 لا يعمل - كيفية الإصلاح (الحل النهائي)
شريط مهام Windows 10 لا يعمل - كيفية الإصلاح (الحل النهائي)إذا وجدت أن شريط مهام Windows 10 الخاص بك لا يعمل، فيرجى عدم الذعر لأن لدي طرقًا مفيدة للمساعدة.
اقرأ أكثرالطريقة الثالثة: استخدم اختصار لوحة المفاتيح
- تأكد من توصيل لوحة المفاتيح الخاصة بك وأنها تعمل بشكل جيد.
- يضعط ويندوز + د في نفس الوقت، بغض النظر عن النافذة التي أنت فيها.
- سيتم عرض سطح المكتب مرة واحدة.
إذا كنت تريد العودة إلى النافذة المفتوحة من حيث توقفت، فاضغط على ويندوز + د مرة أخرى.
قد تتوقف اختصارات لوحة المفاتيح عن العمل في بعض الأحيان.
هذا كل ما يتعلق بالطرق والخطوات لإظهار سطح المكتب Windows 10.
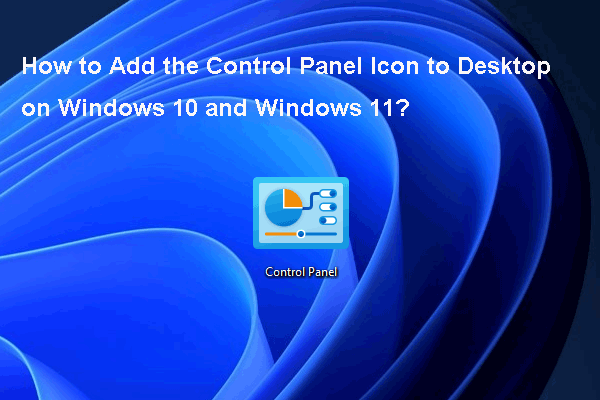 كيفية إضافة أيقونة لوحة التحكم إلى سطح المكتب على نظام التشغيل Windows 10 / 11؟
كيفية إضافة أيقونة لوحة التحكم إلى سطح المكتب على نظام التشغيل Windows 10 / 11؟سنوضح لك في هذا المنشور كيفية إضافة أيقونة لوحة التحكم إلى سطح المكتب على نظام التشغيل Windows 10/11 وبعض المعلومات الأخرى ذات الصلة.
اقرأ أكثر
![إعادة التشغيل مقابل إعادة التعيين مقابل إعادة التشغيل: اختلاف إعادة التشغيل ، إعادة التشغيل ، إعادة التعيين [أخبار MiniTool]](https://gov-civil-setubal.pt/img/minitool-news-center/65/reboot-vs-reset-vs-restart.png)




![حساب Windows 10 المحلي مقابل حساب Microsoft ، أيهما يجب استخدامه؟ [أخبار MiniTool]](https://gov-civil-setubal.pt/img/minitool-news-center/91/windows-10-local-account-vs-microsoft-account.png)
![محاولة إصلاح الشبكة المستضافة لا يمكن أن تبدأ بالخطأ [أخبار MiniTool]](https://gov-civil-setubal.pt/img/minitool-news-center/19/try-fix-hosted-network-couldn-t-be-started-error.png)
![10 طرق لإصلاح برنامج Internet Explorer 11 يحافظ على تعطل Windows 10 [أخبار MiniTool]](https://gov-civil-setubal.pt/img/minitool-news-center/52/10-ways-fix-internet-explorer-11-keeps-crashing-windows-10.jpg)

![QNAP VS Synology: ما هي الاختلافات وأيهما أفضل [نصائح MiniTool]](https://gov-civil-setubal.pt/img/backup-tips/75/qnap-vs-synology-what-are-differences-which-one-is-better.jpg)




![كيفية إلغاء تنشيط حساب Facebook - 4 خطوات [دليل 2021] [أخبار MiniTool]](https://gov-civil-setubal.pt/img/minitool-news-center/96/how-deactivate-facebook-account-4-steps.png)


![كيفية استخدام أداة Dell OS Recovery Tool لإعادة تثبيت Windows 7/8/10 [نصائح MiniTool]](https://gov-civil-setubal.pt/img/backup-tips/69/how-use-dell-os-recovery-tool-reinstall-windows-7-8-10.jpg)
