تم حلها: Windows 10 Photo Viewer بطيء في الفتح أو لا يعمل [أخبار MiniTool]
Solved Windows 10 Photo Viewer Is Slow Open
ملخص :

عندما تحاول عرض صورة على Windows 10 ، تجد أن فتح تطبيق الصور أو Windows Photo Viewer يستغرق وقتًا طويلاً. ماذا يحدث؟ لماذا هي تسير ببطء شديد؟ هل هناك أي طريقة لإصلاحها عندما تجد صور Windows لا تفتح؟ سيغطي المحتوى التالي المقدم من MiniTool Solution هذه الجوانب.
عارض الصور في Windows 10 بطيء
قد تجد الخاص بك عارض الصور في Windows 10 بطيء عند محاولة فتح صورة باستخدامه. انتظرت لوقت طويل جدا لكنك فشلت أخيرًا (ملف الصورة لا يفتح). ماذا عليك ان تفعل؟ إذا استغرق تحميل تطبيقات Windows 10 وقتًا طويلاً أو إذا كانت الصور لا تعمل بنظام Windows 10 ، فالرجاء اتباع الطرق المذكورة في القسم التالي لاستكشاف الأخطاء وإصلاحها.
تلميح: تركز هذه الصفحة على إخبارك بكيفية التعامل مع عارض صور Windows البطيء على Windows 10. ومع ذلك ، إذا كنت ترغب في استعادة الصور المحذوفة نهائيًا في Windows ، فالرجاء استخدام MiniTool Power Data Recovery - أداة استرداد احترافية تستحق التجربة.
عارض الصور المدمج في Windows
صور Windows
من السهل جدًا عرض صورة على Windows 10 نظرًا لأن Microsoft توفر لجميع مستخدمي Windows 10 عارض صور مضمنًا يسمى الصور. تم تعيين هذا التطبيق لتجميع الصور من أجهزة الكمبيوتر والهاتف والأجهزة الأخرى للمستخدمين ثم تجميعها في مكان واحد بهذه الطريقة ، يمكنك الوصول إلى صورك وصورك وصورك بسهولة أكبر. يتم تعيين تطبيق الصور تلقائيًا على أنه عارض الصور الافتراضي لنظام التشغيل Windows 10 ويسمح لك بتحرير الصورة وتحسينها بخطوات سهلة. يمكنك تغيير إعدادات صور Windows 10 يدويًا لتلبية متطلباتك.
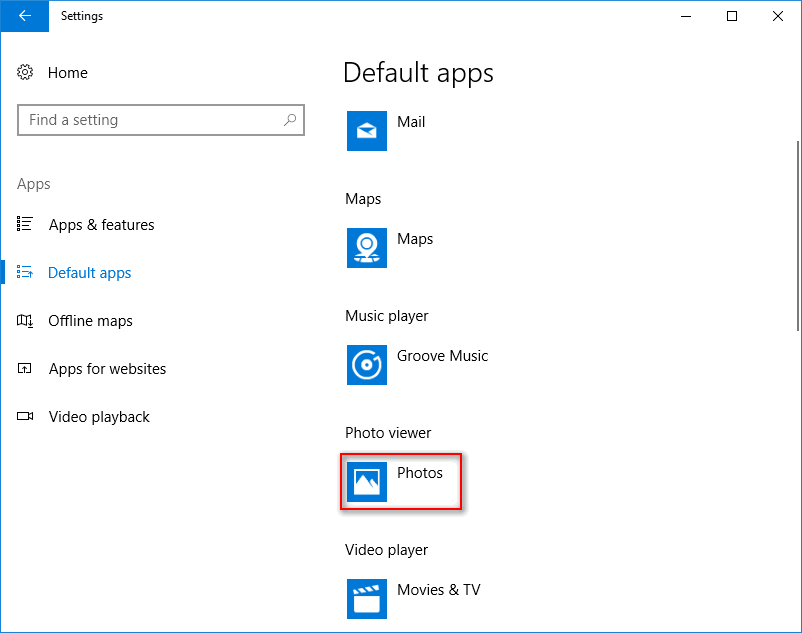
عارض صور Windows
عارض الصور في Windows هو عارض الصور الافتراضي في أنظمة Windows القديمة. تستخدم Microsoft الصور لاستبدال Windows Photo Viewer في Windows 10 لأن الأول أكثر تقدمًا. إذا كنت من أشد المعجبين ببرنامج Windows Photo Viewer ، فيمكنك إعادة عارض الصور القديم يدويًا.
[محلول] لا يمكن لـ Windows Photo Viewer فتح خطأ الصورة هذا.
كيفية إصلاح مشكلة بطيئة في صور Windows
تعد البرامج التي تستغرق وقتًا طويلاً لفتحها على نظام التشغيل Windows 10 مشكلة شائعة قد تواجهها. عندما تجد تطبيق Photos أو Windows Photo Viewer بطيئًا في الفتح / لا يعمل ، يرجى اتخاذ الإجراءات فورًا لإصلاح المشكلة.
# 1. قم بتغيير إعدادات صور Windows 10
- انقر على زر النقاط الثلاث في الزاوية اليمنى العليا.
- يختار إعدادات من القائمة المنسدلة.
- بحث عن مايكروسوفت ون درايف الخيار وتبديل التبديل إلى عن .
- ثم قم بإيقاف تشغيل اشخاص الخيار و فيديو اختيار.
- أيضا ، يجب عليك إيقاف التكرارات المرتبطة تحت عرض وتحرير.
- أغلق تطبيق الصور وأعد التشغيل.
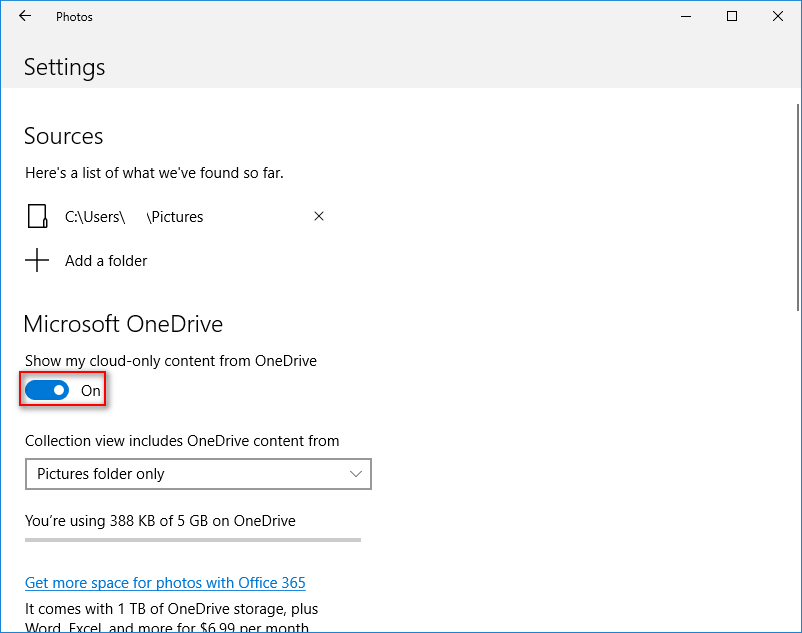
ومع ذلك ، ماذا لو وجدت أن صور Windows 10 لا تفتح؟
# 2. إصلاح / إعادة تعيين تطبيق الصور
- صحافة نظام التشغيل Windows + I .
- انقر تطبيقات .
- قم بالتمرير لأسفل في الجزء الأيمن للعثور على الصور أو صور مايكروسوفت .
- حدده وانقر على خيارات متقدمة حلقة الوصل.
- اضغط على بصلح أو إعادة ضبط زر وانتظر. سيتم حذف بيانات التطبيق الخاص بك بعد إعادة التعيين.
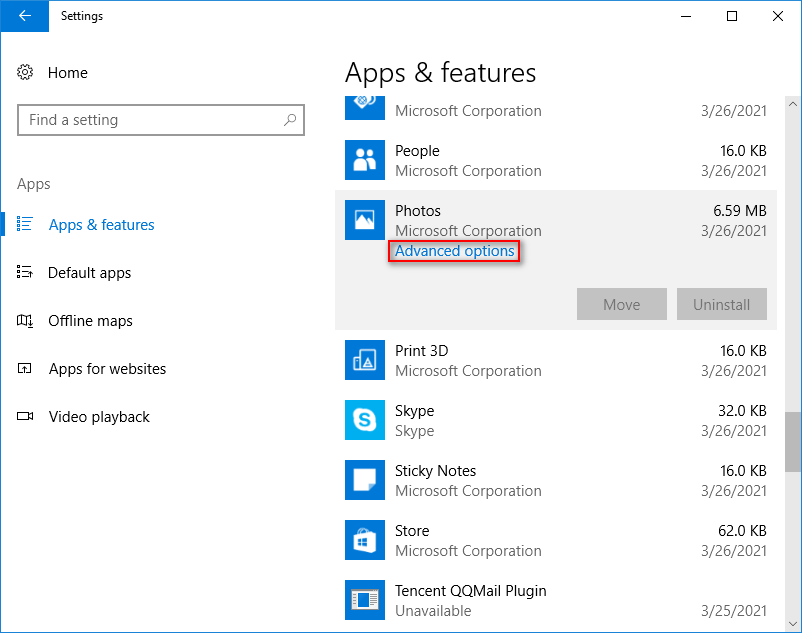
كيفية إعادة ضبط المصنع لنظام التشغيل Windows 10: الدليل الكامل.
# 3. قم بتشغيل مستكشف الأخطاء ومصلحها
- صحافة نظام التشغيل Windows + I .
- يختار التحديث والأمان .
- أختر استكشاف الاخطاء .
- انتقل إلى تطبيقات متجر Windows ضمن البحث عن مشاكل أخرى وإصلاحها.
- حدده وانقر على قم بتشغيل مستكشف الأخطاء ومصلحها زر.
- انتظر حتى تنتهي عملية كشف المشاكل واتبع الاقتراحات.
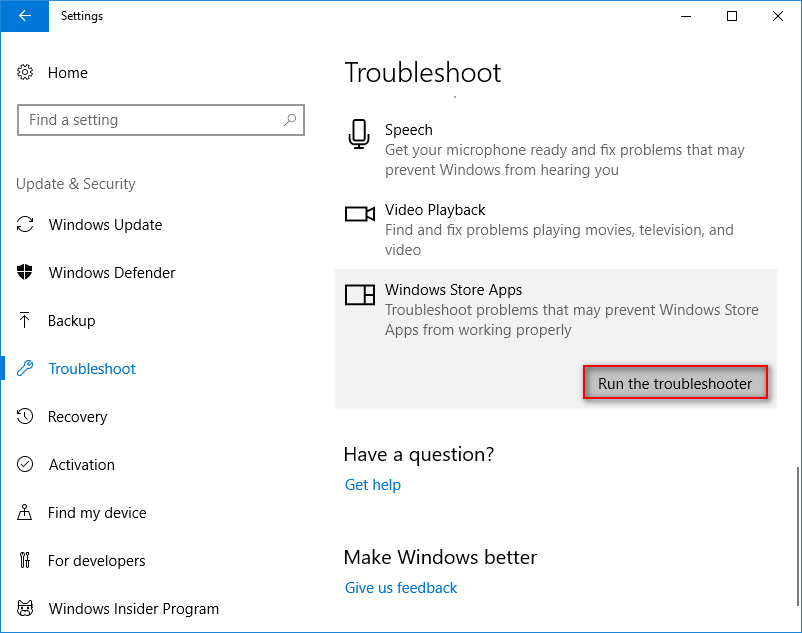
يمكنك أيضًا تشغيل أمر SFC في أداة موجه الأوامر لفحص وإصلاح الملفات التالفة.
# 4. تحديث تطبيق الصور والويندوز
كيفية تحديث الصور:
- اذهب إلى متجر مايكروسوفت .
- انقر على زر النقاط الثلاث.
- يختار التنزيلات والتحديثات .
- انتظر وانقر فوق احصل على التحديثات زر.
# 5. إلغاء تثبيت الصور
إصلاح مفيد آخر لتطبيق Microsoft Photos لا يعمل وهو إلغاء التثبيت ثم إعادة تثبيته. نظرًا لأن Windows لا يسمح لك بإلغاء تثبيت الصور ، فأنت بحاجة إلى الحصول على مساعدة من PowerShell.
- صحافة Winnows + X . (ماذا لو كانت قائمة WinX لا تعمل؟)
- يختار Windows PowerShell (المسؤول) .
- اكتب احصل على AppxPackage -AllUsers و اضغط يدخل . لاحظ اسم الحزمة الكامل لـ Microsoft.Windows.Photos.
- اكتب الحصول على AppxPackage * | إزالة- AppxPackage و اضغط يدخل . * تعني اسم الحزمة الكامل.
بعد ذلك ، يجب عليك إعادة تثبيت تطبيق الصور من متجر Microsoft لإنهاء استكشاف أخطاء عارض الصور في Windows 10 ببطء.

![برنامج Realtek HD Audio Universal Service Driver [تنزيل / تحديث / إصلاح] [نصائح MiniTool]](https://gov-civil-setubal.pt/img/news/FC/realtek-hd-audio-universal-service-driver-download/update/fix-minitool-tips-1.png)

![كيفية التحقق من وجود تحديثات Windows على Windows 10 [أخبار MiniTool]](https://gov-civil-setubal.pt/img/minitool-news-center/56/how-check-windows-updates-windows-10.png)

![3 حلول للحفاظ على Num Lock قيد التشغيل بعد بدء التشغيل على Windows 10 [أخبار MiniTool]](https://gov-civil-setubal.pt/img/minitool-news-center/46/3-solutions-keep-num-lock-after-startup-windows-10.jpg)
![5 إجراءات يمكنك القيام بها عندما يعمل جهاز PS4 الخاص بك ببطء [MiniTool Tips]](https://gov-civil-setubal.pt/img/disk-partition-tips/32/5-actions-you-can-take-when-your-ps4-is-running-slow.png)


![كيفية (عن بُعد) إيقاف تشغيل Windows 10 باستخدام سطر أوامر CMD [أخبار MiniTool]](https://gov-civil-setubal.pt/img/minitool-news-center/56/how-shut-down-windows-10-with-cmd-command-line.jpg)


![6 طرق متصلة بالبلوتوث ولكن لا يوجد صوت لنظام التشغيل Windows 10 [أخبار MiniTool]](https://gov-civil-setubal.pt/img/minitool-news-center/72/6-ways-bluetooth-connected-no-sound-windows-10.png)


![7 طرق لإصلاح Windows لا يمكنها إكمال الاستخراج [أخبار MiniTool]](https://gov-civil-setubal.pt/img/minitool-news-center/67/7-methods-fix-windows-cannot-complete-extraction.png)


![Xbox One يستمر في تسجيل خروجي: كيفية إصلاحه؟ [أخبار MiniTool]](https://gov-civil-setubal.pt/img/minitool-news-center/39/xbox-one-keeps-signing-me-out.png)
