كيف تبدأ PS4 الخاص بك في الوضع الآمن واستكشاف المشكلات وإصلاحها؟ [أخبار MiniTool]
How Start Your Ps4 Safe Mode
ملخص :
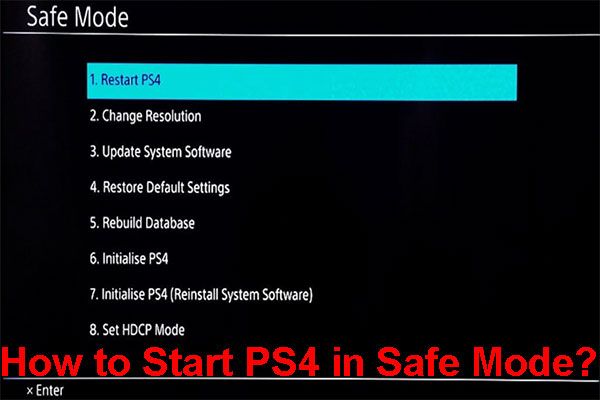
عندما يواجه PS4 مشكلات ، يمكنك وضع الجهاز في الوضع الآمن ثم إصلاح المشكلات التي تواجهها. ومع ذلك ، هل تعرف كيفية بدء تشغيل PS4 في الوضع الآمن؟ إذا لم يكن لديك أي فكرة ، فستكون مشاركة MiniTool هذه مفيدة.
عندما يواجه جهاز الكمبيوتر الذي يعمل بنظام Windows 10 مشكلات ، يمكنك تشغيله في الوضع الآمن لإصلاح المشكلات ؛ عندما تتعثر في مشاكل على جهاز كمبيوتر Mac الخاص بك ، يمكنك ذلك ابدأ تشغيل Mac في الوضع الآمن لحل المشاكل. بينما ، إذا كان جهاز PS4 الخاص بك لا يعمل بشكل طبيعي ، فيمكنك أيضًا استخدام الوضع الآمن لـ PS4 لحل المشكلة.
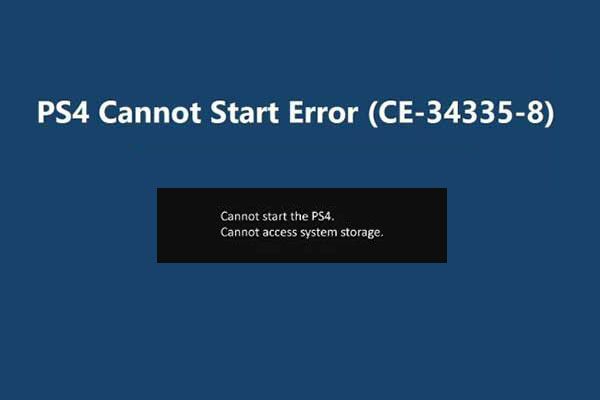 PS4 لا يمكن الوصول إلى تخزين النظام؟ الإصلاحات المتاحة هنا!
PS4 لا يمكن الوصول إلى تخزين النظام؟ الإصلاحات المتاحة هنا!هل تريد التخلص من PS4 لا يمكنه الوصول إلى مشكلة تخزين النظام بسهولة وفعالية؟ الآن ، سنعرض لك بعض الحلول المتاحة في هذا المنشور.
قراءة المزيدلا يعرف بعضكم ، وخاصة بعض مستخدمي PS4 الجدد ، كيفية بدء تشغيل PS4 في الوضع الآمن. في هذا المنشور ، سنعرض لك دليلًا حول كيفية تشغيل PS4 في الوضع الآمن.
كيف تضع PS4 في الوضع الآمن؟
يمكنك اتباع هذا الدليل لبدء تشغيل PS4 في الوضع الآمن:
- قم بإيقاف تشغيل وحدة التحكم PS4 الخاصة بك. إذا لم تتمكن من استخدام الطريقة العامة للقيام بذلك ، فيمكنك الضغط مع الاستمرار على قوة زر لمدة 3 ثوانٍ تقريبًا حتى يتم إيقاف تشغيل الجهاز. يمكنك رؤية مؤشر الطاقة يومض لبضع لحظات قبل إيقاف تشغيل الجهاز.
- اضغط مع الاستمرار على زر التشغيل لمدة 7 ثوانٍ تقريبًا. عندما تسمع ملفثانياصوت صفير ، يمكنك تحرير الزر.
- يمكنك أن ترى أن جهاز PS4 الخاص بك يدخل في الوضع الآمن. هنا ، تحتاج إلى التأكد من توصيل وحدة التحكم بوحدة التحكم والضغط على زر PS في وحدة التحكم.
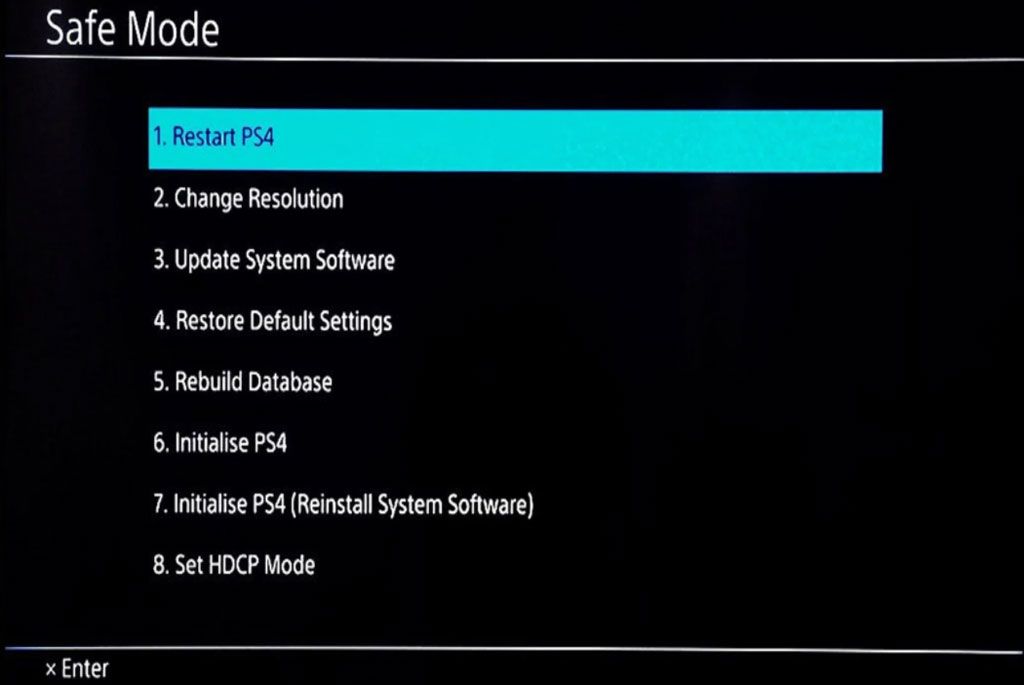
ماذا يمكنك أن تفعل في الوضع الآمن لـ PS4؟
يمكنك رؤية 8 خيارات في الوضع الآمن لـ PS4 ويمكنك استخدامها لإصلاح مشكلات PS4 التي تزعجك. الآن ، سوف نقدم هذه الخيارات الثمانية.
1. أعد تشغيل PS4
يمكنك استخدام هذا الخيار لجعل PS4 الخاص بك يخرج من الوضع الآمن. يمكنه أيضًا إجبار PS4 على إعادة التشغيل كالمعتاد.
2. تغيير القرار
يستخدم هذا الخيار لحل مشاكل الشاشة. يمكنه تبديل دقة العرض إلى 480P بعد إعادة تشغيل وحدة التحكم.
3. تحديث برنامج النظام
باستخدام هذا الخيار ، يمكنك تحديث برنامج وحدة التحكم PS4 الخاصة بك عن طريق التنزيل المباشر أو محرك أقراص USB أو محرك الأقراص. يكون هذا الخيار مفيدًا عندما لا يمكنك استخدام الطريقة العامة لتحديث برنامج النظام.
4. استعادة الإعدادات الافتراضية
إذا كنت ترغب في استعادة وحدة التحكم PS4 إلى إعدادات المصنع ، فيمكنك استخدام هذا الخيار. لن تحذف هذه الميزة الألعاب أو التطبيقات أو بياناتك الأخرى على الجهاز.
5. إعادة بناء قاعدة البيانات
يمكنك استخدام هذه الوظيفة لإضافة كل المحتوى الخاص بك على PS4 إلى قاعدة بيانات جديدة على النظام. يمكن أن يساعدك هذا الخيار في حل بعض مشكلات ميزات النظام مثل عدم اختفاء رمز التطبيق بعد حذف هذا التطبيق.
6. تهيئة PS4
بخلاف استعادة الإعدادات الافتراضية ، ستعمل هذه الميزة على استعادة وحدة التحكم الخاصة بك إلى الإعدادات الأصلية ، وحذف جميع بيانات المستخدم والإعدادات على الجهاز.
7. تهيئة PS4 (إعادة تثبيت برنامج النظام)
يؤدي تهيئة PS4 (إعادة تثبيت برنامج النظام) إلى إزالة البرامج الثابتة لوحدة التحكم الخاصة بك وحذف جميع بيانات المستخدم والإعدادات. لهذا السبب ، تحتاج إلى نسخ بيانات PS4 احتياطيًا قبل استخدام هذا الخيار.
8. تعيين وضع HDCP
هذا الخيار متاح فقط لـ PS4 Pro. إذا لم تظهر الصور على أجهزة تلفزيون 4K لأنها غير متوافقة مع HDCP 2.2 ، فيمكنك استخدام هذا الخيار للتبديل إلى HDCP 1.40 ، ومن ثم يمكنك عرض هذه الصور بنجاح على أجهزة التلفزيون.
الآن ، أنت تعرف كيفية بدء تشغيل PS4 في الوضع الآمن وكيفية استخدام الخيارات الموجودة فيه لحل المشكلات التي تواجهها. عندما يتم حل المشكلات ، يمكنك ذلك اخرج من وضع PS4 الآمن ثم استخدم الجهاز كالمعتاد.
نصيحة إضافية: استعادة بيانات PS4
إذا ضاعت ملفات PS4 الخاصة بك عن طريق الخطأ ، فيمكنك استخدام MiniTool Power Data Recovery ، وهي أداة مجانية لاستعادة الملفات ، لاستعادتها.
تم تصميم هذا البرنامج خصيصًا لاستعادة البيانات من جميع أنواع محركات تخزين البيانات ، بما في ذلك محركات الأقراص الثابتة PS4. يوضح لك هذا المنشور كيفية استخدام هذا البرنامج لاستعادة ملفاتك المهمة: كيف تستعيد البيانات من محرك الأقراص الثابتة PS4 بطرق مختلفة؟


![5 طرق - ملف الوسائط هذا غير موجود (بطاقة SD / وحدة التخزين الداخلية) [نصائح MiniTool]](https://gov-civil-setubal.pt/img/android-file-recovery-tips/07/5-ways-this-media-file-doesnt-exist.jpg)
![ما المقصود بـ Intel Security Assist وهل يجب عليك تعطيله؟ [MiniTool Wiki]](https://gov-civil-setubal.pt/img/minitool-wiki-library/31/what-is-intel-security-assist.png)


![7 طرق لتسجيل فيديو ملء الشاشة على Windows 10 أو Mac [Screen Record]](https://gov-civil-setubal.pt/img/screen-record/92/7-ways-record-full-screen-video-windows-10.png)
![3 حلول لـ SFC Scannow هناك إصلاح نظام معلق [أخبار MiniTool]](https://gov-civil-setubal.pt/img/minitool-news-center/73/3-solutions-sfc-scannow-there-is-system-repair-pending.png)




![إصلاح ملف تعريف شبكة Windows 10 مفقود (4 حلول) [أخبار MiniTool]](https://gov-civil-setubal.pt/img/minitool-news-center/58/fix-windows-10-network-profile-missing.png)

![كيفية إصلاح مشكلة 'شبكة Warframe لا تستجيب' [أخبار MiniTool]](https://gov-civil-setubal.pt/img/minitool-news-center/88/how-fix-warframe-network-not-responding-issue.jpg)



![استعادة ملفات سطح المكتب المفقودة: يمكنك استرداد ملفات سطح المكتب بسهولة [نصائح MiniTool]](https://gov-civil-setubal.pt/img/data-recovery-tips/54/lost-desktop-file-recovery.jpg)
