عرض سائق Nvlddmkm توقف عن الاستجابة؟ هنا أجوبة! [أخبار MiniTool]
Display Driver Nvlddmkm Stopped Responding
ملخص :

هل تعرف كيفية حل المشكلة التي توقف عرض برنامج التشغيل nvlddmkm عن الاستجابة وتعافى بنجاح؟ إذا كنت لا تعرف ، فهذه المشاركة من أداة MiniTool سيخبرك الموقع بعدة طرق مفيدة للتخلص منه.
من الشائع جدًا مواجهة المشكلة أن برنامج تشغيل العرض nvlddmkm توقف عن الاستجابة وتعافى بنجاح ، ويحدث هذا الخطأ عند استخدام أجهزة الرسومات الخاصة بك. لكن لحسن الحظ ، هناك العديد من الطرق الممكنة في هذا المنشور والتي يمكنك استخدامها لحل المشكلة.
الحل 1: فحص مصدر الطاقة
إذا لم تحصل أجهزة الرسومات الخاصة بك على طاقة كافية من خلال الأجهزة ، فقد تظهر مشكلة توقف برنامج تشغيل العرض nvlddmkm عن الاستجابة. لذلك ، يجب عليك التحقق من مصدر الطاقة.
الخطوة 1: اكتب لوحة التحكم في ال بحث شريط ثم انقر فوق لوحة التحكم .
تلميح: إذا وجدت أن شريط البحث مفقود ، فعليك قراءة هذا المنشور - شريط بحث Windows 10 مفقود؟ هنا 6 حلول .الخطوة 2: ضبط عرض بواسطة: أيقونات كبيرة ثم انقر فوق خيارات الطاقة .
الخطوة 3: انقر تغيير إعدادات الخطة بجانب خططك المفضلة ثم انقر فوق تغيير إعدادات الطاقة المتقدمة .
الخطوة 4: التوسيع بي سي اي اكسبريس ثم توسع إدارة طاقة حالة الارتباط . ثم اضغط إعدادات الطاقة المعتدلة للتأكد من إعدادات تم تعيينه على إيقاف . انقر حسنا لحفظ التغييرات.

الخطوة 5: أعد تشغيل الكمبيوتر للتحقق من حل المشكلة.
الحل 2: إجراء تغييرات على برامج تشغيل الرسومات الخاصة بك
إذا كان برنامج تشغيل الرسومات تالفًا أو قديمًا ، فستظهر المشكلة. وبالتالي ، يجب عليك إجراء تغييرات على برنامج تشغيل الرسومات الخاص بك. هنا هو البرنامج التعليمي:
الخطوة 1: قم بتشغيل جهاز الكمبيوتر الخاص بك في الوضع الآمن ، ثم اضغط على فوز + X مفاتيح للاختيار مدير الجهاز .
الخطوة 2: قم بالتوسيع محولات أجهزة العرض ثم انقر بزر الماوس الأيمن فوق برنامج تشغيل الرسومات للاختيار جهاز إلغاء التثبيت . التحقق من احذف برنامج التشغيل لهذا الجهاز ثم انقر فوق الغاء التثبيت .

الخطوة 3: إعادة تشغيل جهاز الكمبيوتر الخاص بك ، سيقوم النظام تلقائيًا بإعادة تثبيت برنامج تشغيل الرسومات الخاص بك. ثم تحقق مما إذا كان قد تم حل هذه المشكلة.
الخطوة 4: إذا استمرت المشكلة ، فافتح مدير الجهاز مرة أخرى للتوسع محولات أجهزة العرض .
الخطوة 5: انقر بزر الماوس الأيمن فوق برنامج تشغيل الرسومات للاختيار تحديث السائق ثم اختر ابحث تلقائيًا عن برنامج التشغيل المحدث . اتبع الإرشادات التي تظهر على الشاشة لتحديث برنامج تشغيل الرسومات الخاص بك.
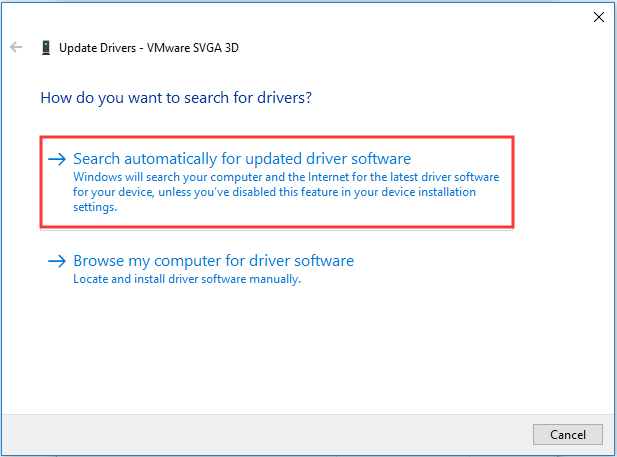
الخطوة 6: أعد تشغيل الكمبيوتر للتحقق مما إذا كانت المشكلة قد اختفت.
الحل 3: تحرير محرر التسجيل
إذا لم يقم أي من الحلول بإصلاح الخطأ الذي يتسبب في توقف برنامج تشغيل العرض nvlddmkm عن الاستجابة واستعادته بنجاح ، فيمكنك تحرير محرر التسجيل لإصلاحه. هنا دليل سريع:
الخطوة 1: اضغط على Win + R. مفاتيح في نفس الوقت لفتح يركض صندوق.
الخطوة 2: اكتب ريجيدي ر في المربع ثم انقر فوق حسنا لفتح محرر التسجيل .
الخطوة 3: انتقل إلى المسار التالي:
HKEY_LOCAL_MACHINE SYSTEM CurrentControlSet Control GraphicsDrivers
الخطوة 4: انقر بزر الماوس الأيمن فوق أي مساحة فارغة على الجانب الأيمن من الشاشة وحدد قيمة جديدة> DWORD (32 بت) . سمها باسم TdrDelay و اضغط أدخل .

الخطوة 5: انقر نقرًا مزدوجًا TdrDelay ثم قم بتغيير بيانات القيمة إلى عشرين . انقر حسنا لحفظ التغييرات.
الخطوة 6: كرر الخطوتين 5 و 6 لإنشاء ملف DWORD اسم الشيئ TdrDdiDelay وتغيير بيانات القيمة إلى عشرين . انقر فوق 'موافق' لحفظ التغييرات.

الخطوة 7: أعد تشغيل الكمبيوتر للتحقق مما إذا كانت المشكلة لا تزال قائمة.
الحد الأدنى
باختصار ، إذا واجهت مشكلة توقف برنامج تشغيل العرض nvlddmkm عن الاستجابة وتعافى بنجاح ، فعليك الرجوع إلى الحلول المذكورة أعلاه للتخلص منها.
![كيفية إصلاح الاسم لا يمكن حلها في Outlook Error [أخبار MiniTool]](https://gov-civil-setubal.pt/img/minitool-news-center/48/how-fix-name-cannot-be-resolved-outlook-error.png)




![كيفية حذف Chrome OS Flex وإعادة تثبيت Windows [طريقتان]](https://gov-civil-setubal.pt/img/partition-disk/78/how-to-delete-chrome-os-flex-and-reinstall-windows-two-methods-1.png)

![تم الإصلاح: خطأ 'Uplay Is Unable to Start Your Download' [MiniTool Tips]](https://gov-civil-setubal.pt/img/backup-tips/98/fixed-uplay-is-unable-start-your-download-error.png)


![إذا تم تشغيل Xbox One بنفسه ، فتحقق من هذه الأشياء لإصلاحها [أخبار MiniTool]](https://gov-civil-setubal.pt/img/minitool-news-center/98/if-xbox-one-turns-itself.jpg)


![3 طرق - كيفية التخلص من شريط البحث في أعلى الشاشة [أخبار MiniTool]](https://gov-civil-setubal.pt/img/minitool-news-center/09/3-ways-how-get-rid-search-bar-top-screen.png)





![الدليل الكامل للإصلاح: لا يمكن ترقية هذا الكمبيوتر إلى Windows 10 [نصائح MiniTool]](https://gov-civil-setubal.pt/img/disk-partition-tips/93/full-guide-fix-this-pc-can-t-be-upgraded-windows-10.jpg)