استرداد سريع للملفات بعد استعادة النظام لـ Windows 10/8/7 [نصائح MiniTool]
Quick Recover Files After System Restore Windows 10 8 7
ملخص :

استعادة النظام الملفات المحذوفة على سطح المكتب؟ هل تتساءل عما إذا كان من الممكن استعادة هذه الملفات؟ الآن ، جرب المحترفين و برنامج مجاني لاستعادة البيانات - MiniTool Power Data Recovery لاستعادة الملفات بسرعة وفعالية بعد استعادة النظام في Windows 10/8/7.
الإنتقال السريع :
نظرة عامة على استعادة النظام
ببساطة ، النظام استعادة هي الميزة المضمنة في Windows المستخدمة لاستعادة نظام التشغيل إلى حالة جيدة سابقة في حالة حدوث بعض مشاكل النظام غير المتوقعة بما في ذلك تلف النظام ، وسرعة التشغيل المنخفضة ، وما إلى ذلك ، في الواقع ، إنها واحدة من أكثر الخيارات المقترحة لأنها سهلة التنفيذ وفعالة لإصلاح المشاكل الأساسية.
هنا يأتي السؤال: هل سيستعيد النظام حذف ملفاتي؟ أو هل استعادة النظام حذف الملفات؟ في الواقع ، لن تحذف استعادة النظام أو تعدل أي ملفات شخصية محفوظة على القرص الصلب على الرغم من أنها يمكن أن تغير جميع ملفات النظام والبرامج. هذا المشنور - ما الذي تفعله استعادة النظام وما لا تفعله يعرض لك العديد من التفاصيل حول استعادة النظام.
ومع ذلك ، لا يزال فقدان البيانات بعد استعادة النظام يحدث. يقول العديد من مستخدمي Windows مؤخرًا إنه حذف كل شيء على سطح المكتب. بالنسبة لاستعادة النظام ، فإنه يعيد النظام إلى الحالة فقط عندما يتم نسخ النظام احتياطيًا. عند إجراء استعادة ، ستفقد الملفات أو البيانات الجديدة إذا لم يتم إنشاء نسخة احتياطية حديثة.
حسنًا ، ماذا لو نسيت ذلك نسخ الملفات المهمة احتياطيًا وتفقد الملفات بعد استعادة النظام في Windows 10/8/7؟ ما الذي يمكن عمله لإنقاذ تلك الملفات؟ استمر في القراءة الآن.
كيفية استرداد الملفات بعد استعادة النظام لنظام التشغيل Windows 10/8/7
عند القراءة هنا ، قد يشك بعضكم في إمكانية حدوث ذلك استعادة البيانات . في واقع الأمر ، لا يتم حذف الملف ويقوم Windows بتحديد المساحة التي يشغلها على أنها 'فارغة' لتخزين شيء آخر.
طالما لم يتم كتابة بيانات جديدة في الموقع ، فإن الملف المحذوف قابل للاسترداد. لاستعادة البيانات بعد استعادة النظام ، كل ما تحتاجه هو برنامج احترافي لاستعادة البيانات.
استعادة الملفات المحذوفة باستخدام MiniTool Power Data Recovery
MiniTool Power Data Recovery ، ملف مخصص و أداة مجانية لاستعادة البيانات ، يمكن أن يساعد في إعادة قراءة الملفات التي تم وضع علامة عليها على أنها 'محذوفة' مباشرة من القرص والعودة إلى الدليل المحدد.
وهو متخصص في استعادة الملفات المفقودة / المحذوفة ، والصور ، ومقاطع الفيديو ، والتسجيلات الصوتية ، والموسيقى ، والمستندات ، وما إلى ذلك من محركات الأقراص الصلبة الداخلية / الخارجية ، وبطاقات الذاكرة ، ومحركات الأقراص المحمولة والعصي الرقمية بشكل فعال وآمن.
إذا فقدت ملفاتك أو صورك أو ملفات الموسيقى أو غيرها من البيانات بعد إجراء استعادة للنظام ، فما عليك سوى الحصول مجانًا على MiniTool Power Data Recovery من الزر التالي ثم ابدأ في استعادة الملفات بعد استعادة النظام في Windows 10/8/7 بميزاته القوية . عند استعادة البيانات ، لن يتسبب هذا البرنامج المجاني في أي ضرر إضافي لبياناتك.
تحذير: عندما تجد مشكلة في استعادة الملفات المحذوفة للنظام ، تهدأ وتوقف عن استخدام محرك الأقراص الثابتة وتأكد من عدم كتابة المزيد من البيانات الجديدة إلى قسم القرص. هذا يمكن أن يزيد من فرصة استعادة البيانات بنجاح.هل تفقد الملفات بعد إعادة ضبط الكمبيوتر المحمول إلى إعدادات المصنع؟ برنامج MiniTool Power Data Recovery مفيد أيضًا لـ استعادة الملفات بعد إعادة ضبط المصنع في Windows 7/8/10 .
خطوات بسيطة لاستعادة الملفات المحذوفة بعد استعادة النظام
بصفتها برنامج استعادة ملفات احترافيًا وسهل الاستخدام تم إصداره بواسطة MiniTool ، فإن هذه الأداة متوافقة تمامًا مع أنظمة التشغيل المختلفة. وبالتالي ، بعد تنزيله وتثبيته مجانًا في Windows 10/8/7 ، ابدأ الاسترداد الآن باتباع الدليل أدناه.
الخطوة 1: حدد قسمًا للمسح الضوئي.
افتح الإصدار المجاني من MiniTool Power Data Recovery ، ويمكنك عرض ملفات هذا الكمبيوتر يتم تحديد الميزة بشكل افتراضي. ما عليك سوى استخدام هذه الميزة لاستعادة الملفات بعد استعادة النظام. بعد ذلك ، حدد القسم C إذا كان النظام يستعيد الملفات المحذوفة على سطح المكتب وابدأ الفحص بالنقر فوق مسح زر.
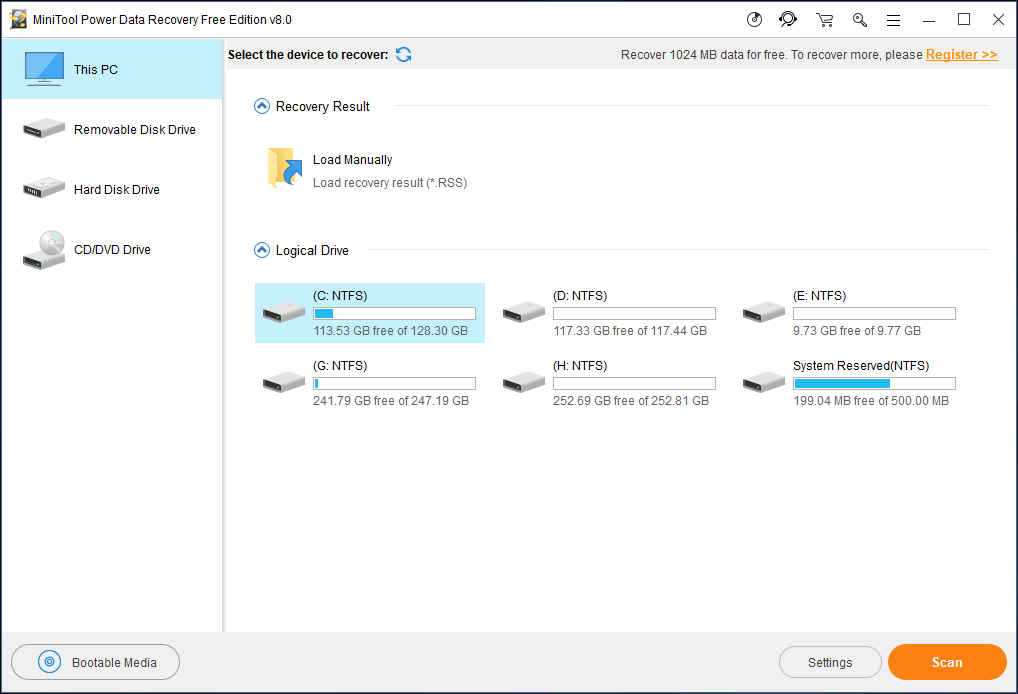
قبل الفحص العميق ، قد ترى إعدادات اختيار. إنه مصمم لفحص الأقسام باستخدام أنظمة الملفات المحددة فقط بالإضافة إلى فحص أنواع الملفات المحددة.
على سبيل المثال ، إذا كنت تريد فقط استعادة المستندات والصور ومقاطع الفيديو بعد استعادة النظام ، فيرجى التحقق وثيقة ، الجرافيك والصورة و الصوت والفيديو أنواع الملفات.
بالإضافة إلى ذلك ، يمكنك أيضًا فتح كل مجلد لاختيار الملفات التي تحتاجها فقط وفقًا لاحقة الملف ، على سبيل المثال ، .gif ، .doc ، .mp4 ، إلخ.
مقالات ساخنة:
- كيفية استرداد مقاطع الفيديو المحذوفة من الكمبيوتر المحمول باستخدام MiniTool؟
- الدليل النهائي حول كيفية استرداد مستند Word
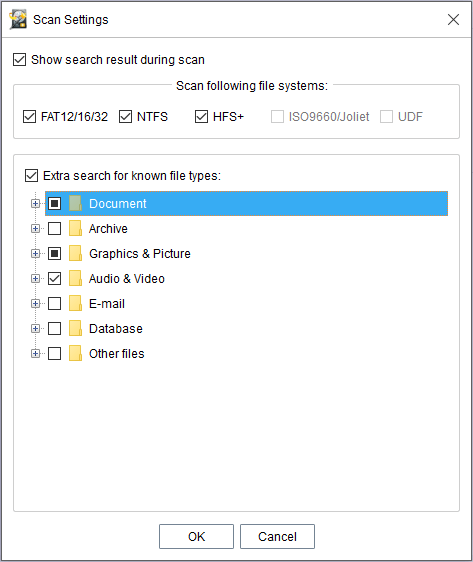
الخطوة 2: فحص القسم المحدد.
يساعد برنامج MiniTool Power Data Recovery في إجراء فحص عميق ، وسيستغرق ذلك وقتًا طويلاً إذا كان هناك العديد من الملفات المحذوفة / المفقودة بالإضافة إلى الملفات الموجودة في Windows 10/8/7. علاوة على ذلك ، أثناء عملية الفحص ، سيتم سرد الملفات التي تم العثور عليها. للحصول على أفضل نتيجة استرداد ، نقترح الانتظار حتى اكتمال الفحص.
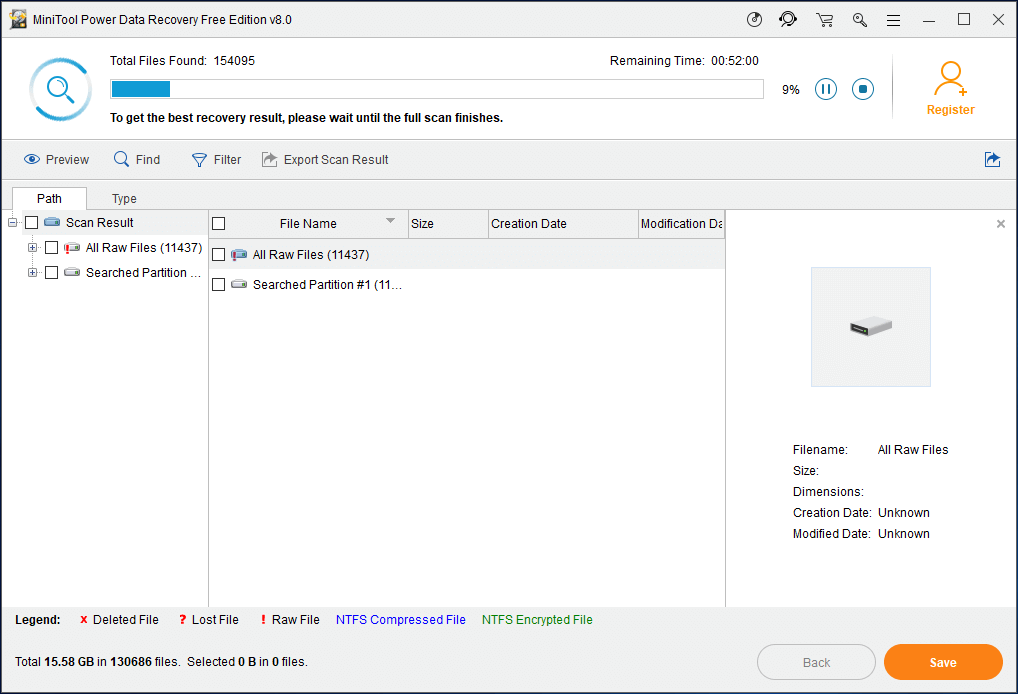
الخطوة 3: تحقق من العناصر لاستردادها.
بعد الانتهاء من الفحص ، يمكنك الدخول إلى الواجهة الناتجة. الآن ، يمكنك فتح كل مجلد بتنسيق مسار للبحث عن الملفات المفقودة.
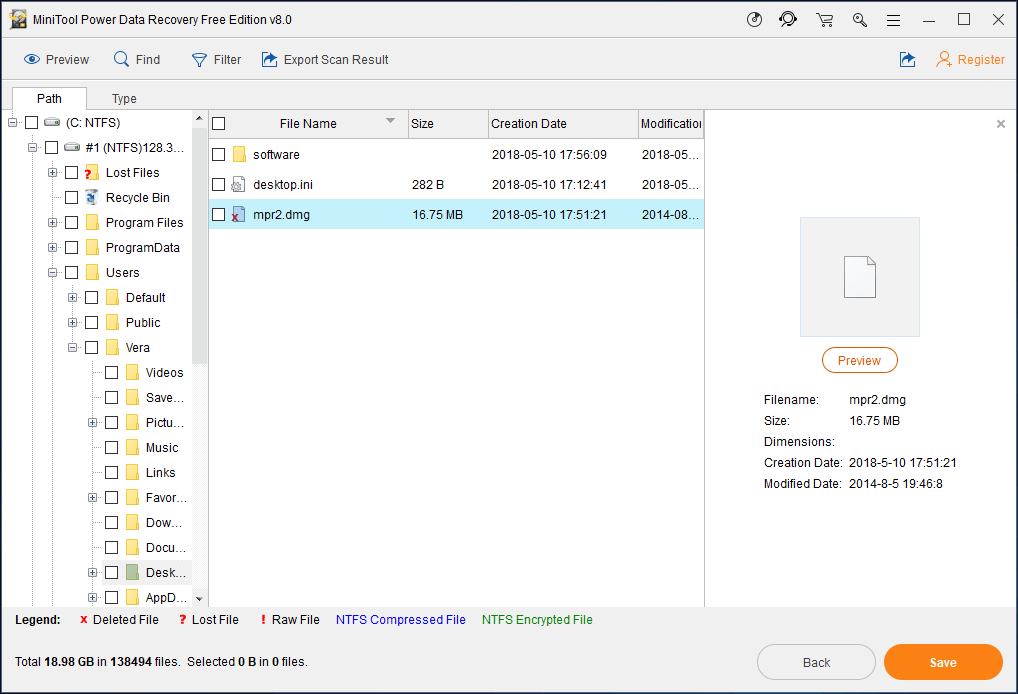
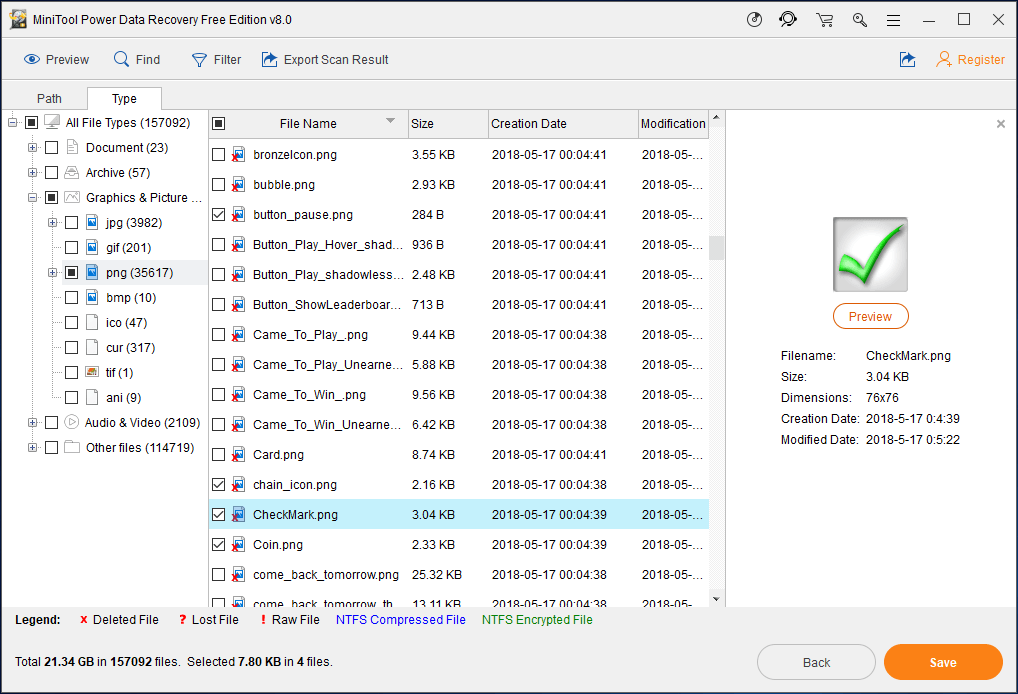
بالاضافة، تجد و منقي الخيارات مفيدة أيضًا للعثور على الملفات عند استرداد الملفات بعد استعادة النظام في Windows 10/8/7.
بعد العثور على الملفات التي تريدها ، اخترها وانقر فوق استعادة زر للمتابعة.
يمكن للإصدار المجاني من MiniTool Power Data Recovery أن يدعم استعادة البيانات المجانية بسعة 1 جيجابايت فقط. إذا كان حجم الملفات المحذوفة أكبر من 1 غيغابايت ، فيمكنك اختيار الإصدار الشخصي أو إصدار الأعمال.
وهنا نقترح استخدام ملف ديلوكس الشخصية لاستعادة البيانات بعد استعادة النظام لأن هذا الإصدار يحتوي على خدمة ترقية مجانية مدى الحياة ويأتي مع WinPE Bootable Builder مما يتيح لك ذلك استعادة البيانات عندما يتعذر تشغيل الكمبيوتر .
بعد الحصول على الترخيص ، استخدمه لتسجيل الإصدار المجاني بدلاً من استخدامه في الإصدار الفاخر الشخصي المستلم حديثًا. بهذه الطريقة ، يمكنك تجنب فحص القسم الخاص بك مرة أخرى.
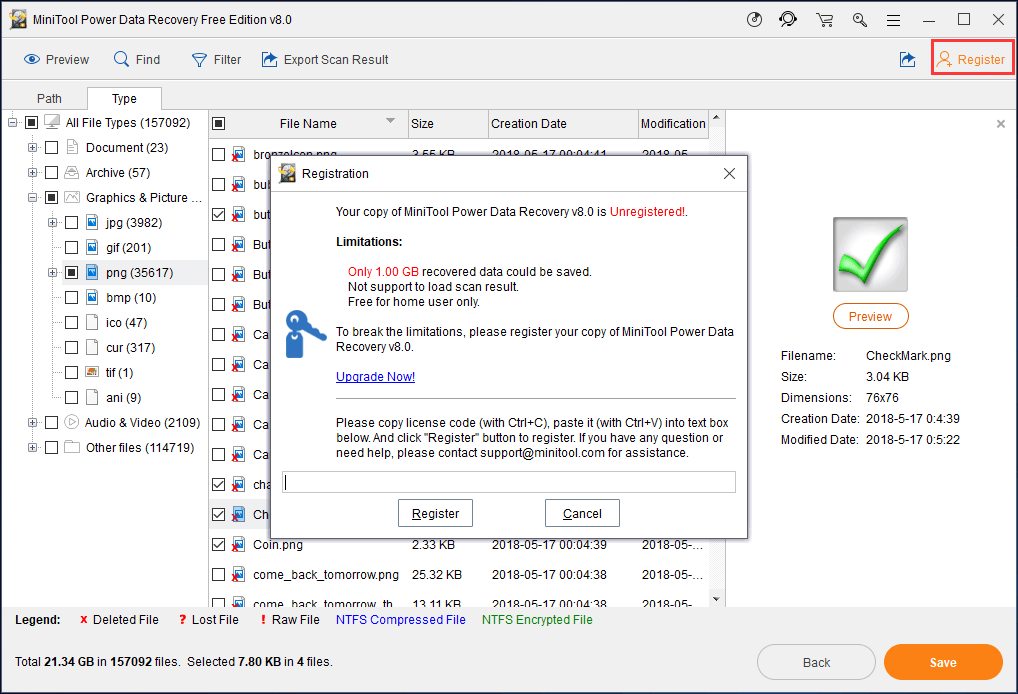
الخطوة 4: تكوين مسار التخزين.
الرجاء اختيار دليل لحفظ جميع الملفات المحددة. لاحظ أن موقع التخزين الأصلي غير مناسب لتجنب الكتابة فوق البيانات. بعد الانتهاء من الاختيار ، انقر فوق حسنا أخيرا.
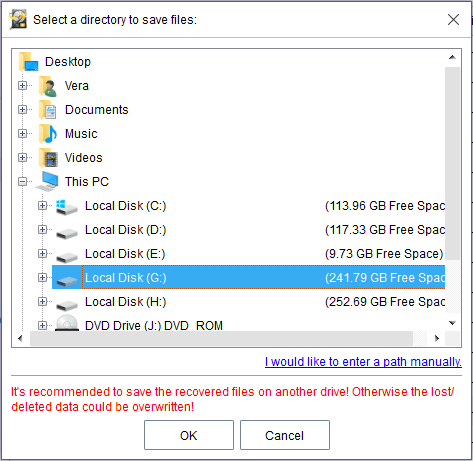


![إصلاح كامل - لن يتم فتح لوحة تحكم NVIDIA في Windows 10/8/7 [أخبار MiniTool]](https://gov-civil-setubal.pt/img/minitool-news-center/42/full-fix-nvidia-control-panel-won-t-open-windows-10-8-7.png)



![كاميرا الويب / برنامج تشغيل الكاميرا لنظام التشغيل Windows 10 تنزيل وتحديث [أخبار MiniTool]](https://gov-civil-setubal.pt/img/minitool-news-center/28/webcam-camera-driver-windows-10-download-update.png)
![[الحل] كيفية حل مشكلة عدم تنزيل الكتب في جهاز Kindle؟](https://gov-civil-setubal.pt/img/news/63/how-fix-kindle-not-downloading-books.png)



![لا يمكن فتح التنزيلات في Windows 10؟ جرب هذه الطرق الآن! [أخبار MiniTool]](https://gov-civil-setubal.pt/img/minitool-news-center/47/can-t-open-downloads-windows-10.png)



![دليل مفصل - كيفية عمل نسخة احتياطية من ملف تعريف المستخدم Windows 10؟ [نصائح MiniTool]](https://gov-civil-setubal.pt/img/backup-tips/1A/detailed-guide-how-to-back-up-user-profile-windows-10-minitool-tips-1.png)
![أفضل 10 طرق لإصلاح مشكلة عالقة في النافذة 10 عند تحميل الشاشة [نصائح أداة MiniTool]](https://gov-civil-setubal.pt/img/disk-partition-tips/35/top-10-ways-fix-window-10-stuck-loading-screen-issue.jpg)
![من السهل إصلاح الوصول مرفوض (التركيز على القرص والمجلد) [نصائح MiniTool]](https://gov-civil-setubal.pt/img/data-recovery-tips/11/its-easy-fix-access-is-denied-focus-disk.jpg)

![أفاست مقابل نورتون: أيهما أفضل؟ احصل على الإجابة هنا الآن! [نصائح MiniTool]](https://gov-civil-setubal.pt/img/backup-tips/17/avast-vs-norton-which-is-better.png)