قم بتنزيل وتثبيت تحديث ASUS EZ لتحديث ASUS BIOS Update لنظام التشغيل Windows 10
Qm Btnzyl Wtthbyt Thdyth Asus Ez Lthdyth Asus Bios Update Lnzam Altshghyl Windows 10
إذا كنت بحاجة إلى تحديث ASUS BIOS الخاص بك ، فإن EZ Update أداة جيدة. شاهد هذا المنشور ويمكنك العثور على الكثير من المعلومات حول هذا التطبيق المقدمة من أداة MiniTool - ما هو ASUS EZ Update ، تنزيل / تثبيت ASUS EZ Update ، وكيفية استخدام ASUS EZ Update لتحديث BIOS.
نظرة عامة على تحديث ASUS EZ
يمكّنك تحديث BIOS من استخدام أجهزة جديدة أو إصلاح مشكلات الاستقرار في الأجهزة الموجودة. لكنه أكثر خطورة من تحديث البرنامج لأنه بمجرد حدوث خطأ في تحديث BIOS ، قد تعمل اللوحة الأم بشكل غير صحيح ويفشل الكمبيوتر في بدء التشغيل. إذا كنت لا تزال بحاجة إلى تحديث BIOS ، فمن الضروري استخدام أداة احترافية لأنها يمكن أن تبسط الخطوات.
إذا كنت تستخدم جهاز كمبيوتر ASUS ، فإن ASUS EZ Update يعد أداة مساعدة جيدة. يسمح لك بتحديث BIOS الخاص باللوحة الأم ، وبرامج التشغيل ، والبرامج تلقائيًا لتحديث الكمبيوتر الشخصي. علاوة على ذلك ، يمكنك أيضًا تحديث BIOS يدويًا باستخدام ASUS EZ Update باستخدام ملف BIOS الذي قمت بتنزيله مسبقًا واختيار شعار التمهيد الذي يظهر أثناء POST ( القوة في إختبار الذات ).
حسنًا ، كيف تحصل على تحديث EZ لتحديث ASUS BIOS؟ اتبع الدليل أدناه الآن.
إذا كنت بحاجة إلى تحديث BIOS دون الدخول إلى نظام التشغيل Windows ، فإن أداة أخرى تسمى ASUS EZ Flash هي أداة مساعدة جيدة. فقط اقرأ هذا المنشور ذي الصلة لمعرفة المزيد - كيفية تحديث BIOS باستخدام ASUS EZ Flash .
تنزيل وتثبيت تحديث ASUS EZ
نظرًا لأن تحديث EZ مضمن في AI Suite 3 ، تأكد من أن اللوحة الأم تدعم وظيفة AI Suite 3. لتنزيل تحديث ASUS EZ وتثبيته ، يجب أن تحصل أولاً على AI Suite 3.
الخطوة 1: قم بزيارة موقع ASUS Download Center الرسمي - https://www.asus.com/support/Download-Center/.
الخطوة 2: اكتب اسم طراز اللوحة الأم في مربع البحث واضغط يدخل .
إذا كنت لا تعرف طراز اللوحة الأم الخاصة بك ، فراجع هذا المنشور ذي الصلة - كيفية التحقق من طراز اللوحة الأم في نظام التشغيل Windows 11/10 ويمكنك أن تجد بعض الطرق المفيدة.
الخطوة 3: في الصفحة الجديدة ، انقر فوق سائق وأدوات واختر نظام التشغيل Windows الذي تقوم بتشغيله مثل Windows 11 أو 10.
الخطوة 4: قم بالتمرير لأسفل إلى ملف البرمجيات والأدوات المساعدة قسم وانقر عرض الكل . ابحث عن ASUS AI Suite 3 ويمكنك رؤية تحديث ASUS EZ مضمن. ثم ، انقر فوق تحميل زر للحصول على مجلد مضغوط.

مزيد من النصائح:
إذا لم يكن هناك تحديث EZ في الوصف ، فهذا يعني أن اللوحة الأم لا تدعم هذه الأداة.
بالإضافة إلى ذلك ، إذا كنت تستخدم اللوحات الأم من السلسلة 600 ، فقد لا تجد ASUS EZ Update على الموقع الرسمي. وفقًا لشركة ASUS ، تدعم ROG STRIX B660-A GAMNG WIFI D4 و ROG STRIX Z690-A GAMING WIFI D4 و ROG STRIX B660-A GAMNG WIFI تحديث EZ. اللوحات الأم الأخرى من سلسلة 600 لا تدعم EZ Update.
بعد الحصول على ملف تنزيل ASUS EZ Update ، قم بفك ضغط هذا المجلد باستخدام أرشيف مثل WinZip و WinRAR و 7-الرمز البريدي ، وما إلى ذلك ، وانقر نقرًا مزدوجًا فوق ملف AsusSetup.exe لبدء تثبيت AI Suite 3. عند رؤية الشكل التالي ، تأكد من تحديد EZ Update ثم انقر فوق تثبيت لبدء العملية.
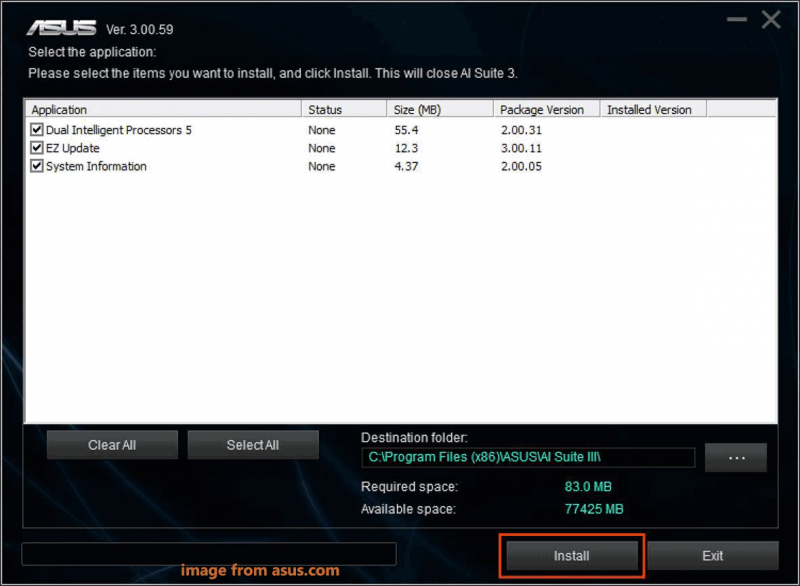
كيفية استخدام ASUS EZ Update لتحديث BIOS
بعد تنزيل AI Suite 3 وتثبيته ، يمكنك استخدام EZ Update لتحديث ASUS BIOS.
قبل تحديث اللوحة الأم ASUS ، تذكر عمل نسخة احتياطية للنظام والملفات المهمة لأن التحديث محفوف بالمخاطر وقد يتسبب في جعل الكمبيوتر غير قابل للتمهيد. للقيام بهذا العمل ، استخدم برنامج النسخ الاحتياطي الاحترافي للكمبيوتر الشخصي - MiniTool ShadowMaker.
الخطوة 1: قم بتشغيل AI Suite 3 عبر قائمة بدء Windows 10.
الخطوة 2: انقر فوق رمز القائمة الرئيسية لـ AI Suite 3 واختر لا تحديث .
الخطوة 3: انقر تحقق الآن> اتصال للتحقق تلقائيًا من التحديثات المتاحة بما في ذلك برامج التشغيل و BIOS وتحديثات البرامج.
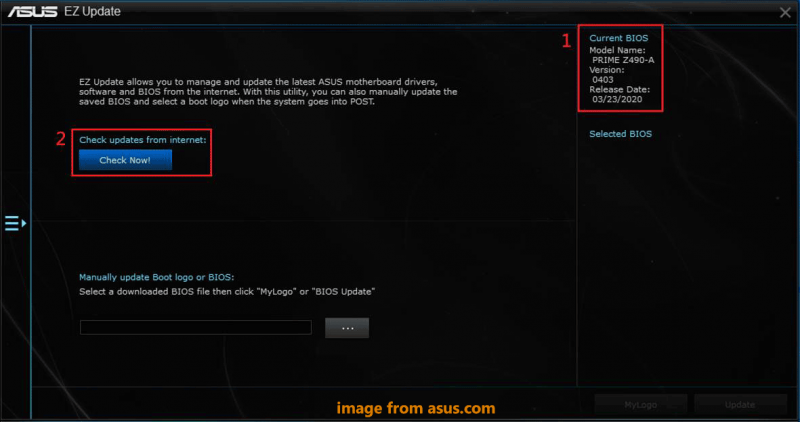
إذا قمت بتنزيل ملف BIOS من موقع ASUS الرسمي من قبل ، فيمكنك النقر فوق النقاط الثلاث للعثور على هذا الملف والنقر فوق تحديث ، ثم قم بإنهاء عملية التحديث باتباع الإرشادات التي تظهر على الشاشة.
الخطوة 4: إذا كان هناك تحديث BIOS ، فانقر فوق تحديث زر.
الخطوة 5: انقر نعم لإعادة تشغيل النظام لأداء عملية تحديث BIOS.
بالإضافة إلى تحديث ASUS EZ ، يمكنك تجربة طرق أخرى لتحديث اللوحة الأم ASUS والاطلاع على هذه المقالة ذات الصلة - كيفية تحديث BIOS الخاص باللوحة الأم ASUS: 4 طرق .
قم بإلغاء تثبيت ASUS EZ Update Windows 10
إذا كنت لا تريد استخدام ASUS EZ Update ، فيمكنك اختيار إلغاء تثبيته من جهاز الكمبيوتر الخاص بك. إذن ، كيف يتم إلغاء تثبيت ASUS EZ Update؟
في Windows 10 ، انتقل إلى الإعدادات> التطبيقات> التطبيقات والميزات ، يختار AI Suite 3 ، وانقر الغاء التثبيت . بعد ذلك ، اختر العناصر التي تريد إلغاء تثبيتها مثل EZ Update ، وانقر فوق الغاء التثبيت .
![ما هو نظام التشغيل لدي؟ [نصائح MiniTool]](https://gov-civil-setubal.pt/img/disk-partition-tips/71/what-operating-system-do-i-have.jpg)
![[محلول] هذا الجهاز معطل. (الرمز 22) في إدارة الأجهزة [MiniTool Tips]](https://gov-civil-setubal.pt/img/data-recovery-tips/61/this-device-is-disabled.jpg)


![[تم الحل!] كيفية تسجيل ملف DLL على نظام التشغيل Windows؟](https://gov-civil-setubal.pt/img/news/44/how-register-dll-file-windows.png)



![إصلاح خطأ 'يتم إيقاف تشغيل خدمة VSS بسبب انتهاء مهلة الخمول' [أخبار MiniTool]](https://gov-civil-setubal.pt/img/minitool-news-center/15/fix-vss-service-is-shutting-down-due-idle-timeout-error.png)
![لا يمكن تنزيل أي شيء على جهاز كمبيوتر يعمل بنظام Windows 10 [محلول]](https://gov-civil-setubal.pt/img/partition-disk/52/can-t-download-anything-windows-10-computer.png)
![9 طرق لفتح إدارة الكمبيوتر Windows 10 [أخبار MiniTool]](https://gov-civil-setubal.pt/img/minitool-news-center/92/9-ways-open-computer-management-windows-10.jpg)



![كيفية تعطيل كلمة المرور على Windows 10 في حالات مختلفة [أخبار MiniTool]](https://gov-civil-setubal.pt/img/minitool-news-center/52/how-disable-password-windows-10-different-cases.png)


![كيفية استرداد القسم غير المخصص بالبيانات الموجودة عليه | دليل سهل [نصائح MiniTool]](https://gov-civil-setubal.pt/img/disk-partition-tips/22/how-recover-unallocated-partition-with-data-it-easy-guide.jpg)
![احصل على رمز خطأ MHW 50382-MW1؟ الحلول لك! [أخبار MiniTool]](https://gov-civil-setubal.pt/img/minitool-news-center/14/get-mhw-error-code-50382-mw1.jpg)