كيفية إصلاح Halo Infinite Screen Tearing & Flickering Win 10 11؟
Kyfyt Aslah Halo Infinite Screen Tearing Flickering Win 10 11
هل تواجه مشكلات في الرسومات مثل تمزق الشاشة أو الخفقان أو الوميض أو التجميد أو مشكلات سوداء عند تشغيل Halo Infinite على جهاز الكمبيوتر الشخصي الذي يعمل بنظام Windows؟ إذا كان الأمر كذلك ، فاتبع دليل استكشاف الأخطاء وإصلاحها موقع MiniTool ، وسيتم إصلاح مشكلتك.
تمزيق شاشة الكمبيوتر الشخصي هالة اللانهائية
تعد Halo Infinite واحدة من أكثر ألعاب الفيديو إطلاق النار شيوعًا وهي متوفرة لوحدات تحكم Windows و Xbox. مثل أي لعبة فيديو أخرى ، قد تواجه أيضًا بعض مواطن الخلل الرسومية عند لعب هذه اللعبة ، وتعد مشكلة تمزيق الشاشة أو الخفقان أو التجميد أو الشاشة السوداء أحد هذه المشكلات.
إذا كنت منزعجًا من نفس المشكلة ، فيوصى بشدة بتجربة الحلول المذكورة في هذا الدليل واحدة تلو الأخرى حتى يتم إصلاح مشكلتك.
كيفية إصلاح Halo Infinite Screen Tearing على نظام التشغيل Windows 10/11؟
الإصلاح 1: تشغيل V-Sync
لتجنب الأخطاء الرسومية مثل وميض الشاشة اللانهائية Halo أو تمزقها أو الشاشة السوداء ، يمكنك محاولة تمكين Vertical Sync.
لبطاقة رسومات NVIDIA:
الخطوة 1. بدء التشغيل لوحة تحكم NVIDIA .
الخطوة 2. اذهب إلى إعدادات ثلاثية الأبعاد > إدارة الإعدادات ثلاثية الأبعاد > إعدادات البرنامج .
الخطوة 3. اضغط يضيف واختر هالة لانهائية من قائمة البرامج.
الخطوة 4. قم بالتمرير لأسفل للعثور على تزامن عمودي وتشغيله.
الخطوة 5. أعد تشغيل الكمبيوتر لتطبيق التغييرات.
لبطاقة رسومات AMD:
الخطوة 1. افتح برنامج AMD Radeon وتذهب إلى إعدادات .
الخطوة 2. ضرب الرسومات > انتظر التحديث الرأسي > تعيين قيمة انتظر التحديث الرأسي ل دائما متاح .
الخطوة 3. إعادة تشغيل جهاز الكمبيوتر الخاص بك.
الإصلاح 2: ضبط الأداء العالي
إذا كنت تقوم بتشغيل الوضع المتوازن ، فقد تصادف أيضًا تمزيق شاشة Halo Infinite. في هذه الحالة ، قد يعمل تعيين وضع الأداء العالي من أجلك. لنفعل ذلك:
الخطوة 1. انقر فوق بداية وفتح لوحة التحكم .
الخطوة 2. ضرب الأجهزة والصوت و خيارات الطاقة .
الخطوة 3. تحقق أداء عالي ثم قم بإعادة تشغيل جهاز الكمبيوتر الخاص بك.

الإصلاح 3: إعدادات رسومات أقل داخل اللعبة
أفاد معظم اللاعبين أن خفض إعدادات الرسومات داخل اللعبة يساعدهم على التخلص من مشكلات تمزيق الشاشة والوميض في Halo Infinite. يمكنك التفكير في إيقاف تشغيل بعض إعدادات العرض الخاصة باللعبة مثل تأثير الظل ، ومكافحة التعرج ، وتفاصيل النسيج وما إلى ذلك.
الإصلاح 4: تحديث برامج تشغيل الرسومات
من الأهمية بمكان إبقاء برامج تشغيل GPU محدثة في ألعاب الفيديو. اتبع الخطوات أدناه للتحقق من التحديثات المتاحة:
الخطوة 1. انقر بزر الماوس الأيمن فوق بداية لفتح قائمة الارتباط السريع .
الخطوة 2. اختر مدير الجهاز والتوسع محولات أجهزة العرض لإختيار تحديث السائق > ابحث تلقائيًا عن السائقين . إذا اكتشف النظام وجود تحديث متاح ، فسيقوم تلقائيًا بتنزيل التحديث وتثبيته لك.
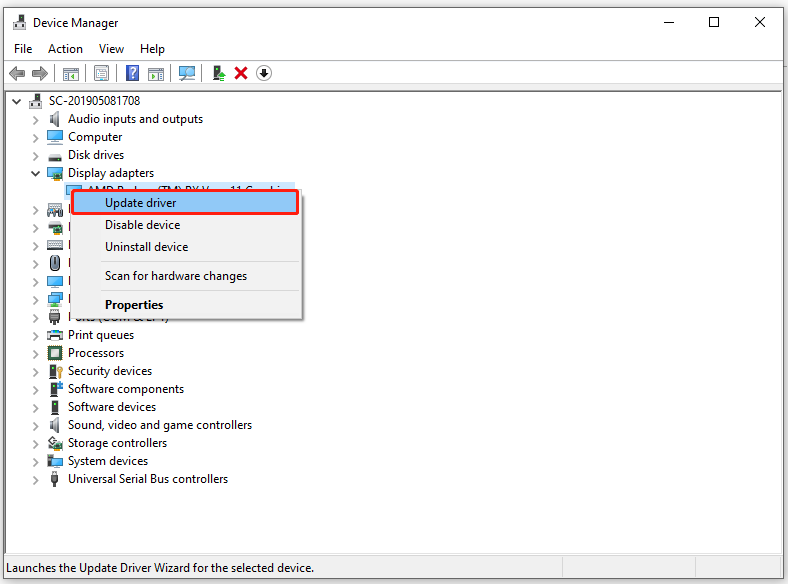
الإصلاح 5: تحقق من سلامة ملفات اللعبة
في بعض الأحيان ، تكون ملفات اللعبة مفقودة أو تالفة لبعض الأسباب ، مما يؤدي إلى تمزيق الشاشة Halo Infinite. لذلك ، يجب عليك التأكد من أن ملفات اللعبة الخاصة بك سليمة.
الخطوة 1. قم بتشغيل ملف بخار العميل والذهاب إلى مكتبة .
الخطوة 2. قم بالتمرير لأسفل للعثور على Halo Infinite وانقر بزر الماوس الأيمن فوقه للاختيار الخصائص .
الخطوة الثالثة. ضمن علامة التبويب 'الملفات المحلية' ، اضغط على 'التحقق من صحة ملفات اللعبة' ثم انتظر حتى تكتمل العملية.
الإصلاح 6: تعيين أولوية عالية
لجعل لعبتك تعمل بشكل أفضل ، يمكنك تخصيص المزيد من الموارد لها عن طريق تعيين أولوية اللعبة في الجزء الأعلى. هيريس كيفية القيام بذلك:
الخطوة 1. انقر بزر الماوس الأيمن على شريط المهام للاختيار مدير المهام .
الخطوة 2. تحت تفاصيل علامة التبويب ، انقر بزر الماوس الأيمن فوق مهمة لعبة Halo Infinite لاختيار تعيين الأولوية إلى عالٍ .
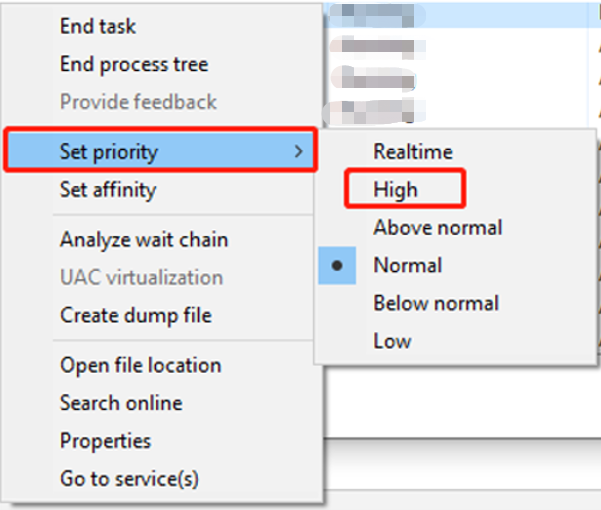
![[FIX] iPhone حذف الرسائل بنفسه 2021 [نصائح MiniTool]](https://gov-civil-setubal.pt/img/ios-file-recovery-tips/56/iphone-deleting-messages-itself-2021.jpg)
![استخدم Netsh Winsock Reset Command لإصلاح مشكلة شبكة Windows 10 [أخبار MiniTool]](https://gov-civil-setubal.pt/img/minitool-news-center/05/use-netsh-winsock-reset-command-fix-windows-10-network-problem.jpg)

![كيفية تشغيل جهاز Surface من USB [لجميع الموديلات]](https://gov-civil-setubal.pt/img/partition-disk/99/how-boot-surface-from-usb.png)







![[إصلاحات سريعة!] كيفية إصلاح War Thunder Crashing على نظام التشغيل Windows 10 11؟](https://gov-civil-setubal.pt/img/news/BF/quick-fixes-how-to-fix-war-thunder-crashing-on-windows-10-11-1.png)
![محلول - رمز خطأ Netflix M7361-1253 على Windows 10 [أخبار MiniTool]](https://gov-civil-setubal.pt/img/minitool-news-center/62/solved-netflix-error-code-m7361-1253-windows-10.jpg)

![كيفية إصلاح Win32kbase.sys الموت الزرقاء؟ جرب الطرق الأربعة [أخبار MiniTool]](https://gov-civil-setubal.pt/img/minitool-news-center/01/how-fix-win32kbase.jpg)

![رمز الخطأ 0x80070780 لا يمكن الوصول إلى الملف بواسطة خطأ في النظام [تلميحات MiniTool]](https://gov-civil-setubal.pt/img/data-recovery-tips/25/error-code-0x80070780-file-cannot-be-accessed-system-error.png)


![[أربع طرق سهلة] كيفية تهيئة محرك أقراص M.2 SSD في نظام التشغيل Windows؟](https://gov-civil-setubal.pt/img/news/9F/four-easy-ways-how-to-format-an-m-2-ssd-in-windows-1.jpg)