كيفية تمكين التخزين المحجوز على وين؟ هنا دليل مفصل!
How To Enable Reserved Storage On Win Here S A Detailed Guide
في هذا الدليل الشامل عن MiniTool ، سوف تتعلم ما هو التخزين المحجوز و كيفية تمكين التخزين المحجوز على نظام التشغيل Windows 10/11. سيتم تقديم عدة طرق مع خطوات التشغيل الدقيقة، ويمكنك اختيار الطريقة التي تفضلها.مقدمة موجزة للتخزين المحجوز لنظام Windows
تخزين محجوز هي ميزة ممكّنة افتراضيًا على نظام التشغيل Windows. يحتفظ نظامك بحوالي 7 جيجابايت من مساحة التخزين، وتختلف بشكل أساسي اعتمادًا على ميزات Windows الاختيارية المطبقة وعدد اللغات المثبتة. تُستخدم مساحة القرص المحجوزة هذه بشكل أساسي لتحديثات Windows والتطبيقات والملفات المؤقتة وذاكرة التخزين المؤقت للنظام لضمان التشغيل السلس للنظام.

على وجه التحديد، يمكن أن تشغل تحديثات Windows مساحة القرص المحجوزة لتنزيل ملفات التحديث وتثبيتها. سيتم أيضًا تخزين الملفات المؤقتة التي يتم إنشاؤها عند تشغيل التطبيقات أو تثبيتها في المساحة المحجوزة أولاً لضمان استجابة النظام السريعة. بالإضافة إلى ذلك، تقل احتمالية فشل بعض المهام المهمة بسبب عدم كفاية مساحة التخزين.
هل يجب عليك تمكين التخزين المحجوز؟
يعتمد ما إذا كان سيتم تمكين مساحة التخزين المحجوزة لنظام Windows أو تعطيلها على احتياجاتك الخاصة وحالة جهازك، وهو ليس هو نفسه بالنسبة للجميع. يهدف تمكين التخزين المحجوز بشكل أساسي إلى تجنب فشل تحديث Windows أو تدهور أداء النظام بسبب مساحة تخزين غير كافية على الجهاز. ولذلك، إذا كانت مساحة القرص لديك كافية للغاية، فقد تفكر في إيقاف تشغيل هذه الميزة.
كيفية تمكين التخزين المحجوز لنظام التشغيل Windows 10/11
إذا قمت بتعطيل وحدة التخزين المحجوزة وتريد تمكينها مرة أخرى، فيمكنك استخدام الطرق التالية.
الطريقة 1. من خلال محرر التسجيل
هذه هي أسهل طريقة لتمكين التخزين المحجوز. اتبع الخطوات أدناه.
نصائح: يرجى توخي الحذر عند تعديل سجلات Windows نظرًا لأنها مكونات مهمة لنظام Windows. قد تؤدي العمليات الخاطئة إلى حدوث أخطاء أو مشكلات جسيمة في النظام. فمن المستحسن أن عمل نسخة احتياطية للتسجيل قبل تحريرها.الخطوة 1. انقر بزر الماوس الأيمن فوق يبدأ زر واختيار يجري . يكتب رجديت في مربع النص ثم اضغط يدخل لفتح محرر التسجيل.
الخطوة 2. عندما ترى نافذة UAC، حدد نعم خيار.
الخطوة 3. انسخ الموقع التالي والصقه في شريط العناوين العلوي ثم اضغط يدخل .
الكمبيوتر\HKEY_LOCAL_MACHINE\SOFTWARE\Microsoft\Windows\CurrentVersion\ReserveManager
الخطوة 4. في اللوحة اليمنى، انقر نقرًا مزدوجًا فوق تم الشحن بالاحتياطيات الخيار، ثم قم بإعداد بيانات القيمة الخاصة به 1 . بعد ذلك، انقر فوق نعم لحفظ هذا التغيير.
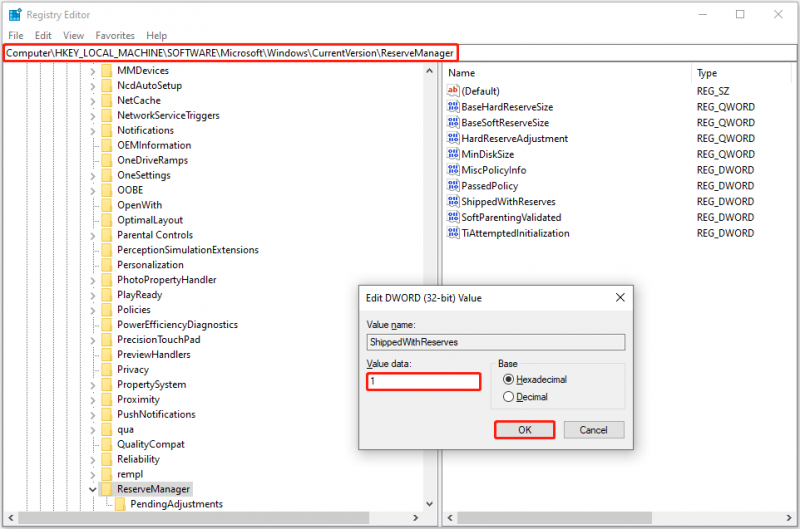
إذا كنت تريد تعطيل التخزين المحجوز لنظام التشغيل Windows 10 في المستقبل، فيمكنك تغيير بيانات القيمة الخاصة به تم الشحن بالاحتياطيات ل 0 .
الطريقة 2. مع موجه الأوامر
إذا كنت معتادًا على أسطر الأوامر، فيمكنك استخدام موجه الأوامر لتمكين التخزين المحجوز. فيما يلي الخطوات الرئيسية.
الخطوة 1. في مربع بحث Windows، اكتب كمد . عندما موجه الأوامر يظهر الخيار، انقر فوق تشغيل كمسؤول تحته.
الخطوة 2. في نافذة UAC، حدد نعم للمتابعة.
الخطوة 3. اكتب DISM / عبر الإنترنت / Set-ReservedStorageState / الحالة: ممكّن في النافذة الجديدة ثم اضغط يدخل . بمجرد اكتمال سطر الأوامر هذا، يجب تمكين التخزين المحجوز.
يمكنك استخدام هذا الأمر للتحقق من الحالة: DISM / عبر الإنترنت / Get-ReservedStorageState .
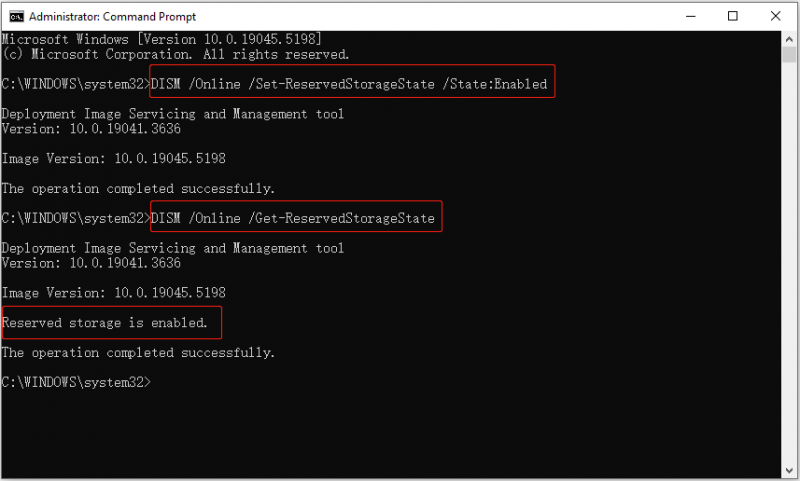
سطر الأوامر لتعطيل التخزين المحجوز هو DISM / عبر الإنترنت / Set-ReservedStorageState / الحالة: معطل .
الطريقة 3. من Windows PowerShell
وبدلاً من ذلك، يمكنك استخدام Windows PowerShell لتمكين التخزين المحجوز. اتبع الإرشادات أدناه لإكمال هذه المهمة.
الخطوة 1. انقر بزر الماوس الأيمن فوق يبدأ زر واختيار ويندوز بوويرشيل (المسؤول) .
الخطوة 2. اختر نعم في نافذة UAC.
الخطوة 3. الإدخال Set-WindowsReservedStorageState - الحالة ممكّنة واضغط يدخل لتمكين التخزين المحجوز.
لنفترض أنك بحاجة إلى تعطيل هذه الميزة، فقط اكتب تعيين WindowsReservedStorageState - الحالة معطلة واضغط يدخل .
نصائح: باعتبارك أحد مستخدمي Windows، من المحتمل أنك معتاد على الحوادث العرضية التي تقوم فيها بحذف ملف عن طريق الخطأ أو اختفاء ملفاتك بشكل غامض. إذا كنت بحاجة إلى استعادة الملفات المحذوفة ، يمكنك استخدام برنامج MiniTool لاستعادة بيانات الطاقة ، أفضل أداة لاستعادة ملفات Windows. ستتمكن من الاستمتاع بـ 1 غيغابايت من الاسترداد المجاني من خلال النقر على الزر أدناه لتنزيل نسخته المجانية.MiniTool Power Data Recovery مجاني انقر للتنزيل 100% نظيفة وآمنة
الخط السفلي
كيفية تمكين التخزين المحجوز في نظام التشغيل Windows 10 يدويًا؟ الطرق الثلاث المذكورة أعلاه كلها مفيدة. يمكنك اختيار الخيار الذي تفضله لتمكين هذه الميزة.

![تم الإصلاح - تمكين الأجهزة الافتراضية في التسريع [أخبار MiniTool]](https://gov-civil-setubal.pt/img/minitool-news-center/99/fixed-hardware-virtualization-is-enabled-acceleration.png)







![ما هو Windows PE وكيفية إنشاء وسائط WinPE قابلة للتمهيد [MiniTool Wiki]](https://gov-civil-setubal.pt/img/minitool-wiki-library/40/what-is-windows-pe-how-create-bootable-winpe-media.png)

![ما هي المساحة التي تشغلها League of Legends؟ احصل على الجواب! [أخبار MiniTool]](https://gov-civil-setubal.pt/img/minitool-news-center/74/how-much-space-does-league-legends-take.jpg)


![ماذا تفعل عندما يتم اختراق أمان هذه الشبكة [أخبار MiniTool]](https://gov-civil-setubal.pt/img/minitool-news-center/60/what-do-when-security-this-network-has-been-compromised.png)



![إصلاح كامل - لن يتم فتح لوحة تحكم NVIDIA في Windows 10/8/7 [أخبار MiniTool]](https://gov-civil-setubal.pt/img/minitool-news-center/42/full-fix-nvidia-control-panel-won-t-open-windows-10-8-7.png)