طريقة مجربة لاستعادة البيانات من محرك الأقراص الصلبة الخارجي SimpleTech
Proven Way To Recover Data From A Simpletech External Hard Drive
هل تستخدم محرك أقراص ثابت خارجي SimpleTech لتخزين ونقل الملفات الرقمية؟ إذا كانت الإجابة بنعم، فقد تواجه نفس مشكلة فقدان الملفات على جهاز الكمبيوتر: كيفية استعادة البيانات عند حذفها أو فقدها؟ هذا المرجع من MiniTool سيقدم لك دليلاً شاملاً لمساعدتك في استعادة البيانات من محرك الأقراص الثابتة الخارجي SimpleTech.يعد محرك الأقراص الصلبة الخارجي SimpleTech، الذي طورته شركة Simple Technology، جهازًا موثوقًا به للاحتفاظ بكميات هائلة من البيانات وتخزينها ونقلها. بغض النظر عما إذا كان محرك الأقراص الصلبة الخارجي SimpleTech قد تمت تهيئته عن طريق الخطأ أو تأثر بالملفات الفيروسية، فهناك فرص لاستعادة البيانات من محرك الأقراص الثابتة الخارجي SimpleTech.
استرجع البيانات من محرك الأقراص الصلبة الخارجي SimpleTech
الأسباب الشائعة لفقدان البيانات على محرك الأقراص الثابتة SimpleTech
يحدث فقدان البيانات بشكل متكرر خاصة عند استخدام جهاز تخزين البيانات لسنوات. باستثناء القرص الصلب القديم المهترئ، هناك أسباب أخرى أكثر مباشرة يمكن أن تسبب فقدان البيانات أيضًا:
- الحذف العرضي : الخطأ البشري الأكثر شيوعا الذي يؤدي إلى فقدان البيانات. على الرغم من أن الحذف غير المقصود يحدث بشكل متكرر، إلا أن لديك فرصة كبيرة لاستعادة البيانات المحذوفة طالما لا توجد بيانات جديدة للكتابة فوقها.
- عدوى فيروسية : إذا قمت بتوصيل محرك الأقراص الصلبة الخارجي SimpleTech بأجهزة عامة أخرى، فإنه يكون معرضًا لخطر الإصابة بالفيروسات. قد تقوم الفيروسات أو البرامج الضارة الأخرى بقفل ملفاتك، أو تحويل الملفات إلى اختصارات، أو إخفاء الملفات، مما يجعل بياناتك غير قابلة للوصول أو مفقودة.
- تلف نظام الملفات : يمكن أن يتلف نظام الملفات بسبب انقطاع التيار الكهربائي، أو الإزالة غير الصحيحة، أو حدوث خلل في البرامج، وما إلى ذلك. عند تلف نظام الملفات، قد يتعذر الوصول إلى البيانات المخزنة على محرك الأقراص الثابتة SimpleTech.
- تلف الجهاز : الأخطاء المنطقية التي تحدث على محرك الأقراص الصلبة الخارجي SimpleTech من المحتمل أن تسبب فقدان البيانات. يمكن أن تكون القطاعات السيئة ومشكلات القراءة/الكتابة والإخراج غير الآمن والاستخدام غير السليم للجهاز من أسباب فشل محرك الأقراص الثابتة.
- الأضرار المادية : أي جهاز له عمر معين. بالإضافة إلى التآكل الناتج عن الاستخدام العادي، يمكن أن يتعرض لأضرار أخرى مثل السقوط والانحناءات والخدوش.
بمجرد العثور على البيانات المفقودة على محرك الأقراص الثابتة الخارجي SimpleTech، يجب ألا تستمر في حفظ البيانات الجديدة على محرك الأقراص هذا. من المحتمل أن تحل البيانات الجديدة محل البيانات المفقودة، مما يتسبب في عدم إمكانية استرداد الملفات المفقودة.
أكمل عملية استعادة بيانات القرص الصلب الخارجي من SimpleTech باستخدام MiniTool Power Data Recovery
عندما يتعلق الأمر باستعادة بيانات SimpleTech، برنامج MiniTool لاستعادة بيانات الطاقة يمكن أن يكون خيار الانتقال لكل من المستخدمين الأفراد والشركات. يتميز برنامج استعادة البيانات SimpleTech بأدائه الاستثنائي ووظائفه القوية التي تشمل:
- دعم فحص موقع محدد، مما يسمح بفحص سطح المكتب أو سلة المحذوفات أو المجلد المحدد. تعمل هذه الوظيفة على تقليل مدة المسح لتحسين كفاءة استعادة البيانات. على العكس من ذلك، لديك خيار فحص محرك الأقراص بالكامل مرة واحدة للعثور على جميع الملفات الموجودة على الجهاز.
- دعم أنواع الملفات، بما في ذلك الصور ومقاطع الفيديو والصوت والمستندات وقواعد البيانات والملفات الأخرى. يمكنك التحقق هذا المشنور لرؤية التنسيقات المدعومة المحددة لأنواع مختلفة من الملفات.
- متوافق تمامًا مع جميع أنظمة تشغيل Windows والعلامات التجارية المتعددة لمحركات الأقراص الصلبة الخارجية ومحركات أقراص USB وبطاقات SD وبطاقات الذاكرة وما إلى ذلك.
- قدرة قوية على استعادة البيانات المفقودة في مجموعة متنوعة من المواقف، بما في ذلك التنسيق العرضي، وعدم اكتشاف القرص الصلب، وفقدان القسم، والمزيد.
لاستعادة البيانات من محرك أقراص ثابت خارجي SimpleTech، يمكنك الحصول على MiniTool Power Data Recovery مجاني لمعرفة ما إذا كان من الممكن اكتشاف الملفات المطلوبة باستخدام هذه الأداة.
MiniTool Power Data Recovery مجاني اضغط للتحميل 100% نظيفة وآمنة
بعد التنزيل والتثبيت بنجاح باستخدام الإرشادات التي تظهر على الشاشة، تحتاج إلى توصيل محرك الأقراص الصلبة الخارجي SimpleTech بالكمبيوتر وتشغيل البرنامج. سيتم عرض الأقسام الموجودة على الكمبيوتر والقرص الصلب الخارجي أسفلها محركات الأقراص المنطقية . اختر القسم الذي يحتوي على البيانات المفقودة وانقر فوق مسح .
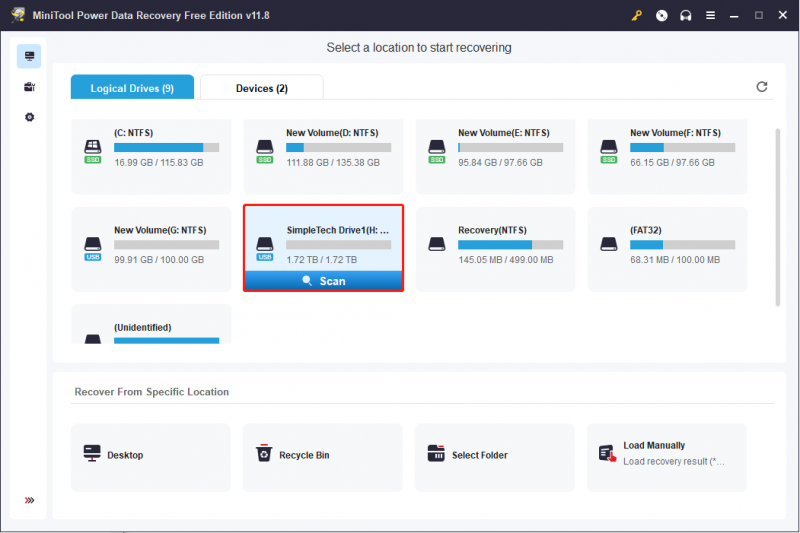
انتظر حتى تكتمل عملية المسح. عادة، سيتم تصنيف كافة الملفات التي تم العثور عليها إلى الملفات المحذوفة , ملفات ضائعة ، و الملفات الموجودة حسب طريقهم. لاستعادة نوع معين من الملفات من محرك الأقراص الثابتة SimpleTech، قم بالتغيير إلى يكتب علامة التبويب للعثور على نوع الملف المطلوب.
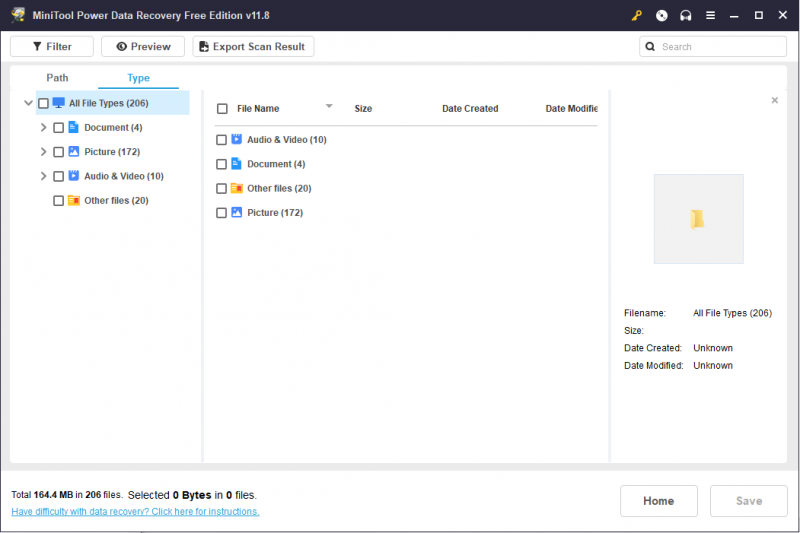 نصائح: يمكنك استخدام ال منقي و يبحث ميزات لتصفية الملفات غير المرغوب فيها أو تحديد موقع الملفات المطلوبة بأسمائها بسرعة. للتأكد من محتوى الملف معاينة وظيفة تلعب دورا هاما.
نصائح: يمكنك استخدام ال منقي و يبحث ميزات لتصفية الملفات غير المرغوب فيها أو تحديد موقع الملفات المطلوبة بأسمائها بسرعة. للتأكد من محتوى الملف معاينة وظيفة تلعب دورا هاما.وبمساعدة هذه الميزات العملية، يمكنك العثور على الملفات المطلوبة بسرعة. بعد ذلك، حدد هذه الملفات وانقر فوق يحفظ لاختيار مسار التخزين المناسب. يرجى حفظ هذه الملفات في مسار جديد بدلاً من محرك الأقراص الصلبة الخارجي SimpleTech لمنع فشل استعادة البيانات بسبب الكتابة فوق البيانات .
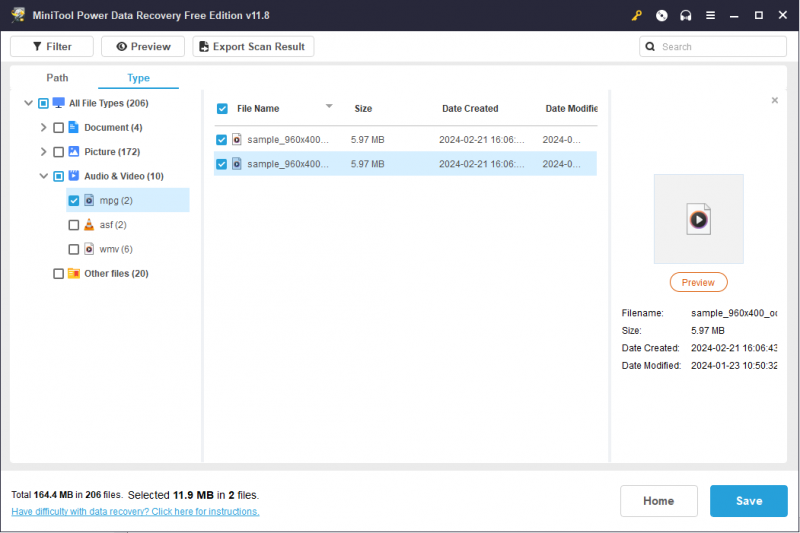
لاحظ أن MiniTool Power Data Recovery Free يوفر فقط 1 جيجابايت من سعة استرداد الملفات المجانية. إذا اخترت ملفات أكبر من 1 جيجابايت، فستتم مطالبتك بنافذة ترقية لتوصيك بالإصدارات المميزة. أنت بحاجه إلى الحصول على طبعة متقدمة لكسر الحد الأقصى لقدرة استعادة البيانات.
نصيحة إضافية: قم بعمل نسخة احتياطية من الملفات على محرك الأقراص الصلبة الخارجي SimpleTech بشكل دوري
يمكن أن تكون استعادة البيانات أمرًا سهلاً إذا كان لديك نسخ احتياطية من الملفات المطلوبة. الطريقة الأكثر أمانًا لضمان البيانات هي عمل نسخة احتياطية من الملفات المهمة على أجهزة مختلفة. بالإضافة إلى أدوات النسخ الاحتياطي لنظام التشغيل Windows، يمكنك أيضًا الاعتماد على برامج النسخ الاحتياطي الاحترافية. ميني تول شادو ميكر يمكن أن يكون خيارًا جديرًا بالثقة.
إنها مهمة سهلة تشغيل هذا البرنامج لإجراء نسخ احتياطي لمحرك الأقراص الصلبة الخارجي SimpleTech إلى محرك أقراص ثابت آخر أو محرك أقراص USB. يمكنك الحصول على الإصدار التجريبي لتجربة ميزات النسخ الاحتياطي خلال فترة تجريبية مجانية مدتها 30 يومًا.
تجربة MiniTool ShadowMaker اضغط للتحميل 100% نظيفة وآمنة
كيفية عمل نسخة احتياطية من القرص الصلب الخارجي SimpleTech
الخطوة 1: قم بتوصيل محرك الأقراص الصلبة الخارجي SimpleTech بالكمبيوتر وقم بتشغيل البرنامج.
الخطوة 2: انتقل إلى دعم علامة التبويب في الجزء الأيسر.
انقر مصدر وحدد القرص والأقسام أو المجلدات والملفات لاختيار محتوى النسخة الاحتياطية. انقر نعم للعودة إلى الواجهة الرئيسية.
انقر وجهة لاختيار مسار تخزين ثم انقر نعم للتأكيد.
الخطوة 3: اضغط على اعمل نسخة احتياطية الان لبدء العملية. بدلا من ذلك، اختر النسخ الاحتياطي في وقت لاحق من القائمة المنسدلة وانتقل إلى يدير قسم لتكوين عملية النسخ الاحتياطي، مثل إجراء نسخ احتياطي كامل أو تزايدي أو تفاضلي.
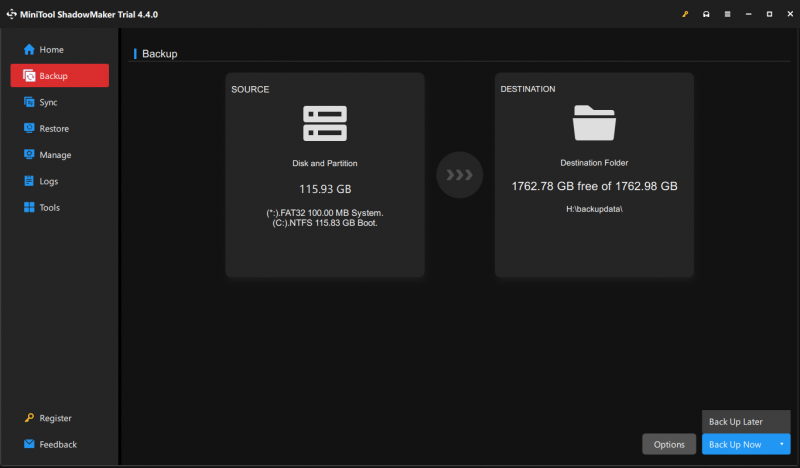
كيفية إصلاح عدم ظهور محرك الأقراص الصلبة الخارجي SimpleTech
ماذا تفعل عندما لا يظهر محرك الأقراص الصلبة الخارجي SimpleTech على جهاز الكمبيوتر الخاص بك؟ يشاركك هذا القسم خمس طرق، جرب هذه الطرق لمعرفة أي منها يناسب حالتك.
الطريقة 1: التحقق من الاتصال
قبل الخوض في مشكلة عدم ظهور القرص الصلب الخارجي SimpleTech، يمكنك التحقق مما إذا كانت المشكلة ناجمة عن الاتصال بين الجهازين. أولاً، قم بتغيير منفذ USB وكابل التوصيل. إذا لم يتم التعرف على محرك الأقراص، فاختبره على كمبيوتر آخر يعمل بشكل جيد لتحديد ما إذا كانت المشكلة تتعلق بمحرك الأقراص أو الكمبيوتر.
إذا تأكدت من وجود خطأ ما في محرك الأقراص الصلبة الخارجي SimpleTech، فيمكنك إرسال محرك الأقراص هذا إلى مركز الصيانة.
الطريقة 2: تحديث/إلغاء تثبيت برنامج تشغيل القرص
في بعض الأحيان، يكون سبب عدم التعرف على محرك الأقراص الثابتة الخارجي هو محرك أقراص قديم أو تالف. يمكنك الانتقال إلى 'إدارة الأجهزة' لتحديث برنامج التشغيل الذي به مشكلة أو إلغاء تثبيته.
الخطوة 1: انقر بزر الماوس الأيمن على أيقونة ويندوز و اختار مدير الجهاز من قائمة وينكس.
الخطوة 2: قم بتوسيع محركات الأقراص الخيار وانقر بزر الماوس الأيمن على محرك الأقراص الصلبة الخارجي SimpleTech.
الخطوة 3: اختر تحديث برنامج التشغيل من قائمة السياق.
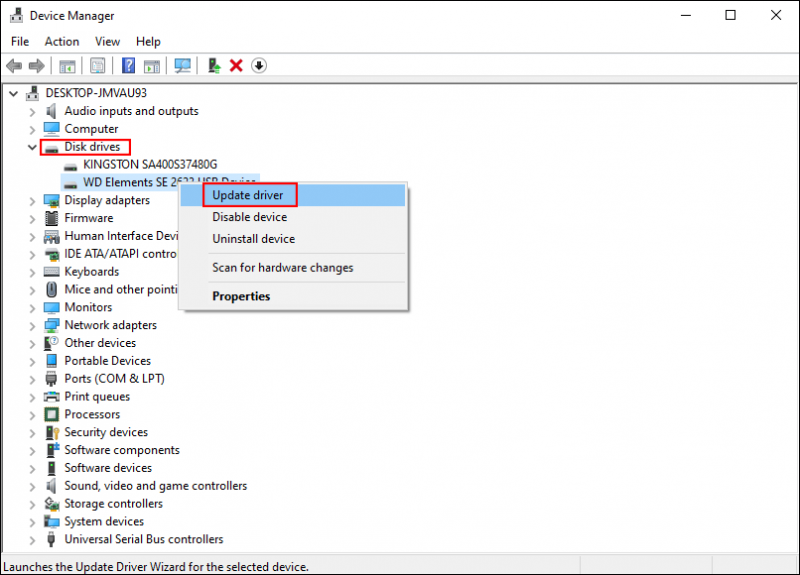
الخطوة 4: في نافذة المطالبة، حدد البحث تلقائيا عن برامج التشغيل .
انتظر حتى يقوم جهاز الكمبيوتر الخاص بك باكتشاف وتثبيت أحدث برنامج تشغيل متوافق لجهاز الكمبيوتر الخاص بك. إذا لم يتم حل المشكلة، يمكنك الاختيار إلغاء تثبيت الجهاز من نفس قائمة السياق وانقر الغاء التثبيت مرة أخرى للتأكيد.
يتطلب إلغاء تثبيت برنامج التشغيل إعادة تشغيل الكمبيوتر. سيقوم جهاز الكمبيوتر الخاص بك بتثبيت برنامج التشغيل أثناء عملية إعادة التشغيل. ثم تحقق من ظهور محرك الأقراص الصلبة الخارجي SimpleTech.
الطريقة 3: التحقق من حالة محرك الأقراص في إدارة الأقراص
إذا لم يظهر محرك الأقراص الصلبة الخارجي SimpleTech في مستكشف Windows، فيمكنك الانتقال إلى 'إدارة الأقراص' للتحقق من حالة محرك الأقراص. فيما يلي بعض الحالات التي ربما أدت إلى عدم ظهور محرك SimpleTech.
الحالة 1: لا يوجد حرف محرك أقراص
بشكل عام، سيقوم جهاز الكمبيوتر الخاص بك بتعيين حرف محرك أقراص لمحرك الأقراص الثابتة لديك، مما يسمح لك بالعثور على محرك الأقراص في File Explorer. ومع ذلك، لا يتم تعيين أحرف محركات الأقراص عند توصيل برنامج التشغيل بالكمبيوتر في بعض الأحيان. في هذه الحالة، يمكنك إضافة حرف محرك أقراص جديد إلى محرك الأقراص الثابتة SimpleTech يدويًا لإصلاح المشكلة.
الخطوة 1: اضغط فوز + اكس و اختار إدارة الأقراص من قائمة وينكس.
الخطوة 2: انقر بزر الماوس الأيمن على القسم الذي لا يحتوي على حرف محرك أقراص واختر تغيير حرف محرك الأقراص والمسارات من قائمة السياق.
الخطوة 3: انقر يضيف في النافذة التالية. يمكنك اختيار حرف محرك الأقراص من القائمة المنسدلة.
الخطوة 4: انقر نعم لحفظ التغيير. ثم انتقل إلى File Explorer لمعرفة ما إذا كان من الممكن العثور على القرص الصلب الخارجي.
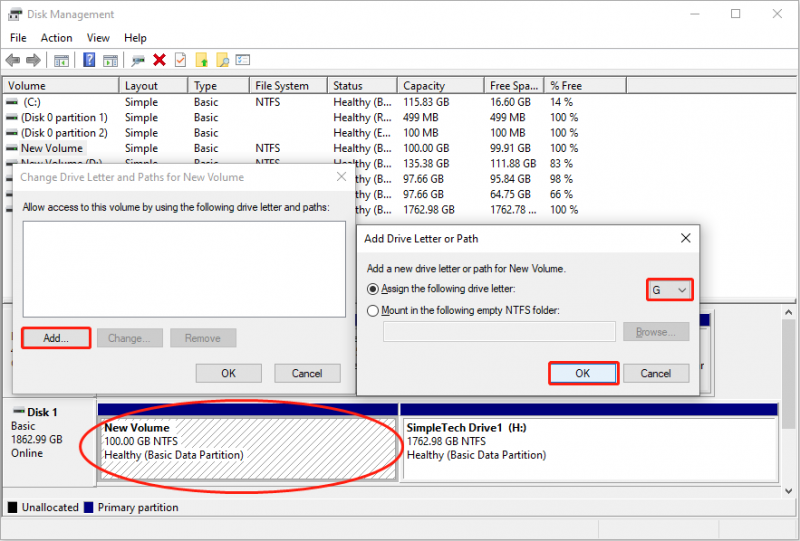
الحالة 2: يظهر القرص الصلب الخارجي غير مخصص
لن تظهر المساحة غير المخصصة على محرك الأقراص الثابتة SimpleTech في File Explorer أيضًا. يمكنك معرفة ما إذا كانت هناك أي مساحة غير مخصصة على القرص الصلب في إدارة الأقراص. إذا كانت الإجابة بنعم، فارجع إلى الخطوات التالية لجعل المساحة غير المخصصة قابلة للاستخدام.
الخطوة 1: انقر بزر الماوس الأيمن على شبابيك أيقونة واختيار إدارة الأقراص .
الخطوة 2: انقر بزر الماوس الأيمن على المساحة غير المخصصة واختر حجم بسيط جديد .
الخطوة 3: انقر التالي لتحديد حجم الصوت ثم انقر التالي لاختيار حرف محرك الأقراص.
الخطوة 4: انقر التالي ، ثم يمكنك اختيار نظام الملفات والنقر عليه التالي .
الخطوة 5: تحقق من جميع المعلومات الموجودة في النافذة، ثم اختر ينهي لتنسيق القسم.
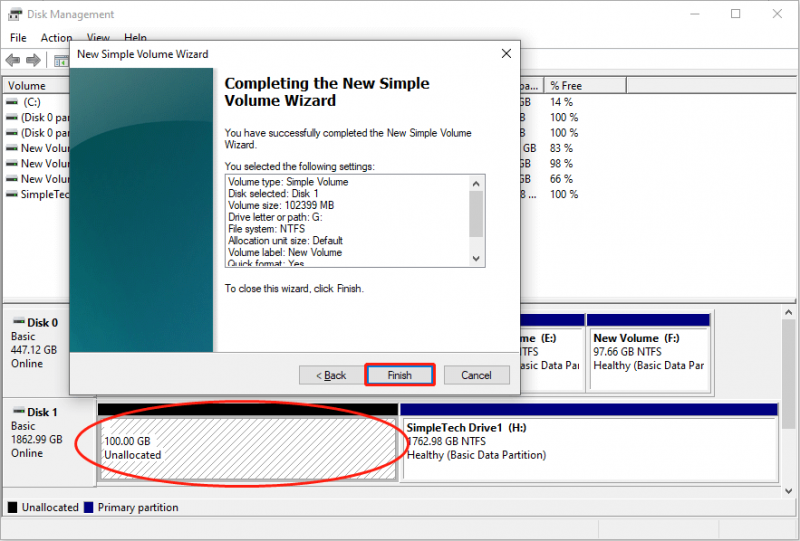
الطريقة الرابعة: تشغيل مستكشف أخطاء الأجهزة والأجهزة ومصلحها
إذا كان محرك الأقراص الثابتة الخارجي SimpleTech متصلاً بشكل صحيح وفي حالة مناسبة، فيمكنك تشغيل مستكشف أخطاء الأجهزة والأجهزة ومصلحها للتحقق من أي مشكلة قد تتسبب في عدم ظهور محرك الأقراص الثابتة الخارجي.
الخطوة 1: اضغط فوز + أنا لفتح إعدادات ويندوز.
الخطوة 2: توجه إلى التحديث والأمن > استكشاف الاخطاء > مستكشفات الأخطاء ومصلحاتها الإضافية > الأجهزة والأجهزة . انقر قم بتشغيل مستكشف الأخطاء ومصلحها .
لا يمكن لبعض المستخدمين العثور على مستكشف أخطاء الأجهزة والأجهزة في إعدادات Windows. أنت تستطيع قم بتشغيل موجه الأوامر كمسؤول ، ثم اكتب msdt.exe -id DeviceDiagnostic وضرب يدخل لفتح مستكشف الأخطاء ومصلحها مباشرة. انقر التالي لبدء عملية الكشف.
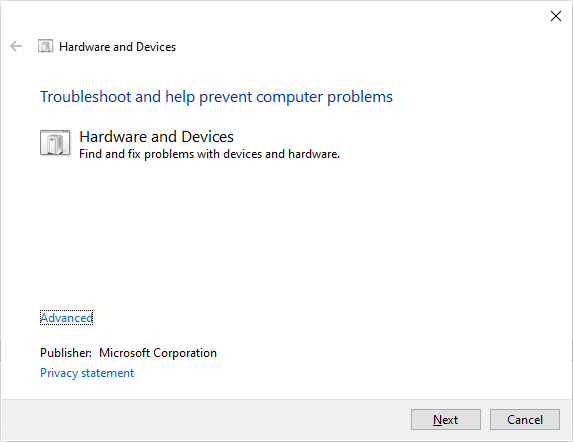
عند اكتمال عملية الكشف، يمكنك الاطلاع على قائمة المشكلات وحل المشكلات من خلال الخطوات التي تظهر على الشاشة.
الطريقة الخامسة: اطلب المساعدة المتخصصة
إذا لم تساعد جميع الخطوات المذكورة أعلاه في حل مشكلة عدم ظهور محرك الأقراص الثابتة الخارجي SimpleTech، فأنت بحاجة إلى طلب المساعدة من أحد المحترفين لاكتشاف المشكلات الموجودة في محرك الأقراص وإصلاحها.
تغليف
يعد فقدان البيانات أمرًا شائعًا في هذا العصر الرقمي. بغض النظر عن جهاز تخزين البيانات، هناك دائمًا خطر فقدان البيانات. يجب أن تتذكر دائمًا عمل نسخة احتياطية من البيانات الحيوية على أجهزة مختلفة جاهزة لأي احتمالات.
إذا فقدت الملفات، لسوء الحظ، فجرب برنامجًا موثوقًا لاستعادة البيانات لاستعادة البيانات من محرك أقراص ثابت خارجي SimpleTech. يتمتع برنامج استعادة البيانات الاحترافي SimpleTech، مثل MiniTool Power Data Recovery، بأعلى معدل نجاح لاستعادة البيانات.
MiniTool Power Data Recovery مجاني اضغط للتحميل 100% نظيفة وآمنة
بالإضافة إلى ذلك، يشرح هذا المنشور كيفية إصلاح مشكلة عدم ظهور محرك الأقراص الصلبة الخارجي SimpleTech. اعتمادا على المواقف المختلفة تتطلب حلولا مختلفة.
نرحب بمشاركتنا أي ألغاز حول برنامج MiniTool عبر [البريد الإلكتروني محمي] .



![كيفية استيراد قرص خارجي بدون فقد البيانات [تحديث 2021] [تلميحات MiniTool]](https://gov-civil-setubal.pt/img/disk-partition-tips/34/how-import-foreign-disk-without-losing-data.jpg)








![[محلول]: كيفية زيادة سرعة التحميل على Windows 10 [أخبار MiniTool]](https://gov-civil-setubal.pt/img/minitool-news-center/45/how-increase-upload-speed-windows-10.png)
![Windows 10 Backup لا يعمل؟ أهم الحلول هنا [نصائح MiniTool]](https://gov-civil-setubal.pt/img/backup-tips/21/windows-10-backup-not-working.jpg)




![كيفية إصلاح خطأ مهلة بخار الصدأ؟ (5 طرق مفيدة) [أخبار MiniTool]](https://gov-civil-setubal.pt/img/minitool-news-center/00/how-fix-rust-steam-auth-timeout-error.jpg)