كيف يمكنك إصلاح Spotify Error Code 4؟ جرب هذه الطرق! [أخبار MiniTool]
How Can You Fix Spotify Error Code 4
ملخص :
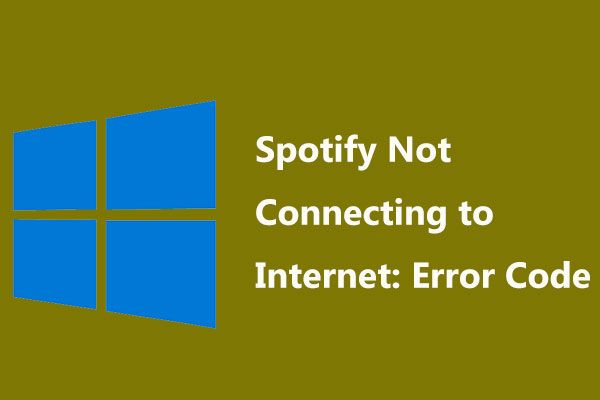
قد يزعجك رمز الخطأ 4 عند الاتصال بـ Spotify على الرغم من أن اتصال الإنترنت طبيعي. ما الذي يجب عليك فعله لإصلاح رمز خطأ Spotify 4 في نظام التشغيل Windows 10؟ جرب هذه الطرق التي يقدمها أداة MiniTool في هذا المنشور للتخلص بسهولة من المشكلة.
Spotify غير متصل بالإنترنت: رمز الخطأ 4
Spotify هي خدمة موسيقى رقمية يمكنها تقديم ملايين الأغاني ويختار العديد من المستخدمين استخدامها. ولكن عند استخدام هذا التطبيق ، قد تواجه بعض رموز الخطأ مثل كود 53 ، كود 3 ، إلخ. في روابط المنشورات المقدمة لدينا ، يمكنك معرفة الكثير من المعلومات.
أيضًا ، قد تواجه رمز خطأ شائع آخر 4 وهذا هو الموضوع الذي سنناقشه اليوم. عند الاتصال بـ Spotify ، يظهر الخطأ. على شاشة Spotify ، قد تتلقى رسالة الخطأ ' الآن تم الكشف عن اتصال بالإنترنت. سيحاول Spotify إعادة الاتصال تلقائيًا عندما يكتشف اتصالاً بالإنترنت (رمز الخطأ: 4) '.
يحدث خطأ Spotify 4 بشكل أساسي بسبب إعدادات اتصال الإنترنت غير الصحيحة بما في ذلك مشكلات DNS والوكيل. في بعض الأحيان ، قد تتسبب مشكلات توافق البرامج مثل إعدادات جدار الحماية غير المتوافقة في حدوث الخطأ.
بعد ذلك ، تسأل: كيف يمكنني إصلاح رمز الخطأ 4 على Spotify؟ الآن ، يمكنك تجربة هذه الحلول أدناه لحل هذه المشكلة بسهولة.
إصلاحات لـ Spotify No Internet Connection Detected Code 4
تغيير إعدادات DNS
في معظم الحالات ، تؤدي مشكلة خادم DNS إلى تشغيل رمز خطأ Spotify 4. لكي تكون محددًا ، قد لا يتعرف هذا التطبيق على خادم DNS ومن ثم لا يمكنه الاتصال بالإنترنت. لإصلاح هذه المشكلة ، يمكنك تغيير إعدادات DNS لاستخدام Google DNS أو OpenDNS.
الخطوة 1: في نظام التشغيل Windows 10 ، انقر بزر الماوس الأيمن فوق ملف بداية زر واختيار يركض .
الخطوة 2: اكتب ncpa.cpl و اضغط أدخل .
الخطوة 3: انقر بزر الماوس الأيمن فوق محول الشبكة ، واختر الإصدار 4 من بروتوكول الإنترنت (TCP / IPv4) وانقر الخصائص .
الخطوة 4: تحت جنرال لواء علامة التبويب ، حدد خيار استخدم عناوين خادم DNS التالية وضبط خدمة DNS المفضلة ص إلى 8.8.8.8 و خادم DNS البديل إلى 8.8.4.4 .
الخطوة الخامسة: احفظ التغيير.
قم بتغيير إعدادات الوكيل في إعدادات Spotify
وفقًا للمستخدمين ، يعد تغيير إعدادات الوكيل مفيدًا لإصلاح رمز خطأ Spotify 4. اتبع الخطوات التالية:
الخطوة 1: قم بتشغيل تطبيق Spotify وانتقل إلى ملف إعدادات نافذة او شباك.
الخطوة 2: حدد موقع وانقر أظهر الاعدادات المتقدمة .
الخطوة 3: في ملف الوكيل نافذة ، انقر اكتشاف تلقائي واختر HTTP من القائمة المنسدلة.
الخطوة 4: انقر تحديث الوكيل .
السماح لـ Spotify في قائمة استثناءات برامج مكافحة الفيروسات
في بعض الأحيان ، يمكن لبرنامج مكافحة الفيروسات الموجود على جهاز الكمبيوتر الخاص بك منع Spotify من الاتصال بالإنترنت برمز الخطأ 4. في هذه الحالة ، يمكنك اختيار إضافة Spotify إلى قائمة استثناءات برنامج مكافحة الفيروسات الخاص بك.
ما عليك سوى تشغيل برنامج مكافحة الفيروسات الخاص بك وتحديد موقع إعداد الاستثناء لإضافة Spotify إلى القائمة. افتح موقع ملف Spotify وقم بتشغيل Spotify.exe لمعرفة ما إذا كان رمز الخطأ 4 قد تمت إزالته.
السماح لـ Spotify من خلال جدار حماية Windows Defender
إذا تم حظر Spotify بواسطة جدار حماية Windows Defender ، فسيظهر رمز الخطأ 4. لذلك ، يجب أن تسمح لـ Spotify عبر جدار الحماية بإلغاء حظر Spotify.
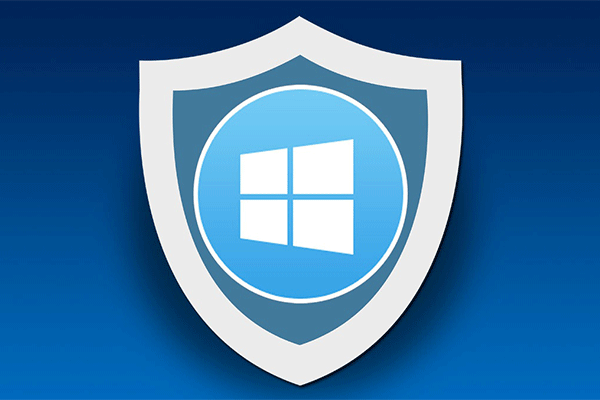 جدار حماية Windows لنظام التشغيل Windows 10 وبديله الرائع
جدار حماية Windows لنظام التشغيل Windows 10 وبديله الرائع إذا كنت ترغب في تشغيل جدار حماية Windows لنظام التشغيل Windows 10 أو إيقاف تشغيله ، فسوف يخبرك هذا المنشور بجميع الخطوات ويظهر لك بديلاً رائعًا لجدار حماية Windows.
قراءة المزيدالخطوة 1: قم بتشغيل لوحة التحكم وانقر فوق جدار حماية Windows Defender .
الخطوة 2: انقر اسمح لتطبيق أو ميزة من خلال جدار حماية Windows Defender .
الخطوة 3: انقر تغيير الاعدادات ، وحدد موقع Spotify ، وحدد المربعات الخاصة به.
الخطوة 4: انقر حسنا أخيرا.
أعد تثبيت Spotify
إذا لم تتمكن أي من هذه الطرق من إصلاح رمز خطأ Spotify 4 ، فأنت بحاجة إلى إلغاء تثبيت هذا التطبيق وإعادة تثبيته مرة أخرى. قبل القيام بذلك ، تأكد من عمل نسخة احتياطية من قوائم التشغيل الخاصة بك.
الحد الأدنى
هل أنت منزعج من Spotify لم يتم اكتشاف اتصال بالإنترنت برمز الخطأ 4 في نظام التشغيل Windows 10؟ بعد تجربة هذه الطرق أعلاه ، يمكنك بسهولة إصلاح خطأ Spotify 4. جرب فقط.




![[تم الإصلاح] 0x00000108 THIRD_PARTY_FILE_SYSTEM_FAILURE](https://gov-civil-setubal.pt/img/partition-disk/7D/fixed-0x00000108-third-party-file-system-failure-1.jpg)
![كيفية التخلص من رمز خطأ Amazon CS11 على iPhone / Android [نصائح MiniTool]](https://gov-civil-setubal.pt/img/news/0B/how-to-get-rid-of-the-amazon-cs11-error-code-on-iphone/android-minitool-tips-1.png)

![6 طرق - لا يمكن تحديث Windows بسبب إيقاف تشغيل الخدمة [نصائح MiniTool]](https://gov-civil-setubal.pt/img/backup-tips/60/6-ways-cannot-update-windows-because-service-was-shutting-down.png)

![كيفية استرداد الملفات بعد إعادة ضبط الكمبيوتر المحمول إلى إعدادات المصنع [نصائح MiniTool]](https://gov-civil-setubal.pt/img/data-recovery-tips/13/how-recover-files-after-factory-reset-laptop.jpg)



![إصلاح خطأ تحديث Windows 10 0x8024a112؟ جرب هذه الطرق! [أخبار MiniTool]](https://gov-civil-setubal.pt/img/minitool-news-center/55/fix-windows-10-update-error-0x8024a112.png)

![[محلول] 11 حلًا لإصلاح مشكلة عدم فتح برنامج Microsoft Excel](https://gov-civil-setubal.pt/img/news/10/11-solutions-fix-microsoft-excel-won-t-open-issue.png)
![إذا توقف Android في وضع الاسترداد ، فجرّب هذه الحلول [نصائح MiniTool]](https://gov-civil-setubal.pt/img/android-file-recovery-tips/73/if-your-android-stuck-recovery-mode.jpg)
![أفضل 2 من أدوات استنساخ USB تساعد على استنساخ محرك أقراص USB بدون فقد البيانات [نصائح MiniTool]](https://gov-civil-setubal.pt/img/backup-tips/14/2-best-usb-clone-tools-help-clone-usb-drive-without-data-loss.jpg)

![3 طرق مفيدة لحذف عناصر التسجيل المعطلة على Windows [أخبار MiniTool]](https://gov-civil-setubal.pt/img/minitool-news-center/27/3-useful-methods-delete-broken-registry-items-windows.jpg)