كيفية الحصول على أحدث برنامج تشغيل Realtek Wi-Fi لنظام التشغيل Windows 11؟
How To Get The Latest Realtek Wi Fi Driver For Windows 11
أسهل طريقة للحصول على أحدث برنامج تشغيل Realtek Wi-Fi لنظام التشغيل Windows 11 هي الحفاظ على تحديث النظام. ومع ذلك، هناك 3 طرق أخرى لتحديث برنامج تشغيل Realtek Wi-Fi في نظام التشغيل Windows 11. يمكنك العثور على هذه الطرق الأربع هنا.كيف يمكنك الحصول على أحدث برنامج تشغيل Realtek Wi-Fi لنظام التشغيل Windows 11 إذا كان الكمبيوتر المحمول أو الكمبيوتر الشخصي الخاص بك يستخدم برنامج تشغيل Realtek Wi-Fi؟ برنامج ميني تول سوف تظهر لك 4 طرق سهلة في هذا المنصب.
بغض النظر عن أنك تستخدم جهاز HP أو Dell أو Samsung أو علامة تجارية أخرى لأجهزة الكمبيوتر المحمول أو أجهزة الكمبيوتر المكتبية، يمكنك استخدام إحدى الطرق التالية للحصول على أحدث برنامج تشغيل Realtek Wi-Fi لنظام التشغيل Windows 11.
- قم بتحديث برنامج تشغيل Realtek Wi-Fi عبر Windows Update.
- احصل على أحدث برنامج تشغيل Realtek Wi-Fi من صفحة كتالوج Microsoft Update.
- قم بتنزيل أحدث برنامج تشغيل Realtek Wi-Fi من موقع الشركة المصنعة على الويب.
- قم بتنزيل أحدث برنامج تشغيل Realtek Wi-Fi باستخدام تطبيق خاص.
كيفية تحديث برنامج تشغيل Realtek Wi-Fi في نظام التشغيل Windows 11؟
لتنزيل برنامج تشغيل Realtek Wi-Fi وتثبيته بسهولة في نظام التشغيل Windows 11، فإن أبسط طريقة هي تحديث نظام التشغيل الخاص بك. تدمج Microsoft أحدث برامج التشغيل المقدمة من الشركات المصنعة وتضمن صلاحيتها، مما يجعلها الطريقة الأكثر أمانًا.
الخطوة 1. اضغط ويندوز + آي لفتح إعدادات برنامج.
الخطوة 2. انقر فوق Windows Update من الجزء الأيمن، ثم انقر فوق الزر التحقق من وجود تحديثات لمعرفة ما إذا كان هناك تحديث متاح لبرنامج تشغيل Realtek Wi-Fi.
الخطوة 3. إذا كان هناك تحديث لبرنامج تشغيل Realtek Wi-Fi، فيمكنك النقر فوق تحميل وتثبيت زر للحصول عليه على جهازك.
كيفية الحصول على أحدث برنامج تشغيل Realtek Wi-Fi لنظام التشغيل Windows 11 من صفحة كتالوج Microsoft Update؟
تقوم Microsoft أيضًا بإصدار برنامج تشغيل Realtek Wi-Fi عبر صفحة كتالوج Microsoft Update. يوفر الحصول على برنامج تشغيل Realtek Wi-Fi من صفحة كتالوج Windows Update ميزة القدرة على اختيار إصدار أقدم إذا ثبت أن أحدث برنامج تشغيل غير متوافق أو به مشكلة.
الخطوة 1. انتقل إلى صفحة كتالوج Microsoft Update ثم ابحث عن ريالتيك واي فاي سائق .
الخطوة 2. الأول هو أحدث برنامج تشغيل Realtek Wi-Fi. لكن كن حذرًا، يجب عليك تحديد الإصدار المناسب وفقًا لإصدار Windows 11 الذي تقوم بتشغيله. بعد ذلك، يمكنك النقر فوق تحميل الزر الموجود بجانبه للحصول عليه.
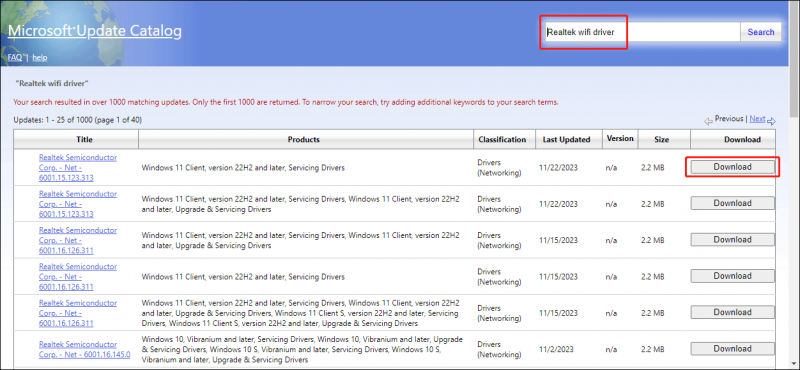
كيفية تنزيل أحدث برنامج تشغيل Realtek Wi-Fi لنظام التشغيل Windows 11 من موقع الشركة المصنعة؟
توفر الشركة المصنعة لجهاز الكمبيوتر الخاص بك أيضًا تنزيلات برامج تشغيل Realtek Wi-Fi المحدثة. لذلك، يمكنك الانتقال إلى صفحة دعم الشركة المصنعة والبحث عن برنامج تشغيل Wi-Fi أو السماح لجهاز الكمبيوتر الخاص بك باكتشاف المنتج. بعد ذلك، يمكنك تنزيل برنامج التشغيل المناسب للتثبيت.
كيفية تنزيل أحدث برنامج تشغيل Realtek Wi-Fi لنظام التشغيل Windows 11 باستخدام تطبيق خاص؟
تقوم بعض الشركات المصنعة بتضمين تطبيقات تنزيل برامج التشغيل المثبتة مسبقًا على أجهزتها. على سبيل المثال، توفر Dell تطبيق Support Assist، وتقدم Lenovo تطبيق Service Bridge. يمكنك الاستفادة من هذه الأدوات المضمنة للحصول على برامج التشغيل المناسبة لنظامك على الفور.
بالإضافة إلى ذلك، إذا كان لديك وحدة تحكم منفصلة لواجهة الشبكة مثبتة على جهاز الكمبيوتر الخاص بك، فيمكنك زيارة الموقع موقع تحميل ريالتيك وقم بتنزيل برنامج التشغيل يدويًا.
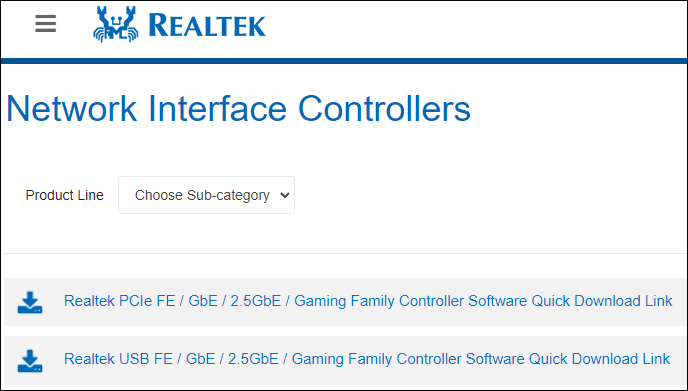
كيفية تثبيت أحدث برنامج تشغيل Realtek Wi-Fi باستخدام برنامج التشغيل الذي تم تنزيله في نظام التشغيل Windows 11؟
الطريقة 1: البحث تلقائيًا عن برامج التشغيل
الخطوة 1. انقر بزر الماوس الأيمن يبدأ وحدد مدير الجهاز من قائمة WinX لفتحه.
الخطوة 2. قم بالتوسيع محولات الشبكة ، وانقر بزر الماوس الأيمن على محول Wi-Fi، ثم حدد تحديث برنامج التشغيل .
الخطوة 3. انقر البحث تلقائيا عن برامج التشغيل . بعد ذلك، سيقوم نظامك بإجراء فحص بحثًا عن برامج التشغيل الجديدة، وإذا تم اكتشاف أي منها، فسوف يقترح تثبيتها.
الطريقة 2: تصفح جهاز الكمبيوتر الخاص بي بحثًا عن برامج التشغيل
بعد تنزيل برنامج تشغيل Realtek Wi-Fi من كتالوج Microsoft Update أو صفحة دعم الشركة المصنعة، لا تزال بحاجة إلى تثبيته على جهاز الكمبيوتر الخاص بك. هنا كيفية تثبيته.
الخطوة 1. افتح إدارة الأجهزة .
الخطوة 2. قم بالتوسيع محولات الشبكة ، وانقر بزر الماوس الأيمن على محول Wi-Fi، ثم حدد تحديث برنامج التشغيل .
الخطوة 3. انقر تصفح جهاز الكمبيوتر الخاص بي بحثًا عن برامج التشغيل .
الخطوة 4. في الصفحة التالية، يمكنك النقر فوق تصفح وحدد برنامج التشغيل الذي تم تنزيله للتثبيت.
الخطوة 5. اتبع الإرشادات التي تظهر على الشاشة لتثبيت برنامج التشغيل.
توصية: MiniTool Power Data Recovery
عندما تستخدم جهاز الكمبيوتر الخاص بك أو أجهزة تخزين البيانات الأخرى، قد تقوم بحذف ملفاتك عن طريق الخطأ، أو قد يتعطل محرك الأقراص الخاص بك لسبب ما ولا يمكنك الوصول إلى محرك الأقراص. في مثل هذه الحالة، يمكنك استخدام برامج استعادة البيانات الاحترافية لمساعدتك على استعادة البيانات.
برنامج MiniTool لاستعادة بيانات الطاقة هي أداة مخصصة لاستعادة الملفات. يمكنك استخدامه ل استعادة جميع أنواع الملفات بما في ذلك الصور ومقاطع الفيديو والملفات الصوتية والمستندات والمزيد من أنواع مختلفة من أجهزة تخزين البيانات.
إذا لم تكن متأكدًا من قدرة أداة استعادة البيانات هذه على العثور على الملفات التي تريد استعادتها، فيمكنك تجربة الإصدار المجاني. مع هذا أفضل برامج استعادة البيانات المجانية ، يمكنك فحص محرك الأقراص الخاص بك بحثًا عن الملفات المفقودة واستعادة 1 جيجابايت من الملفات.
MiniTool Power Data Recovery مجاني اضغط للتحميل 100% نظيفة وآمنة
الحد الأدنى
هذه هي الطرق الأربع للحصول على أحدث برنامج تشغيل Realtek Wi-Fi لنظام التشغيل Windows 11. يمكنك فقط تحديد طريقة واحدة وفقًا لموقفك. بالإضافة إلى ذلك، إذا كنت تريد استعادة الملفات المفقودة والمحذوفة، فيمكنك تجربة MiniTool Power Data Recovery.

![[محلول!] لماذا تم تحميل مقاطع فيديو YouTube الخاصة بي بدقة 360 بكسل؟](https://gov-civil-setubal.pt/img/youtube/83/why-did-my-youtube-videos-upload-360p.png)

![إصلاح: التكوين جنبًا إلى جنب غير صحيح في Windows 10 [أخبار MiniTool]](https://gov-civil-setubal.pt/img/minitool-news-center/91/fix-side-side-configuration-is-incorrect-windows-10.png)


![متطلبات Windows 10 RAM: مقدار ذاكرة الوصول العشوائي التي يحتاجها Windows 10 [أخبار MiniTool]](https://gov-civil-setubal.pt/img/minitool-news-center/20/windows-10-ram-requirements.jpg)
![لا يمكن جعل Chrome المتصفح الافتراضي في نظام التشغيل Windows 10: تم الحل [MiniTool News]](https://gov-civil-setubal.pt/img/minitool-news-center/51/can-t-make-chrome-default-browser-windows-10.png)
![6 نصائح لإصلاح مشكلة عدم القدرة على إلغاء تثبيت برنامج Windows 10 [أخبار MiniTool]](https://gov-civil-setubal.pt/img/minitool-news-center/18/6-tips-fix-unable-uninstall-program-windows-10-issue.jpg)
![قام جدار حماية Windows Defender بحظر بعض ميزات هذا التطبيق [أخبار MiniTool]](https://gov-civil-setubal.pt/img/minitool-news-center/88/windows-defender-firewall-has-blocked-some-features-this-app.jpg)


![هل الإرسال إلى الجهاز لا يعمل على نظام التشغيل Win10؟ الحلول هنا! [أخبار MiniTool]](https://gov-civil-setubal.pt/img/minitool-news-center/79/is-cast-device-not-working-win10.png)

![كيفية إصلاح الخطأ 'لن يتم تشغيل حماية الويب من Malwarebytes' [نصائح MiniTool]](https://gov-civil-setubal.pt/img/backup-tips/85/how-fix-malwarebytes-web-protection-won-t-turn-error.jpg)



