ملف Outlook Scanpst.exe المفقود: 3 حلول لاستعادته
Missing Outlook Scanpst Exe File 3 Solutions To Get It Back
باعتباره أحد أشهر عملاء البريد الإلكتروني، يتمتع Outlook بملايين المستخدمين حول العالم. ومع ذلك، قد تحدث أخطاء مختلفة، مثل فقدان ملف Outlook scanpst.exe. أبلغ العديد من الأشخاص عن هذه المشكلة. إذا كنت واحدا منهم، هل تعرف كيفية حل هذه المشكلة؟ اقرأ هذا MiniTool آخر للحصول على إجابات.على الرغم من إصدار برنامج Outlook الجديد، لا يزال هناك الكثير من الأشخاص الذين ما زالوا يستخدمون برنامج Outlook الكلاسيكي. يعد scanpst.exe ملفًا مهمًا لبرنامج Outlook الكلاسيكي لإصلاح ملفات PST التالفة في التطبيق. هناك عدة أسباب مسؤولة عن مشكلة فقدان scanpst.exe على Outlook، بما في ذلك طرق التنزيل المختلفة لبرنامج Outlook، وعدم كفاية إذن الملف، والحظر غير المناسب، وما إلى ذلك. فيما يلي بعض الطرق لإصلاح Outlook scanpst.exe المفقود.
الطريقة 1. ابحث عن Scanpst.exe يدويًا
إذا قمت بتثبيت مجموعة Microsoft Office مع Outlook، فسيتم حفظ ملف scanpst.exe في نفس المجلد حيث تم تثبيت Outlook افتراضيًا. ومع ذلك، إذا قمت بتثبيت Outlook بشكل منفصل، فقد تواجه خطأ ملف Outlook scanpst.exe المفقود لأنه تم حفظ الملف في مجلدات مختلفة. في هذه الحالة، يمكنك البحث عن ملف scanpst.exe في File Explorer مباشرة.
الخطوة 1. اضغط فوز + إي لفتح مستكشف الملفات على نظام التشغيل Windows.
الخطوة 2. اختر هذا الكمبيوتر في الشريط الجانبي الأيسر. يكتب scanpst.exe في مربع البحث في الزاوية اليمنى العليا، ثم اضغط يدخل للقيام بالبحث.
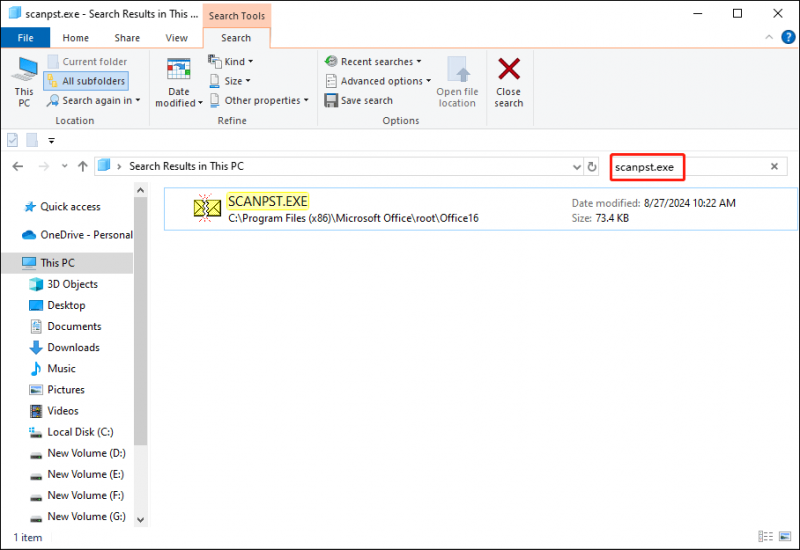
انتظر حتى تكتمل عملية البحث تلقائيًا. إذا تم العثور على الملف، يمكنك النقر بزر الماوس الأيمن على الملف واختيار فتح موقع الملف. بعد ذلك، انقل هذا الملف إلى المجلد الصحيح.
الطريقة 2. إصلاح/إعادة تثبيت Microsoft Office
عندما لا يمكن العثور على scanpst.exe على جهاز الكمبيوتر الخاص بك، يمكنك محاولة إصلاح أو إعادة تثبيت Microsoft Office أو Outlook لمعرفة ما إذا كانت هذه العملية تساعد في حل المشكلة.
الخطوة 1. اكتب لوحة التحكم في مربع بحث Windows ثم اضغط يدخل لفتح النافذة.
الخطوة 2. توجه إلى البرامج > البرامج والميزات . تحتاج إلى العثور عليها مايكروسوفت أوفيس في قائمة البرامج وانقر عليها بزر الماوس الأيمن لاختيار تغيير.
الخطوة 3. في نافذة المطالبة، اختر إصلاح عبر الإنترنت وانقر بصلح للتأكيد.
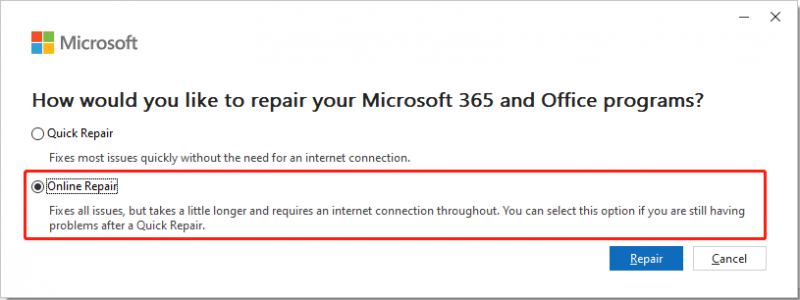
انتظر حتى تكتمل عملية الإصلاح. بعد ذلك، أعد فتح Outlook للتحقق من استمرار حدوث فقدان scanpst.exe. إذا كانت الإجابة بنعم، قم بإلغاء تثبيت التطبيق وإعادة تثبيته لتجربته.
الطريقة الثالثة: استرداد Scanpst.exe المفقود
إذا لم تساعدك جميع الطرق المذكورة أعلاه في حل مشكلة ملف Outlook scanpst.exe المفقود، فقد تفكر في ما إذا كان الملف مفقودًا بالفعل. يمكن أن يتم فقدان الملفات لأسباب مختلفة دون إذنك أو نيتك، مثل هجمات الفيروسات أو تنسيق الجهاز أو لأسباب أخرى. في هذه الحالة، يمكنك محاولة استرداد ملف scanpst.exe المفقود بمساعدة برنامج MiniTool لاستعادة بيانات الطاقة .
هذا برنامج مجاني لاستعادة الملفات يسمح لك باستعادة أنواع الملفات المفقودة في مواقف مختلفة. طالما لم تتم الكتابة فوق الملفات المفقودة، لديك فرصة لاستعادتها. احصل على الإصدار المجاني لمعرفة ما إذا كان هذا البرنامج يمكنه العثور على ملف scanpst.exe المفقود واستعادته.
MiniTool Power Data Recovery مجاني انقر للتنزيل 100% نظيفة وآمنة
الخطوة 1. قم بتنزيل MiniTool Power Data Recovery وتثبيته على جهاز الكمبيوتر الخاص بك وتشغيله. يمكنك الاختيار حدد المجلد في القسم السفلي لاختيار المجلد الذي تم حفظ scanpst.exe فيه. إذا كنت لا تتذكر مسار الملف، فيمكن أيضًا الوصول إلى تحديد محرك الأقراص C، الأمر الذي قد يستغرق وقتًا أطول.
نصائح: يمكنك القراءة هذا المنصب لمعرفة موقع ملف الحفظ المحدد لـ scanpst.exe لإصدارات Outlook المختلفة.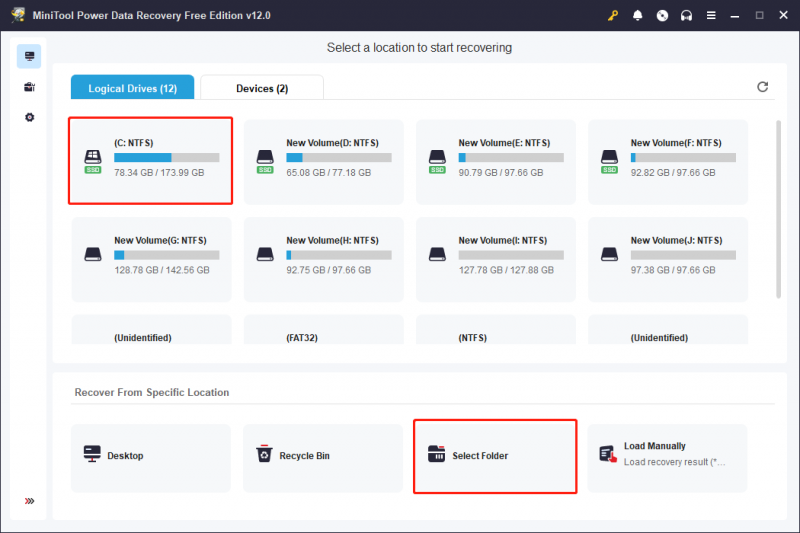
الخطوة 2. انتظر حتى تكتمل عملية الفحص من تلقاء نفسها. لاستعادة scanpst.exe، يمكنك كتابة الاسم مباشرة في مربع البحث والضغط على يدخل لتحديد موقع الملف المحدد بسرعة.
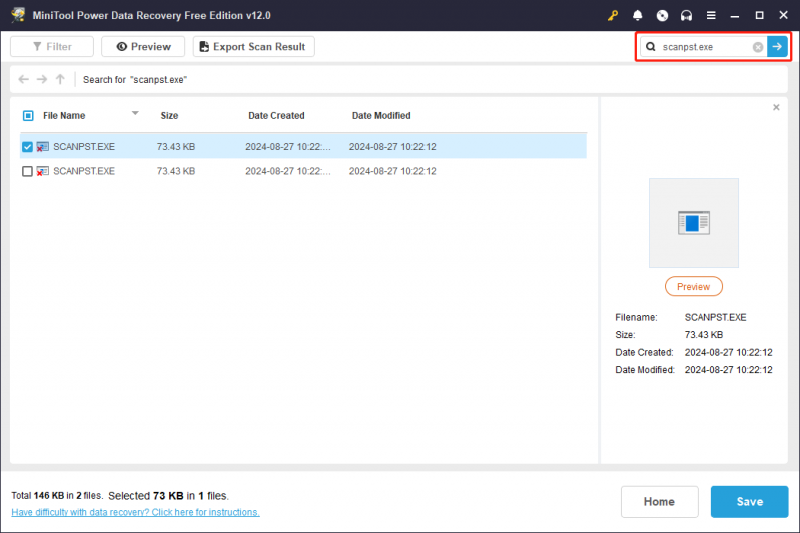
الخطوة 3. حدد هذا الملف وانقر يحفظ . يرجى ملاحظة أن موقع الحفظ يجب أن يكون مختلفًا عن مسار الملف الأصلي للحصول على نتيجة ناجحة لاستعادة البيانات.
الكلمات النهائية
بالنسبة لمستخدمي Outlook، يعمل scanpst.exe بشكل ملحوظ، خاصة في إصلاح الملفات التالفة. يوضح لك هذا المنشور ثلاث طرق للتعامل مع مشكلة ملف Outlook scanpst.exe المفقود. يمكنك تجربتها واحدة تلو الأخرى لمعرفة ما إذا كانت تعمل أم لا.
![ما هو متصفح AVG الآمن؟ كيفية تنزيله / تثبيته / إلغاء تثبيته؟ [نصائح MiniTool]](https://gov-civil-setubal.pt/img/news/3F/what-is-avg-secure-browser-how-to-download/install/uninstall-it-minitool-tips-1.png)





![7 حلول لإصلاح مشكلة تعطل Windows في Windows 10 [نصائح MiniTool]](https://gov-civil-setubal.pt/img/backup-tips/54/7-solutions-fix-getting-windows-ready-stuck-windows-10.jpg)
![سلة محذوفات Windows 10 مفقودة؟ كيف تسترجعها؟ [أخبار MiniTool]](https://gov-civil-setubal.pt/img/minitool-news-center/60/windows-10-recycle-bin-is-missing.jpg)
![كيفية منع Chrome من حظر التنزيلات (دليل 2021) [أخبار MiniTool]](https://gov-civil-setubal.pt/img/minitool-news-center/15/how-stop-chrome-from-blocking-downloads.png)
![4 حلول للخطأ لا يمكن مشاركة المجلد الخاص بك في Windows 10 [أخبار MiniTool]](https://gov-civil-setubal.pt/img/minitool-news-center/97/4-solutions-error-your-folder-can-t-be-shared-windows-10.png)

![كيفية إصلاح 'الإصلاح التلقائي لنظام التشغيل Windows لا يعمل' [محلول] [نصائح MiniTool]](https://gov-civil-setubal.pt/img/data-recovery-tips/35/how-fixwindows-automatic-repair-not-working.jpg)

![هل وحدة تحكم Rocket League لا تعمل؟ إليك كيفية إصلاحه! [أخبار MiniTool]](https://gov-civil-setubal.pt/img/minitool-news-center/71/is-rocket-league-controller-not-working.png)

![كيفية إصلاح Discord Sound لا يعمل على نظام التشغيل Windows 10؟ [أخبار MiniTool]](https://gov-civil-setubal.pt/img/minitool-news-center/19/how-fix-discord-sound-not-working-windows-10.jpg)


