كيفية إصلاح نظام التشغيل Windows 10 الذي يستمر في قول التحديث وإعادة التشغيل
How To Fix Windows 10 Keeps Saying Update And Restart
تعد تحديثات Windows ضرورية لأداء الكمبيوتر وأمن النظام واستقراره. ومع ذلك، فمن المزعج جدا أن يستمر Windows 10 في قول التحديث وإعادة التشغيل . الآن هذا المنصب على MiniTool سيوضح لك كيفية تعطيل إشعار إعادة التشغيل المطلوب في نظام التشغيل Windows 10.Windows 10 يستمر في قول التحديث وإعادة التشغيل
يمكن أن تساعد تحديثات Windows في حل المشكلات التي تم الإبلاغ عنها وإضافة ميزات جديدة. ومع ذلك، فإن تلقي الإشعارات باستمرار بأن Windows يحتاج إلى إعادة التشغيل والتحديث يمكن أن يؤدي إلى تعطيل الإنتاجية بشكل كبير. لذلك، نقدم لك هنا العديد من الحلول لحل مشكلة 'يستمر نظام التشغيل Windows 10 في التحديث وإعادة التشغيل'.
الإصلاح 1. أعد التشغيل لتثبيت التحديثات المعلقة
عندما يبلغ Windows أن الكمبيوتر بحاجة إلى التحديث وإعادة التشغيل، يمكنك إعادة تشغيل الكمبيوتر من خلال زر شعار Windows. إذا فشل تثبيت التحديث بنجاح عبر هذه الطريقة، فيمكنك إكمال التحديث بالانتقال إلى إعدادات ويندوز , البحث عن تحديثات ، والاختيار اعد البدء الان .
بعد اكتمال التحديث، لن يطالبك Windows بالتحديث وإعادة التشغيل مرة أخرى.
نصائح: أبلغ بعض المستخدمين عن اختفاء ملفاتهم المهمة بعد تحديث Windows. إذا واجهت نفس المشكلة، يمكنك استخدام MiniTool Power Data Recovery مجانًا استعادة الملفات المحذوفة بعد تحديث الويندوز . يمكن أيضًا استخدام أداة استعادة الملفات هذه استعادة البيانات بعد الرجوع إلى نظام التشغيل Windows و استعادة الملفات بعد إعادة تثبيت ويندوز .MiniTool Power Data Recovery مجاني اضغط للتحميل 100% نظيفة وآمنة
إصلاح 2. قم بتشغيل مستكشف أخطاء Windows Update ومصلحها
إذا كان الكمبيوتر لا يزال غير قادر على تطبيق التحديثات بعد إعادة التشغيل ويظل يقول التحديث وإعادة التشغيل، فيمكنك تشغيل مستكشف أخطاء Windows Update ومصلحها. يمكن لهذه الأداة اكتشاف الأخطاء المتعلقة بتحديث Windows وإصلاحها تلقائيًا.
الخطوة 1. اضغط على ويندوز + آي اختصار لوحة المفاتيح لفتح الإعدادات. ثم حدد التحديث والأمن خيار.
الخطوة 2. انتقل إلى استكشاف الاخطاء القسم وانقر فوق مستكشفات الأخطاء ومصلحاتها الإضافية خيار.
الخطوة 3. في النافذة الجديدة، انقر فوق تحديث ويندوز > قم بتشغيل مستكشف الأخطاء ومصلحها .
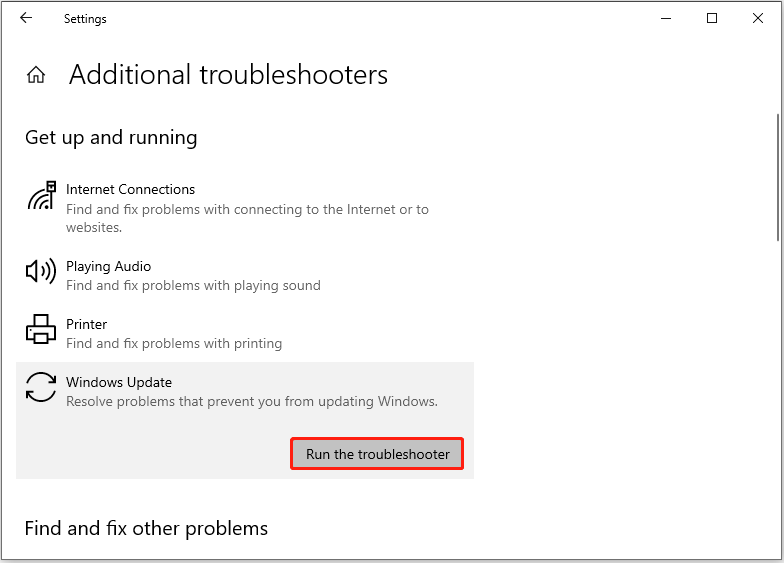
الخطوة 4. انتظر حتى تكتمل عملية استكشاف الأخطاء وإصلاحها والإصلاح. بعد ذلك، يمكنك محاولة التحقق من آخر التحديثات وتثبيتها.
أنظر أيضا: 5 حلول تساعد في إصلاح مشكلة توقف تحديث Windows 10 عند إعادة التشغيل
الإصلاح 3. تعطيل خدمة Windows Update
إذا استمر Windows 10 في المطالبة بالتحديث وإعادة التشغيل، فيمكنك اختيار تعطيل خدمة Windows Update. سيؤدي القيام بذلك إلى تعطيل تحديث Windows أو ميزة التحديث التلقائي الخاصة به.
الخطوة 1. اكتب خدمات في مربع بحث Windows وانقر فوقه من أفضل نتيجة مطابقة.
الخطوة 2. قم بالتمرير لأسفل الصفحة للعثور على الملف وانقر عليه نقرًا مزدوجًا تحديث ويندوز خدمة.
الخطوة 3. في النافذة المنبثقة، حدد عاجز الخيار من نوع بدء التشغيل القائمة المنسدلة.
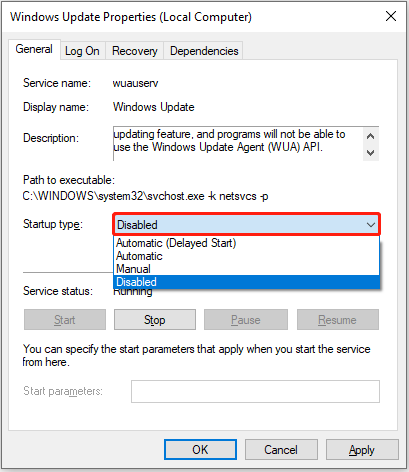
الخطوة 4. انقر يتقدم و نعم بشكل تسلسلي حتى يصبح هذا التغيير ساري المفعول.
إصلاح 4. إعادة تعيين مكونات Windows Update
تؤدي إعادة تعيين مكون تحديث Windows إلى حذف كافة ملفات التنزيل المؤقتة وإعادة تعيين مفاتيح التسجيل التي تحتوي على معلومات حول تحديثات Windows. قد يساعد هذا في التخلص من التحديثات المتكررة ومطالبات إعادة التشغيل.
للتعرف على الخطوات الرئيسية يمكنك الرجوع إلى هذه التدوينة: قم بإعادة ضبط Windows Update بهذه الطرق الآن!
إصلاح 5. تعطيل إشعارات التحديث
يعد تعطيل إشعارات تحديث Windows أيضًا طريقة فعالة لإصلاح مشكلة 'يستمر Windows 10 في التحديث وإعادة التشغيل'. اتبع الخطوات أدناه لإكمال الإجراءات اللازمة.
الخطوة 1. افتح إعدادات Windows وانقر التحديث والأمن .
الخطوة 2. في تحديث ويندوز القسم، انقر فوق خيارات متقدمة من اللوحة اليمنى.
الخطوة 3. تأكد من الزر الموجود بالأسفل تحديث الإخطارات تم التبديل إلى عن .
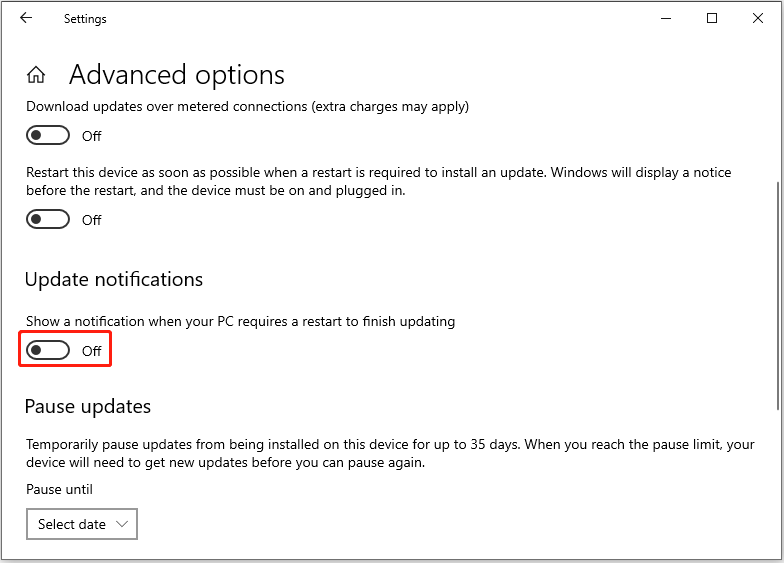
إصلاح 6. تعطيل خيار إعادة التشغيل التلقائي
الطريقة الأخيرة لكيفية تعطيل التحديث وإعادة تشغيل Windows 10 هي تعطيل خيار إعادة التشغيل التلقائي. يمكنك تطبيق الخطوات أدناه لإنهاء هذه المهمة.
الخطوة 1. في مربع بحث Windows، اكتب عرض إعدادات النظام المتقدمة وحدده من أفضل خيار تطابق.
الخطوة 2. تحت بدء التشغيل والانتعاش القسم، انقر فوق إعدادات زر.
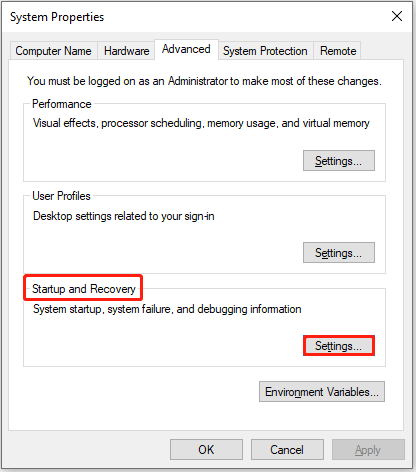
الخطوة 3. بعد ذلك، قم بإلغاء تحديد المربع إعادة التشغيل تلقائيًا الخيار وانقر نعم .
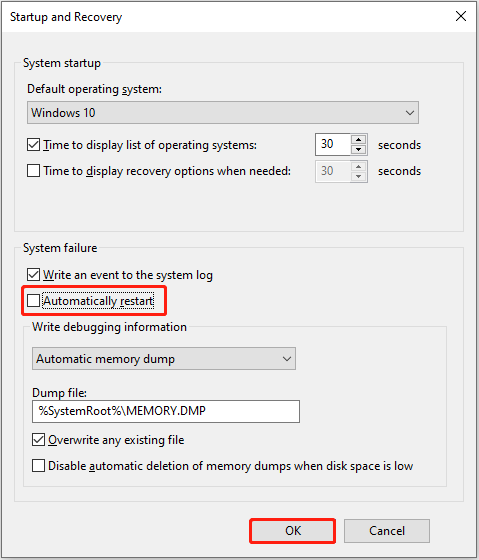
الكلمات الأخيرة
إذا استمر Windows 10 في المطالبة بالتحديث وإعادة التشغيل، فيمكنك تجربة الأساليب المذكورة أعلاه. نأمل أن يكون أحدهم فعالاً بالنسبة لك.
أيضا، إذا كان لديك الطلب على استعادة بيانات القرص الصلب جرب برنامج MiniTool Power Data Recovery.
MiniTool Power Data Recovery مجاني اضغط للتحميل 100% نظيفة وآمنة
إذا كنت بحاجة إلى مزيد من الإرشادات حول موضوع هذه المقالة أو برنامج MiniTool، فلا تتردد في إرسال بريد إلكتروني إلى [البريد الإلكتروني محمي] .
![كيفية إصلاح الاسم لا يمكن حلها في Outlook Error [أخبار MiniTool]](https://gov-civil-setubal.pt/img/minitool-news-center/48/how-fix-name-cannot-be-resolved-outlook-error.png)




![كيفية حذف Chrome OS Flex وإعادة تثبيت Windows [طريقتان]](https://gov-civil-setubal.pt/img/partition-disk/78/how-to-delete-chrome-os-flex-and-reinstall-windows-two-methods-1.png)

![تم الإصلاح: خطأ 'Uplay Is Unable to Start Your Download' [MiniTool Tips]](https://gov-civil-setubal.pt/img/backup-tips/98/fixed-uplay-is-unable-start-your-download-error.png)





![كيفية عرض ملفات Google Drive وفرزها حسب الحجم بسهولة [أخبار MiniTool]](https://gov-civil-setubal.pt/img/minitool-news-center/65/how-view-sort-google-drive-files-size-easily.jpg)





