تقدم أداة MiniTool أفضل طريقة لاستعادة بيانات SSD - آمنة بنسبة 100٪ [نصائح MiniTool]
Minitool Gives Best Way
ملخص :

يستخدم Samsung SSD على نطاق واسع في السوق. ومع ذلك ، أبلغ العديد من المستخدمين عن فقدان بياناتهم من SSD. عند مواجهة مثل هذه المشكلة المزعجة ، ومعرفة العمليات لشركة Samsung استعادة بيانات SSD يصبح مهمًا جدًا. هنا ، سيوضح لك هذا المنشور كيفية استرداد البيانات من SSD الفاشل أو قسم مهيأ / مفقود / RAW SSD باستخدام الأفضل برنامج MiniTool ، MiniTool استعادة بيانات الطاقة.
الإنتقال السريع :
يعد فقدان البيانات على SSD مشكلة شائعة
محركات أقراص الحالة الصلبة ( محركات الأقراص الصلبة ) تستخدم على نطاق واسع بسبب مزاياها مثل سرعة القراءة والكتابة السريعة.
ومع ذلك ، من المحتم تمامًا أن يستمر فقدان بيانات SSD بين الحين والآخر. يمكن أن يكون ناتجًا عن عملية الاستخدام المتكرر - على سبيل المثال ، الإصابة بالفيروسات والتشغيل غير السليم وتلف SSD وفقدان القسم وما إلى ذلك.
بناءً على ذلك ، يجب أن تكون حلول استعادة بيانات SSD الناجحة والسهلة مهمة بالنسبة لك ، بغض النظر عما إذا كنت تواجه فقدان البيانات في SSD الآن أم لا. هذا هو بالضبط سبب كتابة هذا المنشور.
إمكانية استعادة البيانات على SSD
قد يسأل الكثير منكم عما إذا كانت هناك استعادة بيانات جيدة لبرنامج SSD والتي يمكن أن تكون مفيدة في معظم حالات فقدان بيانات SSD. تعد تقنيات استعادة بيانات SSD معقدة للغاية نظرًا لأن عملية حذف الملفات الخاصة بـ SSD تختلف عن تلك الخاصة بمحرك الأقراص الثابتة التقليدي.
في محرك الأقراص الثابتة التقليدي ، إذا تم حذف ملف ، فإن الفهرس هو الذي تمت إزالته فقط ( وهذا يعني أن المحتوى الحقيقي لا يزال قائما حتى تشغل هذه المساحة ببيانات جديدة ). ولكن في SSD ، ستتم إزالة المحتوى فور حذف الملف تحت تأثير TRIM.
ثم ما هو تقليم ؟ ما هي وظيفة ذلك؟ هل يمكن تعطيله لجعل استرداد الملفات على SSD ممكنًا؟ في الواقع ، عندما تكتب بيانات جديدة في القرص الصلب الميكانيكي ، سيسمح Windows للقرص بمسح البيانات السابقة في البداية.
بعد ذلك ، سيتم وضع البيانات الجديدة في المكان المقابل. عندما تقوم فقط بعملية حذف ، سيقوم Windows بوضع علامة على المساحة المقابلة على أنها متوفرة ، لكنه لن يزيل محتوى الملف الحقيقي.
ومع ذلك ، عندما يتعرف Windows على SSD ويؤكد أن TRIM مدعوم ، فإنه سيحذف الملف على الفور ، بدلاً من إنشاء علامة خاصة. تُستخدم الصورة النقطية لوحدة التخزين هنا لتسجيل حذف هذا الملف.
نتيجة لذلك ، طالما تم تمكين TRIM عند استخدام SSD ، فإن استعادة البيانات ستصبح مجرد حلم ، لأنه عند تمكين TRIM ، سيتم تنفيذ إجراء الحذف على الفور. لذلك ، إذا كنت ترغب في استعادة البيانات من SSD ، فيجب عليك تأكيد أنك تستوفي الشروط التالية:
- إذا كنت تستخدم نظام التشغيل Windows XP ، فلن يمثل استرداد بيانات SSD مشكلة بالنسبة لك. تم التخلي عن XP من قبل Microsoft ، لذلك فهي غير قادرة على دعم TRIM. وهذا يعني أن SSD لا يمكنها أداء أدائها الحقيقي.
- إذا كان SSD الذي تستخدمه قديمًا بدرجة كافية ، فقد لا يدعم TRIM نفسه.
- لا تظهر واجهات AHCI و SATA في اللوحة الأم القديمة لجهاز الكمبيوتر الخاص بك.
- اثنين من SSDs تشكل RAID 0.
- تقوم بتوصيل SSD بالكمبيوتر كمحرك أقراص ثابت خارجي عبر USB
إذا استوفيت أيًا من هذه الشروط ، فستتمكن من استعادة بياناتك المفقودة باستخدام برنامج استعادة البيانات ولكن كيف تفعل ذلك؟ يرجى مواصلة القراءة.
تذكير لطيف: في حالة تلف SSD ماديًا ، يعد استرداد بيانات SSD مهمة صعبة. في هذه الحالة ، فإنك تواجه الحصول على SSD جديد. يمكنك اختيار واحد من أفضل البائعين على أمازون.
 |  |  |  |  | |
| اسم المنتج | سلسلة Intel 660p (1 تيرابايت) SSD | قرصان كورسير MP500 (480 جيجا بايت) SSD | Samsung 860 EVO (250G) SSD | Samsung 970 EVO NVMe (500 جيجابايت) SSD | محرك أقراص الحالة الصلبة Adata SU800 SATA (1TB) SSD |
| الماركة | شركة انتل | قرصان | سامسونج | سامسونج | إبرة |
| سعة | 1 تيرابايت | 480 جيجابايت | 250 جيجابايت | 500 جيجا | 1 تيرابايت |
| سرعة الإدخال / الإخراج | ما يصل إلى 1800 ميجابايت / ثانية | ما يصل إلى 3000 ميغا بايت / ثانية | ما يصل إلى 550 ميغا بايت / ثانية | تصل إلى 3500 ميغا بايت / ثانية | ما يصل إلى 560 ميجابايت / ثانية |
| الايجابيات | أداء NVMe جيد جدًا في معظم الأوقات. بأسعار معقولة للغاية. ضمان 5 سنوات. | لوحة دوائر مطبوعة سوداء. | أداء عام جيد. | محرك NVMe ميسور التكلفة (نسبيًا). | مجموعة أدوات Adata SSD. |
| سلبيات | يبطئ الكتابة حتى 100 ميغا بايت في الثانية أثناء عمليات النقل الطويلة جدًا. | تسعير مبدئي مرتفع. | مكلفة. | يبطئ إلى ما يزيد قليلاً عن 600 ميجا بايت في الثانية بعد تجاوز ذاكرة التخزين المؤقت. | ميكرون 384 جيجابت 3D TLC NAND. |
| نجمة التصنيف |  |  |  |  |  |
| يشترى | شراء على أمازون | شراء على أمازون | شراء على أمازون | شراء على أمازون | شراء على أمازون |
كيفية استرداد البيانات على SSD
أفضل برامج استعادة بيانات SSD
لاستعادة البيانات من SSD ، ربما تكون قد بحثت عن طرق على الإنترنت من العديد من المنتديات مثل Reddit. ولكن هنا ، سنقدم لك أفضل طريقة لاستعادة بيانات SSD: باستخدام برنامج استعادة البيانات.
في سوق استعادة البيانات ، يمكنك اختيار العديد من أنواع البرامج. من بينها ، يوفر لك MiniTool قطعة آمنة وموثوقة وقوية و برنامج مجاني لاستعادة البيانات - استعادة بيانات الطاقة MiniTool.
يمكن أن يكون أحد أفضل برامج استعادة بيانات SSD لأنه يوفر لك ميزات قوية لاسترداد الملفات المفقودة والصور ومقاطع الفيديو والمستندات وما إلى ذلك في حالات فقدان البيانات المختلفة.
إلى جانب ذلك ، تتمتع أداة استرداد ملفات SSD هذه بتوافق جيد ويمكنك استخدامها في Windows Vista / XP / 7/8 / 8.1 / 10. قبل كل شيء ، هو للقراءة فقط ، مما يعني أنه لن يتسبب في أي ضرر للبيانات الأصلية الموجودة على قرص Samsung SSD الخاص بك.
الآن ، يمكنك الحصول على الإصدار التجريبي من MiniTool Power Data Recovery للتجربة. لاحظ أن هذا الإصدار يمكنه فقط فحص SSD ولكن ليس لاستعادة البيانات. يمكنك تنزيله مجانًا للتحقق مما إذا كان يمكن العثور على الملفات أم لا الترقية إلى إصدار كامل بتكلفة منخفضة لاستعادة بيانات SSD إذا كانت كذلك.
بعد الانتهاء من التنزيل ، حان الوقت الآن لبدء استرداد SSD. ستعرض المحتويات التالية ثلاث حالات.
الحالة 1: عند تلف / تنسيق القسم
عادة ، قد يتلف القسم الموجود على SSD بسبب هجوم الفيروسات أو العمليات غير الصحيحة. الأكثر خطورة ، من المحتمل أن يكون جدول الأقسام تالفًا. في هذه الحالة لا تقلق. يمكنك القيام باستعادة البيانات على SSD من قسم تالف باستخدام MiniTool Power Data Recovery بسرعة.
بالإضافة إلى ذلك ، أثناء عملية استخدام SSD ، يمكن تهيئة القسم عن طريق الخطأ ، أو أن أحد الأقسام موجود في نظام ملفات RAW الذي لا يمكن الوصول إليه. عند مواجهة هذه المواقف الثلاثة ، كيفية استعادة البيانات من SSD الفاشل أو قسم مهيأ / RAW SSD؟
ما عليك سوى القيام بذلك وفقًا للإرشادات خطوة بخطوة:
الخطوة 1: بعد فتح MiniTool Power Data Recovery ، سترى أربع وحدات استرداد. أي واحد يجب استخدامه لاستعادة البيانات من تالف / مهيأ / RAW SSD؟ هذا الكمبيوتر متاح.
بعد ذلك ، حدد القسم الذي قمت بحفظ الملفات التي تريد استردادها. ثم اضغط مسح لاستكمال.
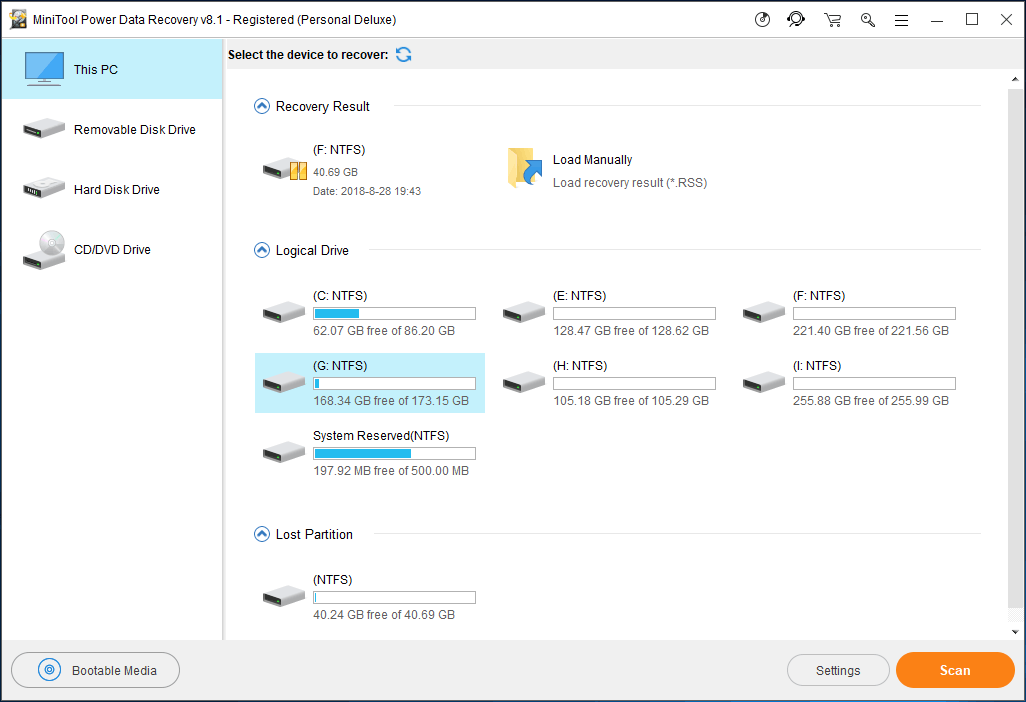
الخطوة 2: بعد ذلك ، سيبدأ برنامج استرداد SSD هذا في فحص محرك الأقراص المحدد على SSD الخاص بك. للحصول على أفضل استرداد ، من الأفضل عدم إيقاف عملية الفحص قبل اكتمالها.
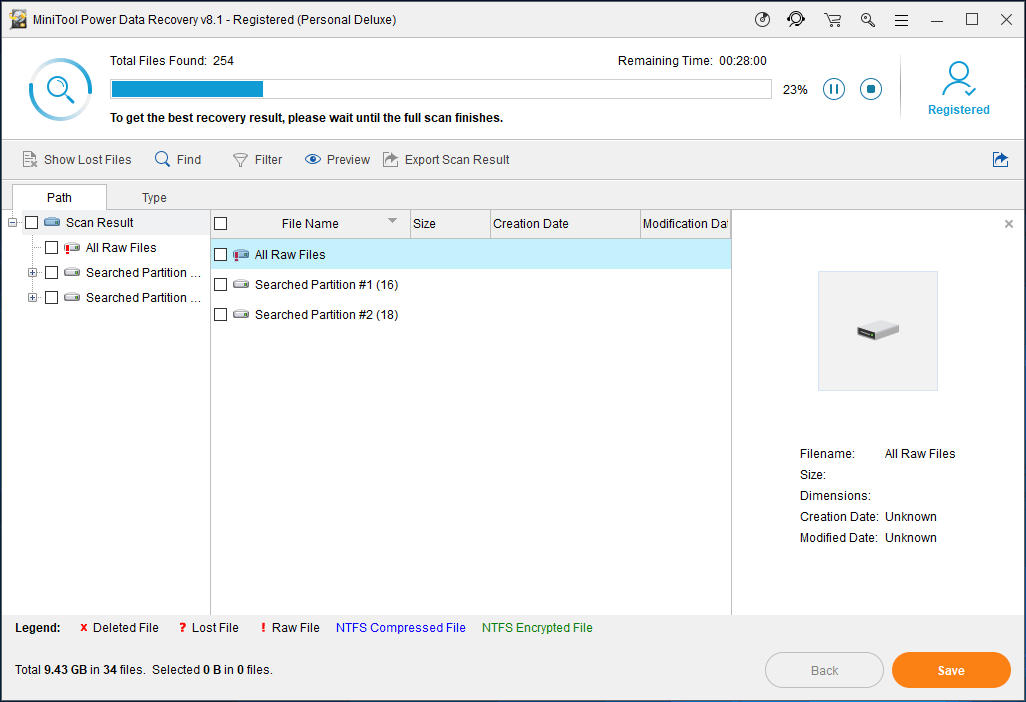
الخطوة 3: بعد فحص محرك الأقراص ، حدد الملفات التي تريد استردادها. انقر بعد ذلك حفظ لتخزين الملفات في مكان آمن.
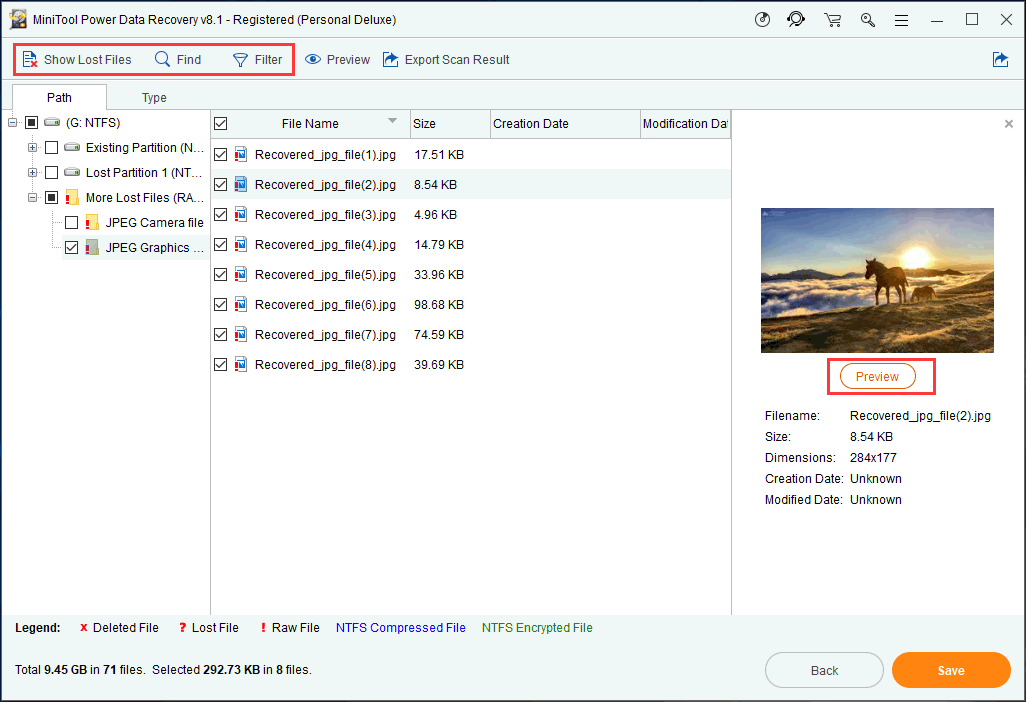
في الشكل أعلاه ، إظهار الملفات المفقودة و تجد و منقي تم تصميم الميزات للمساعدة في العثور بسرعة على الملفات الهدف. بالإضافة إلى ذلك ، يمكنك أيضًا معاينة الملفات التي تم العثور عليها ( 70 نوعًا من الملفات مدعومة الآن) للتحقق مما إذا كان هو الشخص الذي تحتاج إلى استرداده.
الحالة 2: قسم على SSD محذوف أو مفقود
يعد التقسيم ضروريًا لمحرك الأقراص الثابتة الذي يمكن استخدامه كجهاز تخزين بيانات لنظام التشغيل والبيانات الكبيرة. ومع ذلك ، عند تشغيل الكمبيوتر ، قد يتم فقد محرك الأقراص المنطقي أو حذفه بسبب الحذف الخاطئ أو هجوم الفيروسات.
عند فتح إدارة الأقراص ، يمكنك التأكد من ضياع القسم الخاص بك أم لا. بمجرد فقد القسم أو فقده ، قد تختفي جميع البيانات الموجودة على هذا القسم ولا يمكن العثور عليها.
إذا لم يتم حفظ ملفات مهمة على هذا القسم المفقود ، فيمكنك إعادة تقسيم محرك الأقراص الثابتة أو إنشاء قسم جديد. لسوء الحظ ، إذا كان هناك العديد من الملفات المهمة على SSD ، فما الذي يجب عليك فعله استعادة البيانات على SSD عند مواجهة فقدان القسم ؟
انظر إلى الإرشادات التالية:
الخطوة 1: يرجى أيضًا تشغيل MiniTool Power Data Recovery وتحديد محرك القرص الصلب . يمكن أن تساعدك هذه الميزة في استعادة الملفات من قسم تم حذفه عن طريق الخطأ أو فقده عند إعادة تثبيت نظام التشغيل Windows.
الخطوة 2: ثم حدد SSD الهدف الذي ترغب في استعادته. انقر مسح لاستكمال. سوف يستغرق الأمر بضع دقائق لفحص القرص الصلب بالكامل والعثور على جميع البيانات الموجودة على هذا القرص الصلب. يرجى الانتظار لبعض الوقت بصبر.
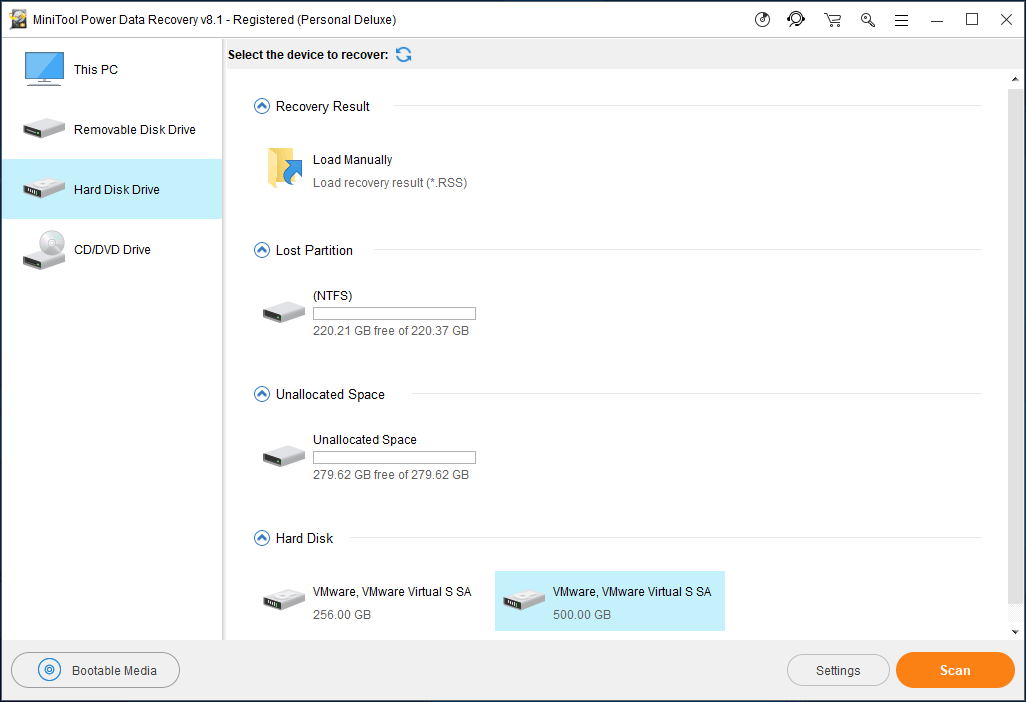
الخطوة 3: بعد الانتهاء من المسح ، سيساعدك برنامج MiniTool Power Data Recovery في العثور على جميع الأقسام المفقودة. ثم افتح القسم الذي تريد استعادته ، وتحقق من جميع الملفات المطلوبة وانقر حفظ لإنهاء استعادة القسم المفقود على SSD.
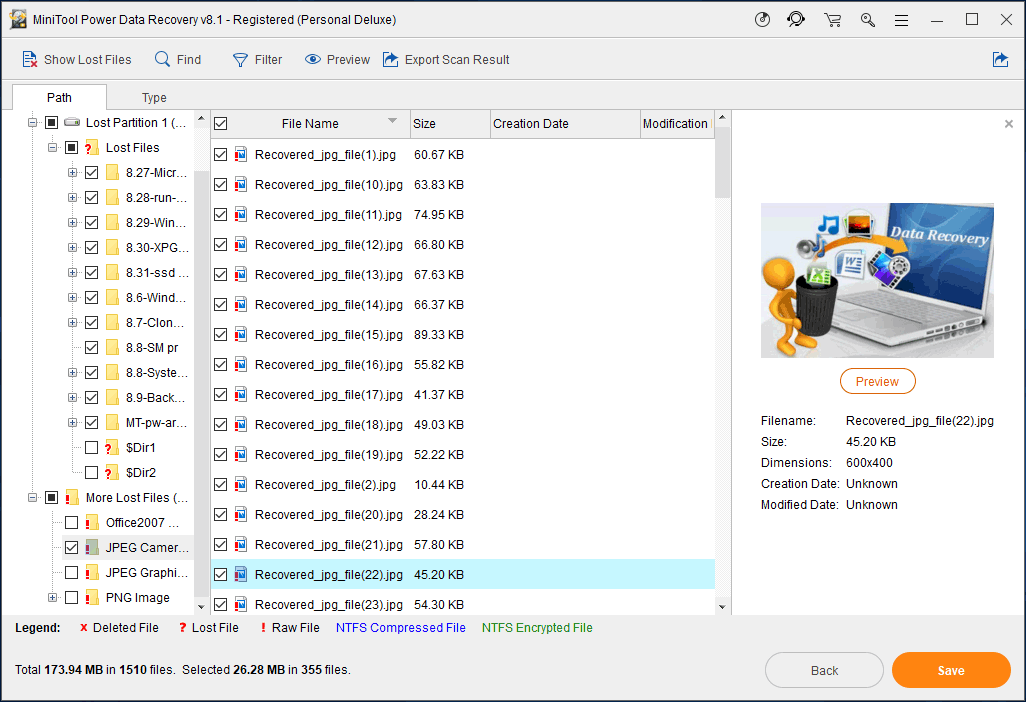
إذا لم تستطع هذه الميزة مساعدتك في استعادة الملفات ، فربما يجب عليك التفكير فيما إذا كان القسم الموجود على SSD تالفًا.
تلميح: يمكن لـ MiniTool Power Data Recovery فقط استعادة الملفات من القسم المفقود. إذا كنت ترغب في استعادة القسم المفقود على SSD بالإضافة إلى بياناته ، فإن MiniTool Partition Wizard هو خيارك الجيد. وهنا هذا المقال - كيفية استعادة التقسيم المفقود بعد حذف / تنظيف خاطئ مفيد لك لإجراء استعادة بيانات SSD في حالة فقد القسم.الحالة 3: يتم حذف الملفات على قرص SSD سليم
عادة ، تظهر عملية غير صحيحة أو هجوم فيروسي أثناء استخدام جهاز كمبيوتر ، ثم يتم حذف مستندات العمل ولكن SSD في حالة صحية.
في هذه الحالة ، لا يزال برنامج MiniTool Power Data Recovery مفيدًا. ويمكنك أيضًا استخدام ملفات هذا الكمبيوتر ميزة لاستعادة الملفات المفقودة. هنا ، لن نكرر خطوات استعادة بيانات SSD ، ونرى فقط الدليل في الحالة 1.
في الختام ، تقدم لك المحتويات المذكورة أعلاه ثلاث حالات حول استرداد ملف SSD في Windows. يرجى الحصول على MiniTool Power Data Recovery لبدء استعادة الملفات المفقودة وفقًا لمواقفك الفعلية. يمكنك مشاركة برنامج استعادة البيانات هذا للقراءة فقط والموثوق به على Twitter وإعلام المزيد من الأشخاص.
![شاشة الكمبيوتر المحمول تتحول إلى اللون الأسود بشكل عشوائي؟ إصلاح مشكلة الشاشة السوداء! [نصائح MiniTool]](https://gov-civil-setubal.pt/img/backup-tips/54/laptop-screen-goes-black-randomly.jpg)












![إصلاح Windows 10 Adaptive Brightness مفقود / لا يعمل [أخبار MiniTool]](https://gov-civil-setubal.pt/img/minitool-news-center/96/fix-windows-10-adaptive-brightness-missing-not-working.jpg)




![كيفية إصلاح مشكلة إعادة التشغيل أو التعطل لجهاز iPhone | 9 طرق [نصائح MiniTool]](https://gov-civil-setubal.pt/img/ios-file-recovery-tips/86/how-fix-iphone-keeps-restarting.jpg)
![ما هي الوظيفة الإضافية للتحقق من صحة ملفات Microsoft Office وكيفية إزالتها؟ [أخبار MiniTool]](https://gov-civil-setubal.pt/img/minitool-news-center/83/what-s-microsoft-office-file-validation-add-how-remove.png)