[محلول] استرداد القرص الصلب في Macbook | كيفية استخراج بيانات Macbook [نصائح MiniTool]
Macbook Hard Drive Recovery How Extract Macbook Data
ملخص :
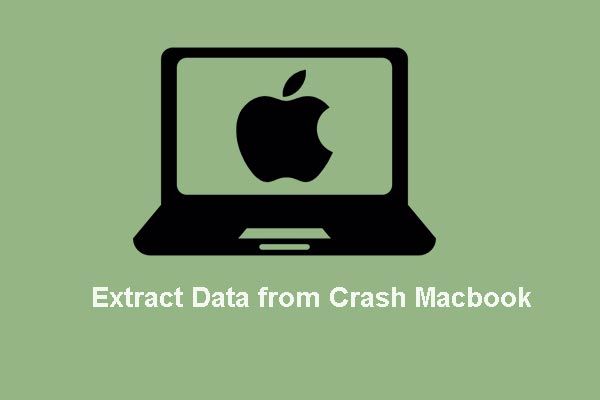
هل تفقد البيانات عندما يتعطل Macbook Pro أو يموت؟ لا تقلق. ستعرض لك هذه المشاركة بعض الحلول لاستعادة البيانات من جهاز Macbook Pro المعطل. على وجه الخصوص ، يعد برنامج استعادة البيانات الاحترافي - MiniTool Mac Data Recovery مساعدًا جيدًا.
الإنتقال السريع :
ربما تكون منزعجًا من المشكلة التالية أو ذات الصلة لأنك تقرأ هذا المنشور:
توفي جهاز Macbook Pro البالغ من العمر 4 سنوات (طراز A1260). أكد الأشخاص في متجر Apple أنها لوحة منطق ميت. لدي بعض الملفات المهمة على الكمبيوتر التي لم يتم نسخها احتياطيًا. كيف يمكنني استرجاع هذه الملفات؟ على نحو مفضل ، أود أن أتمكن من الوصول إلى هذه الملفات على جهاز كمبيوتر ، ولكن إذا لزم الأمر ، يمكنني استعارة جهاز iMac الخاص بصديقي لإجراء النقلمن CNET
بالتأكيد ، بمجرد تعطل جهاز Macbook Pro ، من الضروري استخراج البيانات من جهاز Macbook Pro المعطل قبل إعادة تثبيت Mac OS X ، أو نقل Mac المعطل إلى متجر Apple لإصلاحه ، أو استبدال القرص الثابت القديم بقرص جديد ، أو التخلي عن القرص المعطل ، لأن أيًا من هذه الخيارات الأربعة قد يؤدي إلى فقدان البيانات.
ومع ذلك ، عندما يتعلق الأمر بنقل البيانات من جهاز Macbook المعطل ، سيشعر البعض منكم أنه من الصعب أو حتى المستحيل إكماله ، أليس كذلك؟
ولكن في واقع الأمر ، يمكنك استرداد البيانات من محرك الأقراص الثابتة Macbook بخطوات سهلة ، وفي هذا المنشور سنقدم 4 طرق لمساعدتك في إجراء استعادة القرص الصلب Macbook Pro. بالنسبة للطريقة التي تختارها أخيرًا ، فهذا يعتمد فقط على وضعك الخاص.
الى جانب ذلك ، إذا واجهت فشل القرص الصلب لنظام التشغيل Mac ، تحتاج أيضًا إلى استخراج جميع البيانات المفيدة مرة واحدة. و استعادة بيانات أجهزة الكمبيوتر الميتة يجب أيضًا تنفيذ ذلك على الفور عند تعطل جهاز كمبيوتر يعمل بنظام Windows.
والآن ، سنوضح لك كيفية استخراج البيانات من القرص الصلب Macbook Pro المعطل؟
الطريقة الأولى: استخراج البيانات من Windows إذا كنت تقوم بالتمهيد المزدوج لنظامي التشغيل Windows و Mac OS X
أجهزة Mac الجديدة مزودة دائمًا بإمكانية تشغيل Windows. إذا كنت تقوم بالتمهيد المزدوج لنظامي التشغيل Windows OS و Mac OS X ، فقم بتمهيد الكمبيوتر من Windows إذا كان يعمل بشكل جيد ، ثم قم بنقل البيانات من Macbook Pro المعطل إلى قرص خارجي.
آبل تقول ' عند استخدام Windows ، يمكنك فتح الملفات وعرضها على قسم OS X. لتعديل ملف ، انسخه إلى قسم Windows '. هذا يعني إلى حد كبير أننا قادرون على نسخ ملفات قسم Mac (HFS +) من Windows. لمزيد من التفاصيل ، يرجى الاطلاع على مشاركة البيانات بين OS X و Windows. ومع ذلك ، لست متأكدًا جدًا من هذه الطريقة لأنني لم أختبرها (أنا لست تشغيلًا مزدوجًا). لذا فقط جربها. إذا اتضح أخيرًا أنه لا يُسمح لك بنسخ ملفات قسم Mac من نظام Windows الأساسي ، فيجب عليك الاستفادة من برامج الجهات الخارجية التي تقوم بتثبيت برنامج تشغيل مناسب لنظام ملفات القراءة / الكتابة ، ولكن هذه البرامج قابلة للشحن دائمًا.
بعد ذلك ، بالنظر إلى الموقف الذي يعمل فيه معظم الأشخاص بنظام التشغيل Mac OS فقط ، نقدم 3 طرق أخرى. أولاً ، دعنا نرى الطريقة الثانية.
الطريقة 2: نقل البيانات من Crashed Macbook Pro عبر وضع القرص المستهدف
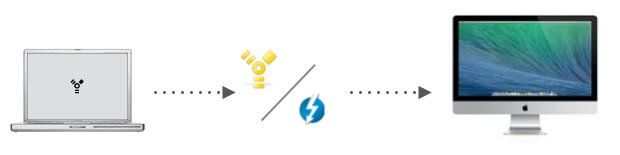
وضع القرص المستهدف ، TDM باختصار ، هو ميزة قدمتها Apple لمشاركة الملفات بين جهازي كمبيوتر Mac باستخدام منافذ FireWire أو Thunderbolt. سيعمل تشغيل Mac في TDM مثل محرك أقراص ثابت خارجي حقيقي ، ويمكنك الوصول إلى ملفاته بتنسيق مكتشف على جهاز Mac آخر. علاوة على ذلك ، يمكن للمستخدمين تشغيل جهاز Mac في وضع القرص المستهدف حتى لو كان غير قابل للتمهيد ، مما يجعل من الممكن ترحيل البيانات من Macbook Pro الميت إلى جهاز Mac يعمل. وسرعة النقل مذهلة بسبب استخدام Firewire أو منفذ Thunderbolt.
قبل تمكين TDM ، ستحتاج إلى هذه الأشياء:
- جهاز Mac آخر بخلاف جهاز Macbook Pro المعطل ، ويحتاج كل جهاز Mac إما إلى منفذ Thunderbolt أو منفذ Firewire. إذا لم يكن هناك مثل هذا النوع من المنافذ على أحد جهازي Mac أو لم يتوفر Mac إضافي ، فالرجاء اختيار طرق أخرى لاستخراج البيانات.
- كبل Firewire أو Thunderbolt ، حسب منفذ أجهزة Mac الخاصة بك. إذا كان أحد أجهزة Mac يحتوي على منفذ Thunderbolt وكان جهاز Mac الآخر يحتوي على منفذ Firewire ، فستحتاج إلى كابل محول Thunderbolt-to-Firewire.
- قرص صلب خارجي لاستيعاب الملفات المستخرجة من محرك القرص الصلب Macbook المعطل.
بعد ذلك ، لنبدأ في ترحيل البيانات باتباع الخطوات التالية:
الخطوة 1 : قم بتوصيل جهازي Mac عبر كابل Firewire أو كابل Thunderbolt أو كابل محول Thunderbolt-to-Firewire.
الخطوة 2 : قم بتشغيل وابدأ تشغيل Mac الذي يعمل بشكل جيد.
الخطوه 3 : قم بتشغيل جهاز Macbook Pro المحطم واضغط باستمرار على ملف تي على لوحة المفاتيح أثناء التشغيل ، وحرر المفتاح عند ظهور شعار FireWire أو Thunderbolt على الشاشة.
بمجرد بدء تشغيل جهاز Mac المعطل في وضع القرص المستهدف ، سيظهر كأيقونة قرص على سطح مكتب جهاز Mac الآخر. بعد ذلك ، يمكنك فتح القرص واستخراج البيانات من جهاز Macbook Pro المعطل إلى قرص ثابت خارجي.
الخطوة 4 : الخروج من وضع القرص الهدف: أخرج القرص عن طريق سحب أيقونته إلى سلة المهملات ( أو انقر بزر الماوس الأيمن فوق القرص واختر إخراج ) ، اضغط مع الاستمرار على زر الطاقة على الكمبيوتر الذي استخدمته كقرص ( جهاز Macbook Pro المحطم ) لإغلاقه ، ثم افصل الكبل.
تحذير: إذا قمت بفصل كبل Firewire أو كبل Thunderbolt أو قمت بإيقاف تشغيل جهاز Mac المعطل قبل إخراج القرص ، فقد تكون هناك أخطاء أكثر خطورة تنشأ على هذا القرص.



![كيف تحصل على ملكية مجلد في Windows 10 بنفسك [أخبار MiniTool]](https://gov-civil-setubal.pt/img/minitool-news-center/38/how-take-ownership-folder-windows-10-yourself.jpg)


![تم الإصلاح - فشل استدعاء الإجراء البعيد ولم يتم تنفيذه [أخبار MiniTool]](https://gov-civil-setubal.pt/img/minitool-news-center/53/fixed-remote-procedure-call-failed.png)






![عرض سائق Nvlddmkm توقف عن الاستجابة؟ هنا أجوبة! [أخبار MiniTool]](https://gov-civil-setubal.pt/img/minitool-news-center/37/display-driver-nvlddmkm-stopped-responding.png)




![كيفية إصلاح مشكلة شاشة سوداء في Windows 10؟ (حلول متعددة) [نصائح MiniTool]](https://gov-civil-setubal.pt/img/data-recovery-tips/79/how-fix-windows-10-black-screen-issue.png)