لا توجد مساحة كافية على Dropbox للوصول إلى المجلد؟ جرب الإصلاحات هنا الآن! [نصائح MiniTool]
La Twjd Msaht Kafyt Ly Dropbox Llwswl Aly Almjld Jrb Alaslahat Hna Alan Nsayh Minitool
لا توجد مساحة كافية على Dropbox للوصول إلى المجلد مشكلة شائعة. إذا وجدت أن Dropbox لا يشير إلى مساحة كافية ، فماذا يجب أن تفعل؟ جرب عدة طرق جمعتها أداة MiniTool لإزالة الخطأ. إلى جانب ذلك ، يمكنك اتخاذ إجراءات لزيادة المساحة على Dropbox. كذلك ، تم تقديم طريقة أخرى للحفاظ على أمان الملفات.
لا توجد مساحة كافية للوصول إلى مجلد Dropbox
Dropbox هي خدمة تخزين سحابية شائعة يمكن استخدامها لحفظ الملفات عبر الإنترنت ومزامنة الملفات مع أجهزتك مثل أجهزة الكمبيوتر والأجهزة المحمولة. يتيح لك Dropbox استخدام مساحة تخزين تبلغ 2 جيجابايت مجانًا. إذا كنت تريد حفظ البيانات في السحابة ، فيمكن لـ Dropbox تلبية احتياجاتك.
هل Dropbox آمن؟ إنه آمن للغاية نظرًا لأن تشفير SSL / TLS القياسي ومصادقة مستعرض الويب مدعومان. لمعرفة المزيد من التفاصيل ، يرجى الرجوع إلى هذا المنشور - هل Dropbox آمن أم آمن للاستخدام؟ كيف تحمي ملفاتك .
أحد الأسباب الشائعة لاستخدام Dropbox هو أن هذه الخدمة تسهل مشاركة الملفات. يمكنك استخدام ارتباط للتحكم في مستويات الأذونات ومشاركة الملفات / المجلدات مع أشخاص محددين أو تعيين الملفات لتكون عامة حتى يتمكن الآخرون من الوصول إليها إذا استخدموا ارتباطًا مناسبًا.
ولكن عند استخدام Dropbox للوصول إلى مجلد مشترك ، قد يحدث فشل. على الشاشة ، قد ترى الخطأ 'لا توجد مساحة كافية'. ستخبرك رسالة عن مقدار المساحة المطلوبة في Dropbox الخاص بك وأنت تعرف مقدار المساحة المتبقية.
هل يشغل المجلد المشترك مساحة التخزين الخاصة بي؟
إذا طرحت هذا السؤال ، فالجواب هو نعم. وفقًا لـ Dropbox ، يمكن للمجلدات المشتركة أن تشغل مساحة التخزين لكل حساب ما لم يكن الأشخاص في نفس فريق Dropbox Business. يحسب Dropbox حصة التخزين عن طريق إضافة إجمالي كمية البيانات في حساب Dropbox. يتم تضمين كافة المجلدات المشتركة وجميع الملفات التي تم جمعها من طلبات الملفات.
إذا كان المجلد المشترك الذي يقوم الشخص بإنشائه أكبر من مساحة التخزين المتبقية في حسابك ، فستفشل في الانضمام إلى المجلد والوصول إليه. على سبيل المثال ، إذا كنت تستخدم حسابًا أساسيًا به مساحة تخزين تبلغ 2 غيغابايت واستخدمت 1 غيغابايت ، فلا يمكنك قبول مجلد مشترك أكبر من 1 غيغابايت.
حسنًا ، إذا واجهت مشكلة عدم وجود مساحة كافية في Dropbox للوصول إلى المجلد ، فما الذي يجب عليك فعله للخروج من المشكلة؟ اتبع النصائح الواردة هنا لإزالة الخطأ من جهاز الكمبيوتر الخاص بك.
منشور له صلة: Box vs Dropbox: أيهما أفضل؟
نصائح لإصلاح مجلد Dropbox المشترك لا يكفي مساحة
لإصلاح خطأ عدم وجود مساحة كافية ، يمكنك اختيار إخلاء بعض المساحة في Dropbox وتوسيع مساحة التخزين عبر بعض النصائح. دعونا ننظر من خلالهم.
احذف الملفات غير الضرورية
بعد استخدام Dropbox لفترة طويلة ، قد يتم تخزين بعض الملفات غير الضرورية. إذا واصلت استخدام Dropbox للتعاون في المشاريع ، فمن المحتمل أن تكون بعض المجلدات المشتركة مشتركة بواسطتك ولكنك لن تحتاج إليها بعد الآن. في هذه الحالة ، يمكنك اختيار حذف هذه العناصر غير المستخدمة لتوفير مساحة التخزين.
الخطوة 1: قم بزيارة الموقع الرسمي لـ Dropbox وقم بتسجيل الدخول إليه.
الخطوة 2: في الصفحة الرئيسية ، انقر فوق كل الملفات ، انقر بزر الماوس الأيمن على كل عنصر واختر حذف . أو حدد جميع العناصر وانقر فوق حذف زر.
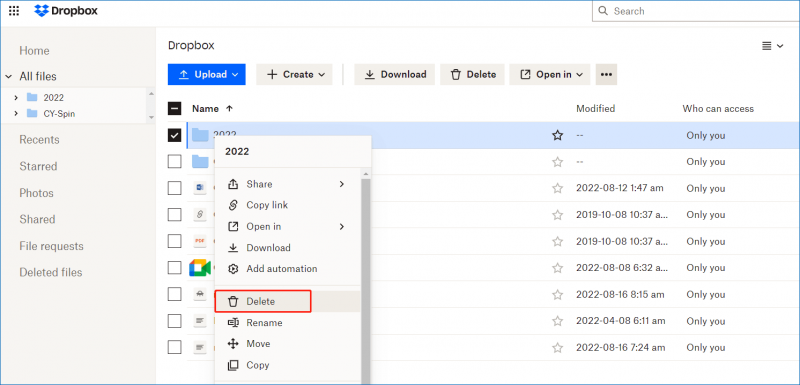
قم بإفراغ سلة مهملات Dropbox
يجب أن تعلم أن الملفات المحذوفة في Dropbox لا تختفي في الحال ولكن يتم حفظها في سلة المهملات لمدة 30 يومًا. هذا مفيد لك لاستعادة الملفات المهمة التي تم حذفها عن طريق الخطأ. ومع ذلك ، يمكن أيضًا للملفات الموجودة في سلة المهملات استخدام مساحة تخزين Dropbox. إذا كنت منزعجًا من أن Dropbox لا توجد مساحة كافية للوصول إلى المجلد ، فيمكنك إفراغ سلة المحذوفات.
في الصفحة الرئيسية لـ Dropbox ، انقر فوق الملفات المحذوفة ، وتحقق من جميع العناصر التي قمت بحذفها ، وانقر فوق حذف بشكل دائم .
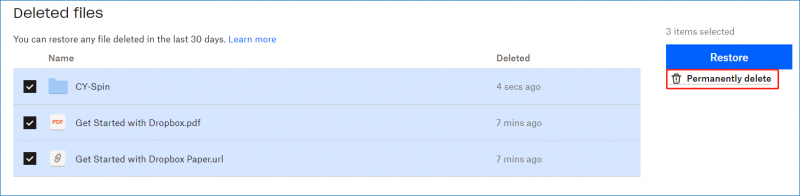
إذا كنت لا تريد حذف ملفاتك أو مجلداتك ، يمكنك اختيار توسيع مساحة التخزين لإصلاح Dropbox ليس مساحة كافية للوصول إلى المجلد. اطلع على بعض النصائح الأساسية التي يمكنك اتباعها.
ابدأ مع Dropbox
بعد إنشاء حساب Dropbox ، يمكنك إكمال قائمة التحقق لبدء Dropbox لكسب مكافأة قدرها 250 ميجابايت ، على سبيل المثال ، قم بجولة Dropbox ، وقم بتثبيت Dropbox على جهاز الكمبيوتر الخاص بك ، وقم بتثبيت Dropbox على أجهزة الكمبيوتر الأخرى التي تستخدمها ، وقم بتثبيت Dropbox على جهازك المحمول ، وقم بالدعوة بعض الأصدقاء للانضمام إلى Dropbox ، إلخ. ستتم إضافة المساحة الإضافية إلى حسابك ولن تنتهي صلاحيتها أبدًا.
ما عليك سوى الانتقال إلى هذه الصفحة - https://www.dropbox.com/gs, and follow the steps below to get the most out of your Dropbox.
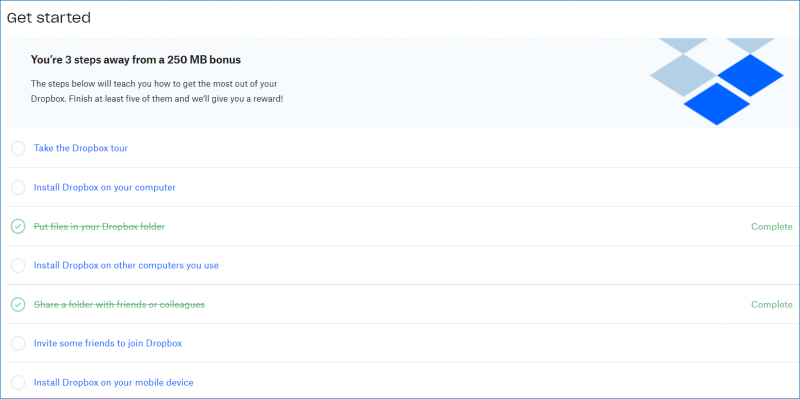
قم بالترقية إلى Dropbox Plus
إذا كنت تستخدم الإصدار المجاني من Dropbox ، فسيتم توفير مساحة تخزين تبلغ 2 جيجابايت فقط. لإزالة خطأ المساحة غير الكافية ، يمكنك اختيار الترقية إلى Dropbox Plus للحصول على مساحة أكبر. تدعم هذه الخطة 2 تيرابايت (2000 جيجابايت) من المساحة ، والتي يمكن أن تلبي احتياجاتك بشكل كافٍ. يسمح لك هذا المدفوع بالاستخدام المجاني لمدة 30 يومًا. بعد ذلك ، يتعين عليك دفع 9.99 دولارًا أمريكيًا شهريًا (يتم دفع الفاتورة سنويًا).
للترقية إلى خطة Plus ، انقر فوق صورة رأسك وانقر فوق رفع مستوى . أو ، اضغط مباشرة على ملف رفع مستوى بجانب صورة ملفك الشخصي. ثم اشترك في Dropbox Plus.
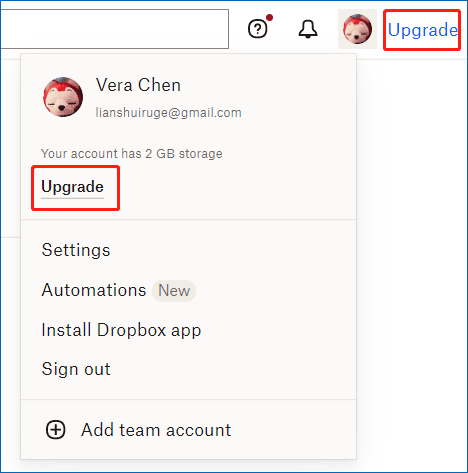
إحالة الأصدقاء إلى Dropbox (حتى 16 جيجابايت)
هناك طريقة أخرى لزيادة مساحة التخزين وهي إحالة أصدقائك أو عائلتك إلى Dropbox ويمكنك الحصول على ما يصل إلى 16 جيجا بايت للإحالات.
على وجه التحديد ، إذا قام شخص ما بتثبيت تطبيق Dropbox لسطح المكتب عبر الرابط الذي أرسلته ، فستربح 500 ميجابايت وسيحصل الشخص أيضًا على 500 ميجابايت. يمكنك دعوة 32 شخصًا للحصول على مساحة تصل إلى 16 جيجا بايت دون دفع أي رسوم. لا تنتهي صلاحية مساحة 16 جيجابايت مطلقًا في حساب Dropbox الخاص بك ويمكنك دائمًا استخدامها.
هذه الطريقة هي طريقة مجانية وفعالة لتوسيع مساحة Dropbox لإصلاح Dropbox لا توجد مساحة كافية للوصول إلى المجلد. انظر كيف تفعل ذلك:
الخطوة 1: قم بتسجيل الدخول إلى حساب Dropbox الخاص بك.
الخطوة 2: انقر فوق صورة الملف الشخصي واختر الإعدادات.
الخطوة 3: انتقل إلى ملف أوص أحد الأصدقاء علامة التبويب ، أدخل البريد الإلكتروني الذي تدعو إليه ، وانقر فوق إرسال .
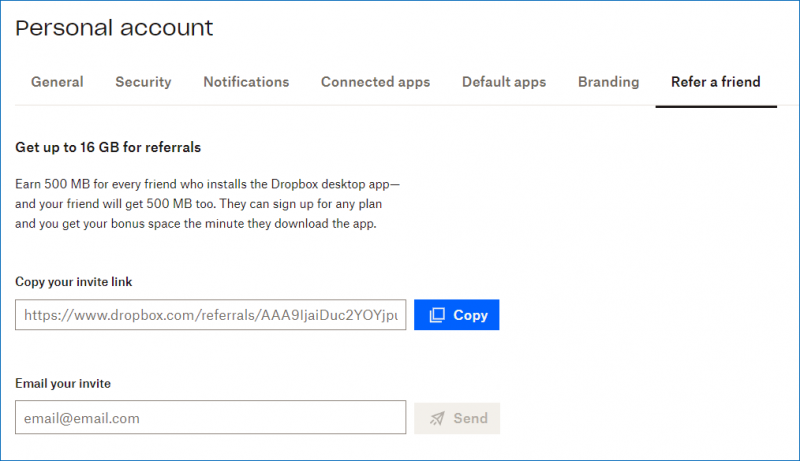
أخبر Dropbox لماذا تحب الخدمة السحابية
بالإضافة إلى ذلك ، يمكنك الحصول على 125 ميغا بايت إضافية من مساحة التخزين عن طريق إخبار الفريق لماذا تحب Dropbox. ما عليك سوى زيارة https://www.dropbox.com/getspace, click أخبرنا لماذا تحب Dropbox ، أدخل فكرتك في مربع النص وانقر أرسل إلى Dropbox .
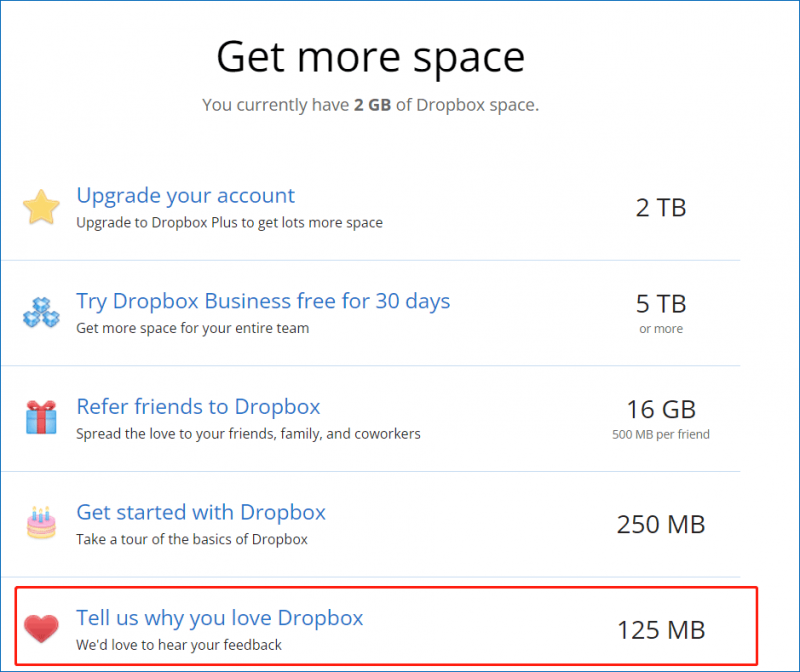
بعد تجربة هذه الإجراءات هنا ، يمكنك الحصول على مساحة أكبر. عند الوصول إلى مجلد مشترك ، لن تواجه مشكلة عدم وجود مساحة كافية لمجلد Dropbox المشترك. هنا ، يمكنك مشاركة هذه الطرق مع أصدقائك على Twitter. إذا واجه شخص ما الخطأ أيضًا ، فسيكون مفيدًا.
بعد التعرف على بعض المعلومات حول الخطأ الذي حدث في المجلدات المشتركة ، دعنا الآن ننتقل لرؤية بعض التفاصيل حول مجلد الوصول المشترك لـ Dropbox.
إذا كنت بحاجة إلى تخزين الكثير من البيانات على السحابة ، فيمكنك استخدام بعض خدمات التخزين السحابية الأخرى مثل OneDrive و Google Drive و MEGA وغيرها إلى جانب Dropbox. شاهد هذا المنشور لمعرفة الكثير من المعلومات - أفضل 10 خدمات تخزين سحابي مجانية لنسخ الصور / مقاطع الفيديو احتياطيًا .
كيفية مشاركة ملف أو مجلد Dropbox
راجع الخطوات التالية لمشاركة ملف أو مجلد في Dropbox (خذ Dropbox عبر الإنترنت كمثال):
الخطوة 1: سجّل الدخول إلى dropbox.com.
الخطوة 2: ضع الماوس على الملف أو المجلد الذي تريد مشاركته واختياره شارك> شارك مع Dropbox .
الخطوة 3: أضف بريدًا إلكترونيًا أو اسمًا وأضف ملاحظة. يمكنك تحديد ما إذا كان بإمكان أي شخص لديه هذا الارتباط تحرير هذا المجلد أو عرضه. ثم اضغط مجلد المشاركة .
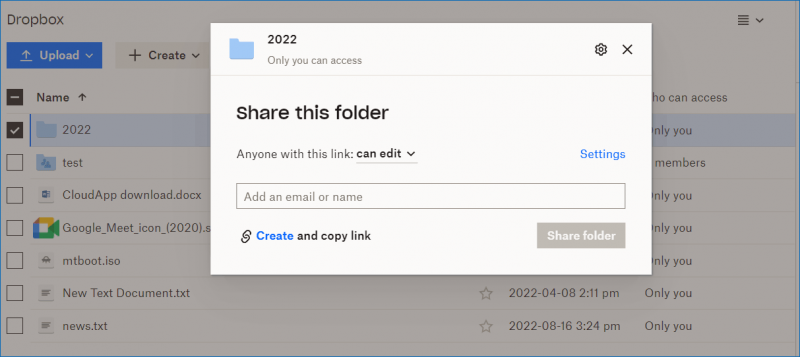
سيتلقى الحساب الذي أضفته بريدًا إلكترونيًا به ارتباط إلى الملف أو المجلد. بالإضافة إلى ذلك ، يجب أن يكون لدى الشخص حساب Dropbox وأن يقوم بتسجيل الدخول إلى هذه الخدمة السحابية لتحرير أو عرض الملف أو المجلد. إذا لم يقم المستلم بتسجيل الدخول إلى Dropbox ، فيمكنك بدلاً من ذلك مشاركة المجلد أو الملف باستخدام رابط للعرض فقط.
ما عليك سوى التمرير فوق العنصر المستهدف والنقر انسخ الرابط . بعد ذلك ، يمكنك إرسال هذا الرابط إلى شخص ما عبر البريد الإلكتروني و Facebook و Twitter والرسائل الفورية والشبكات الاجتماعية الأخرى حتى يتمكن من الوصول إليه. هذه طريقة سهلة للوصول إلى Dropbox إلى المجلد المشترك دون إضافة حساب.
كيف تترك مشترك Golder Dropbox
إذا كنت تتساءل عن هذا السؤال ، فمن السهل التعامل معه. فقط قم بتسجيل الدخول إلى Dropbox ، انقر فوق مشترك ، حدد موقع الملف أو المجلد الذي تريد إزالته ، وانقر فوق قائمة النقاط الثلاث واختر إزالة من Dropbox .
تنزيل Dropbox لنظام التشغيل Windows
قد يرغب بعضكم في استخدام تطبيق سطح المكتب الخاص بـ Dropbox في Windows لمزامنة الملفات والنسخ الاحتياطي. تحتاج إلى تنزيل هذا التطبيق - قم بزيارة https://www.dropbox.com/downloading ومن المفترض أن يبدأ تنزيل Dropbox تلقائيًا في غضون ثوانٍ. بعد الحصول على ملف ملف DropboxInstaller ، انقر نقرًا مزدوجًا فوقه لبدء التثبيت. بعد ذلك ، يمكنك استخدام عميل سطح المكتب لمزامنة البيانات أو نسخها احتياطيًا إلى Dropbox.
اقتراح: عمل نسخة احتياطية محلية لأجهزة الكمبيوتر التي تعمل بنظام Windows
Dropbox هي خدمة تخزين سحابية احترافية يمكن أن تساعدك على مزامنة الملفات والصور والمستندات وما إلى ذلك إلى السحابة ونسخ البيانات احتياطيًا إلى السحابة. من حيث أمن البيانات ، فهو آمن تمامًا. لكن في بعض الأحيان ، تكون بعض المشكلات مثل خطأ Dropbox ، وعدم وجود مساحة كافية للوصول إلى المجلد ، مزعجة وتحتاج إلى قضاء بعض الوقت في الحصول على مساحة تخزين أكبر ، وحتى دفع بعض المال.
وبالتالي ، نوصي باستخدام محترف و برنامج نسخ احتياطي مجاني للكمبيوتر الشخصي لإنشاء نسخة احتياطية محلية. MiniTool ShadowMaker هو خيار جيد. يمكنه نسخ الملفات والمجلدات والنظام والأقراص والأقسام احتياطيًا إلى محرك أقراص ثابت خارجي بدلاً من Dropbox. الأهم من ذلك ، سيتم ضغط الملفات التي تم نسخها احتياطيًا ، والتي لا يمكن أن توفر مساحة كبيرة على القرص. إلى جانب ذلك ، يتم دعم النسخ الاحتياطي التزايدي والتفاضلي والنسخ الاحتياطي التلقائي.
تعرف على كيفية إنشاء نسخة احتياطية محلية بدلاً من نسخة احتياطية سحابية:
الخطوة 1: قم بتنزيل MiniTool ShadowMaker من خلال النقر فوق الزر التالي ثم تثبيته بالنقر المزدوج فوق ملف التثبيت.
الخطوة 2: قم بتشغيل برنامج النسخ الاحتياطي هذا وانقر فوق حافظ على التجربة للمضي قدما.
الخطوة 3: اذهب إلى دعم الصفحة ، تجد أن أقسام النظام محددة. لإنشاء نسخة احتياطية محلية للملفات الهامة ، انقر فوق المصدر> المجلدات والملفات ، وتحقق من العناصر التي تريد نسخها احتياطيًا ، وانقر فوق نعم . ثم اذهب الى المكان المقصود واختر محرك أقراص ثابتًا خارجيًا أو محرك أقراص USB كمسار للتخزين.
الخطوة 4: انقر اعمل نسخة احتياطية الان لبدء مهمة النسخ الاحتياطي للبيانات الآن.
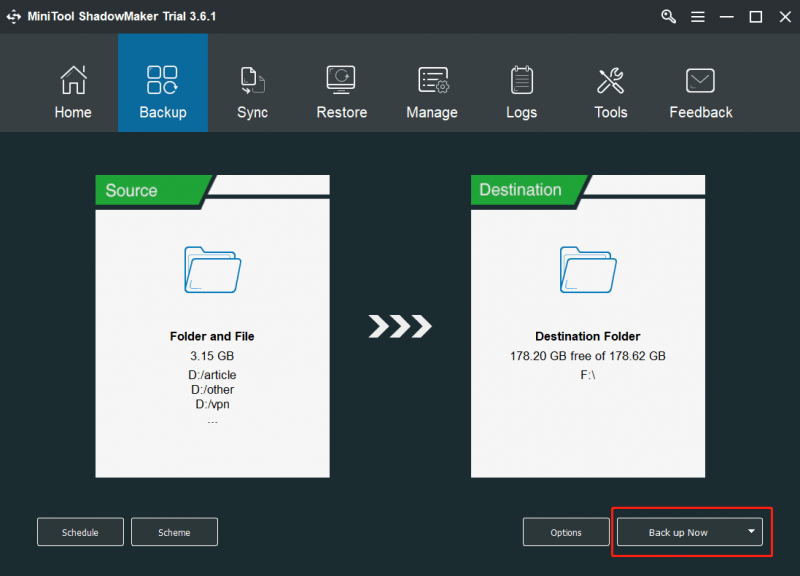
الحد الأدنى
ها هي نهاية هذا المنشور. إذا كنت تعاني من عدم وجود مساحة كافية في Dropbox للوصول إلى المجلد ، فجرّب هذه الطرق المذكورة أعلاه للحصول على مساحة تخزين أكبر في Dropbox. بالإضافة إلى ذلك ، يتم إخبارك هنا ببعض المعلومات ذات الصلة ، ونأمل أن تكون مفيدة لك.
إذا كانت لديك أي أفكار أخرى حول مجلد Dropbox المشترك لا توجد مساحة كافية أو برنامجنا ، فاترك تعليقًا أدناه لإخبارنا. وسوف نقوم بالرد عليك في أقرب وقت ممكن.


![[3 طرق + نصائح] كيف تنهي الخط في Discord؟ (التحول + أدخل)](https://gov-civil-setubal.pt/img/news/20/how-go-down-line-discord.png)

![تم رفض عنوان URL المطلوب: حاول إصلاح خطأ المتصفح! [أخبار MiniTool]](https://gov-civil-setubal.pt/img/minitool-news-center/11/requested-url-was-rejected.png)



![ما هي متطلبات نظام Overwatch [تحديث 2021] [نصائح MiniTool]](https://gov-civil-setubal.pt/img/backup-tips/00/what-are-overwatch-system-requirements.png)
![(Mac) تعذر الوصول إلى برنامج الاسترداد [MiniTool]](https://gov-civil-setubal.pt/img/tipps-fur-datenwiederherstellung/18/der-wiederherstellungssoftware-konnte-nicht-erreicht-werden.png)


![كيف تتحقق مما إذا كانت بطاقة الرسومات الخاصة بك تحتضر؟ 5 علامات هنا! [أخبار MiniTool]](https://gov-civil-setubal.pt/img/minitool-news-center/75/how-tell-if-your-graphics-card-is-dying.jpg)
![لن يتم تحديث 7 حلول لإصلاح Windows 10. # 6 رائع [نصائح MiniTool]](https://gov-civil-setubal.pt/img/disk-partition-tips/35/7-solutions-fix-windows-10-won-t-update.jpg)

![إصلاح خطأ تحديث Windows 10 0x8024a112؟ جرب هذه الطرق! [أخبار MiniTool]](https://gov-civil-setubal.pt/img/minitool-news-center/55/fix-windows-10-update-error-0x8024a112.png)

![الملفات الموجودة في Windows 10 Quick Access مفقودة ، كيفية البحث عن رجوع [نصائح MiniTool]](https://gov-civil-setubal.pt/img/data-recovery-tips/21/files-windows-10-quick-access-missing.jpg)
![ما هو مفتاح الإرجاع وأين يوجد على لوحة المفاتيح الخاصة بي؟ [أخبار MiniTool]](https://gov-civil-setubal.pt/img/minitool-news-center/70/what-is-return-key.png)
![[تم الإصلاح] المشكلات التي قد تواجهها بعد تثبيت KB5034763](https://gov-civil-setubal.pt/img/news/B7/fixed-issues-you-may-encounter-after-installing-kb5034763-1.jpg)