3 طرق للنسخ الاحتياطي للملفات قبل التنسيق في نظام التشغيل Windows 10 11؟
3 Ways To Backup Files Before Formatting In Windows 10 11
كما هو معروف للجميع، فإن تهيئة القرص الصلب ستؤدي إلى حذف البيانات الموجودة عليه. سيساعدك النسخ الاحتياطي للملفات قبل المتابعة على تأمين بياناتك. في هذا الدليل من موقع ميني تول ، سنوضح لك كيفية عمل نسخة احتياطية من الملفات قبل التنسيق باستخدام أدوات Windows المدمجة وبرامج الطرف الثالث.
لماذا تحتاج إلى النسخ الاحتياطي للملفات قبل التنسيق؟
عندما يواجه جهاز التخزين (مثل محرك الأقراص الثابتة وبطاقة الذاكرة ومحرك أقراص USB المحمول وما إلى ذلك) على جهاز الكمبيوتر الخاص بك بعض المشكلات مثل عدم قابليته للقراءة أو عدم إمكانية الوصول إليه وما إلى ذلك، فإن إجراء تنسيق سريع أو كامل يعد فكرة جيدة يمكن استخدامه مرة أخرى. سيؤدي تنسيق القرص إلى إزالة كافة البيانات الموجودة على جهاز التخزين، وتغيير نظام الملفات الخاص به، وتحسين أداء جهاز الكمبيوتر الخاص بك.
ماذا تفعل قبل فورمات الكمبيوتر المحمول؟ نظرًا لأنه سيتم حذف جميع الملفات الموجودة على جهاز التخزين أثناء عملية التنسيق، فمن الأهمية بمكان إجراء نسخ احتياطي للبيانات قبل التنسيق. وفي الفقرات التالية، سنوضح لك كيفية القيام بذلك بثلاث طرق.
انظر أيضا: التنسيق السريع مقابل التنسيق الكامل – كيفية اختيار أمان البيانات
كيفية عمل نسخة احتياطية من الملفات قبل تهيئة نظام التشغيل Windows 10/11؟
النسخ الاحتياطي للملفات قبل التنسيق عبر MiniTool ShadowMaker
لا يقتصر النسخ الاحتياطي على مجرد نسخ جميع ملفاتك من مكان إلى آخر. علاوة على ذلك، قد تستهلك الكثير من الوقت لإكمال هذا العمل إذا لم تكن على دراية بأجهزة الكمبيوتر. ولذلك، يوصى بشدة باللجوء إلى أحد برامج الطرف الثالث.
ومن خلال القيام بذلك، سيتم تبسيط عملية النسخ الاحتياطي. فيما يتعلق بالنسخ الاحتياطي، يعد MiniTool ShadowMaker هو الخيار الصحيح لك. هذا مجاني برامج النسخ الاحتياطي للكمبيوتر يدعم النسخ الاحتياطي للملفات والمجلدات والأقراص والأنظمة والأقسام الخاصة بك إلى محرك أقراص ثابت داخلي / خارجي ومحرك أقراص USB محمول والمزيد. ومع وجود نسخة احتياطية في متناول اليد، يمكنك استرداد البيانات المطلوبة بسهولة بعد التنسيق.
بالإضافة إلى ذلك، يدعم MiniTool ShadowMaker أيضًا الخدمات التقنية الرئيسية الأخرى مثل نقل ويندوز إلى محرك أقراص آخر , استنساخ الأقراص الصلبة إلى SSD ، وهكذا دواليك. الآن، اسمحوا لي أن أظهر لك كيفية القيام بذلك ملفات النسخ الاحتياطي مع هذه الأداة:
الخطوة 1. قم بتشغيل MiniTool ShadowMaker وانقر فوق استمر في المحاكمة للدخول إلى واجهته الرئيسية.
تجربة MiniTool ShadowMaker اضغط للتحميل 100% نظيفة وآمنة
الخطوة 2. في دعم الصفحة، انتقل إلى مصدر > ضرب المجلدات والملفات > تحقق من الملفات التي تحتاج إلى نسخها احتياطيًا > قم بتأكيد هذا الاختيار.
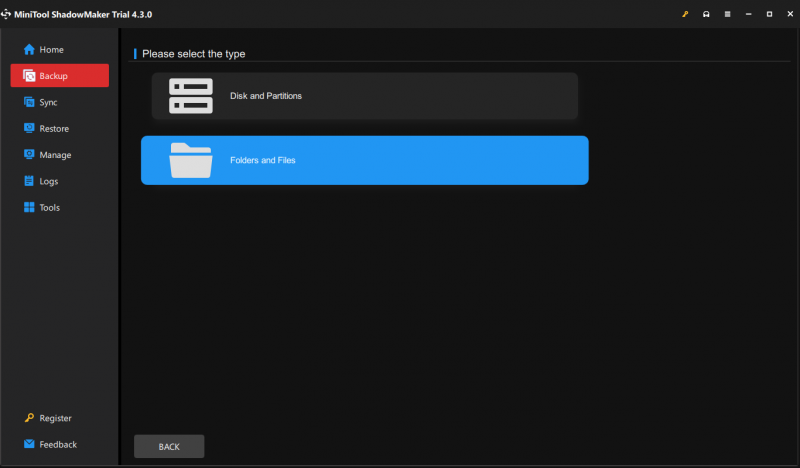
الخطوة 3. اذهب إلى وجهة وبعد ذلك يمكنك تحديد مسار لحفظ ملف الصورة الاحتياطية. هنا، يُفضل استخدام محرك أقراص ثابت خارجي أو محرك أقراص فلاش USB.
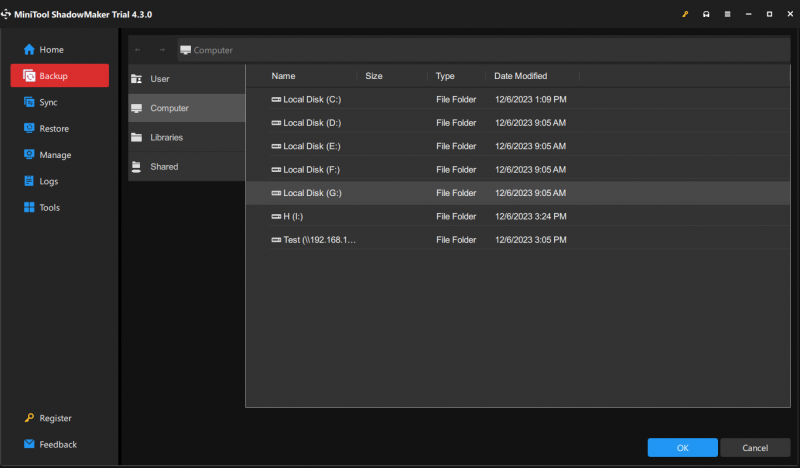
الخطوة 4. بعد تحديد اختيارك، انقر فوق اعمل نسخة احتياطية الان لبدء العملية في وقت واحد.
نصائح: إلى جانب التنسيق، قد تؤدي بعض المواقف الأخرى إلى فقدان البيانات مثل تعطل النظام وفشل الأجهزة والإصابة بالبرامج الضارة. لذلك، من الأفضل أن تقوم بعمل نسخة احتياطية لبياناتك على جهاز الكمبيوتر الخاص بك بانتظام. انظر الدليل - 3 طرق لإنشاء نسخة احتياطية تلقائية للملفات في نظام التشغيل Windows 10/11 بسهولة .ملفات النسخ الاحتياطي قبل التنسيق عبر سجل الملفات
ملف التاريخ هي أداة مساعدة مدمجة للنسخ الاحتياطي لنظام التشغيل Windows والتي تقوم بعمل نسخة احتياطية لجميع الملفات من C:\المستخدم\<اسم المستخدم> مجلد يتضمن الموسيقى والمستندات والصور والتنزيلات ومقاطع الفيديو وسطح المكتب والمزيد. بشكل افتراضي، يتم تعطيل هذه الميزة، لذا يتعين عليك إعدادها قبل استخدامها. إليك كيفية عمل نسخة احتياطية من الملفات قبل التنسيق عبر هذه الأداة:
نصائح: لتشغيل سجل الملفات بشكل صحيح، يجب أن يكون لديك محرك أقراص USB محمول أو محرك أقراص شبكة متصل بجهاز Windows الخاص بك طوال الوقت.الخطوة 1. افتح إعدادات ويندوز .
الخطوة 2. اذهب إلى التحديث والأمن > ال دعم القسم > ضرب أضف محرك أقراص تحت النسخ الاحتياطي باستخدام سجل الملفات . بعد ذلك، يتم تمكين 'محفوظات الملفات' لإجراء نسخ احتياطي لملفاتك تلقائيًا.
الخطوة 3. انقر على المزيد من الخيارات ثم ضرب اعمل نسخة احتياطية الان .
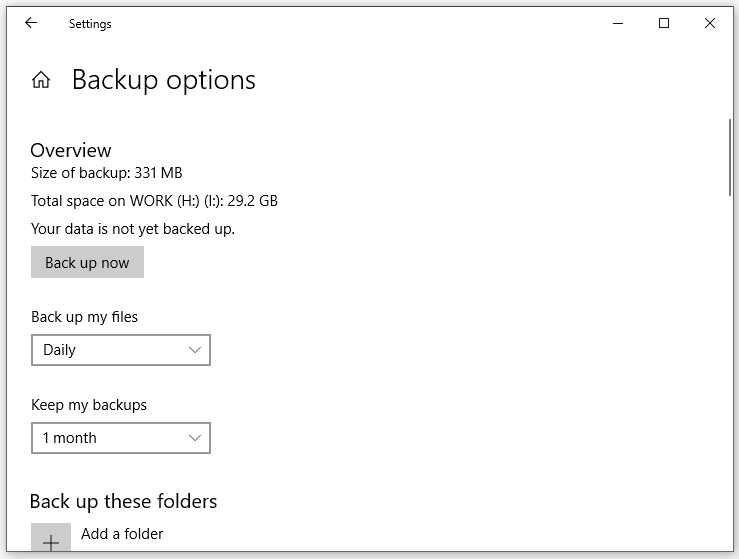 نصائح: 1 في خيارات النسخ الاحتياطي ، يمكنك ضرب إضافة مجلد تحت النسخ الاحتياطي لهذه المجلدات إذا كانت الملفات التي تريد نسخها احتياطيًا غير موجودة في القائمة الافتراضية.
نصائح: 1 في خيارات النسخ الاحتياطي ، يمكنك ضرب إضافة مجلد تحت النسخ الاحتياطي لهذه المجلدات إذا كانت الملفات التي تريد نسخها احتياطيًا غير موجودة في القائمة الافتراضية. 2. أيضًا، إذا كنت تريد إزالة مجلد من قائمة النسخ الاحتياطي، يمكنك الضغط على هذا المجلد ثم الضغط على يزيل الزر بجانبه.
النسخ الاحتياطي للملفات قبل التنسيق عبر النسخ الاحتياطي والاستعادة (Windows 7)
يأتي Windows أيضًا مزودًا بأداة مساعدة أخرى للنسخ الاحتياطي تحمل في ثناياه عوامل تسمى النسخ الاحتياطي والاستعادة (ويندوز 7) الذي يسمح لك بإنشاء صورة النظام وإنشاء قرص استرداد وإعداد نسخة احتياطية محددة بالإضافة إلى استعادة ملفات محددة. إليك كيفية إنشاء نسخة احتياطية للملفات باستخدامه:
الخطوة 1. افتح لوحة التحكم .
الخطوة 2. قم بتوسيع القائمة المنسدلة بجانبها عرض بواسطة وحدد فئة .
الخطوة 3. تحت النظام والأمن ، انقر على النسخ الاحتياطي والاستعادة (ويندوز 7) .
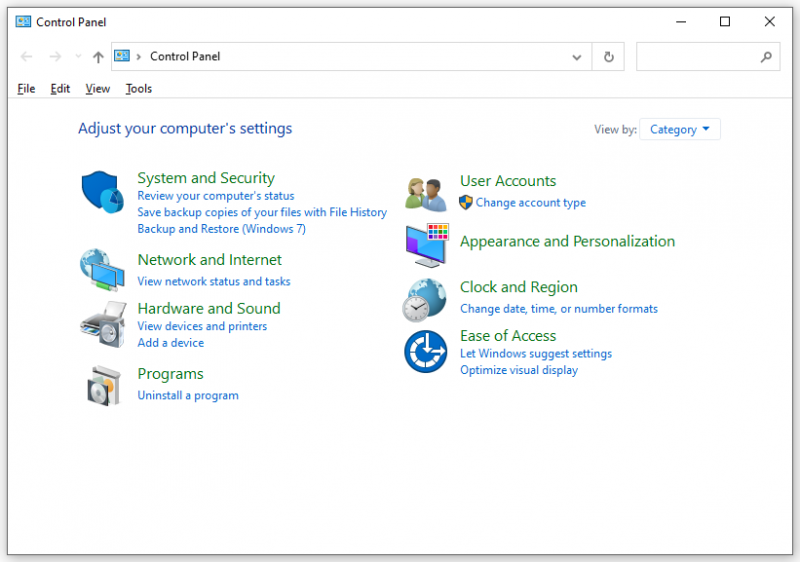
الخطوة 4. ضرب إنشاء نسخة احتياطية > حدد المكان الذي تريد حفظ النسخة الاحتياطية الخاصة بك > اضغط عليه التالي لاستكمال.
الخطوة 5. ضع علامة دعني اختار > ضرب التالي > اختر الملفات التي تريد نسخها احتياطيًا > انقر فوق حفظ التغييرات وتشغيل النسخ الاحتياطي .
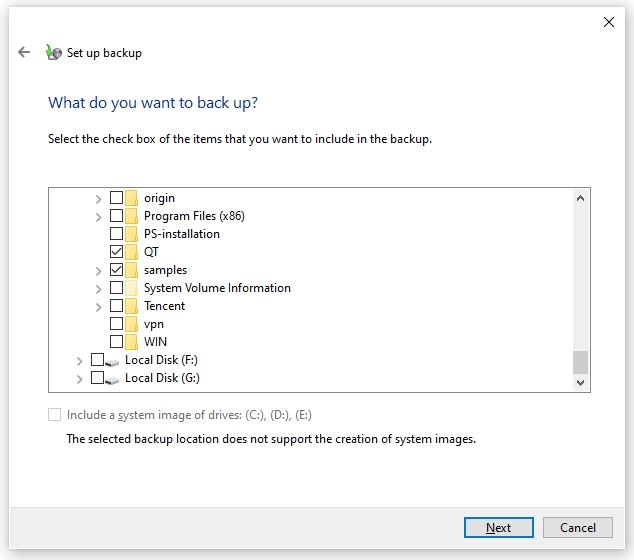
نحن بحاجة إلى صوتك
ستؤدي عملية التهيئة إلى إزالة البيانات الموجودة على جهاز التخزين الخاص بك، ولهذا السبب نوصيك بعمل نسخة احتياطية لجهاز الكمبيوتر الخاص بك قبل التهيئة. نقدم لك في هذا الدليل 3 طرق لعمل نسخة احتياطية من بياناتك مع تعليمات تفصيلية. يمكنك اختيار واحدة وتجربتها وفقًا لتفضيلاتك واحتياجاتك.
لمزيد من الاقتراحات أو المشكلات حول MiniTool ShadowMaker، لا تتردد في الاتصال بنا عبر [البريد الإلكتروني محمي] ونحن لن ندخر أي جهد لمساعدتك.

![إذا تعذر على iTunes الخاص بك نسخ iPhone احتياطيًا ، فجرّب هذه الطرق [نصائح MiniTool]](https://gov-civil-setubal.pt/img/ios-file-recovery-tips/21/if-your-itunes-could-not-back-up-iphone.jpg)


![4 طرق لحذف الملفات المقفلة (دليل خطوة بخطوة) [أخبار MiniTool]](https://gov-civil-setubal.pt/img/minitool-news-center/30/4-methods-delete-locked-files.jpg)

![كيفية نسخ ISO إلى USB بسهولة [بضع نقرات فقط]](https://gov-civil-setubal.pt/img/news/06/how-to-burn-iso-to-usb-easily-just-a-few-clicks-1.png)
![كيفية إصلاح المشكلة التي لا يقوم OneDrive بتسجيل الدخول إليها [أخبار MiniTool]](https://gov-civil-setubal.pt/img/minitool-news-center/59/how-fix-issue-that-onedrive-won-t-sign.png)






![ألا يتم تشغيل جهاز Chromebook؟ جرب 5 حلول بسيطة لإصلاحها الآن! [أخبار MiniTool]](https://gov-civil-setubal.pt/img/minitool-news-center/31/chromebook-won-t-turn.jpg)


![6 حلول لخطأ تحديث Windows 0x80244018 [أخبار MiniTool]](https://gov-civil-setubal.pt/img/minitool-news-center/67/6-solutions-windows-update-error-0x80244018.jpg)
![[الحل] كيفية استرداد بطاقة فلاش مضغوطة [نصائح MiniTool]](https://gov-civil-setubal.pt/img/data-recovery-tips/76/how-recover-compact-flash-card.png)
![3 طرق لاسترداد بيانات iPhone بعد استعادة إعدادات المصنع [نصائح MiniTool]](https://gov-civil-setubal.pt/img/ios-file-recovery-tips/92/3-ways-recover-iphone-data-after-restoring-factory-settings.jpg)